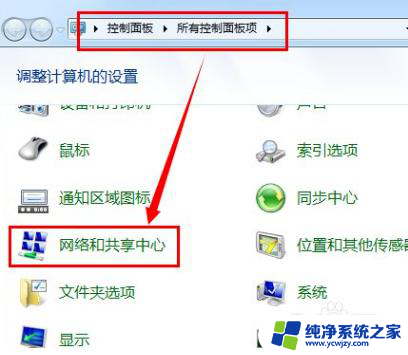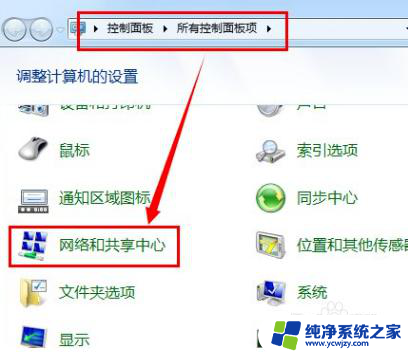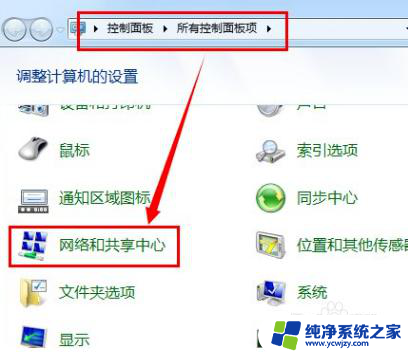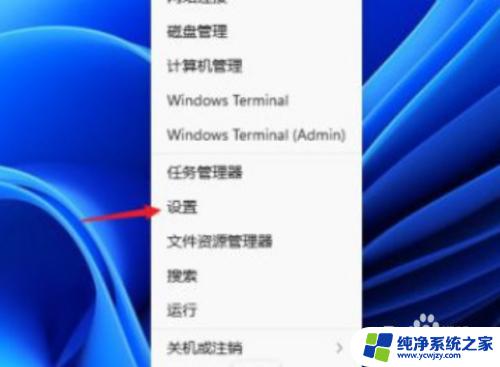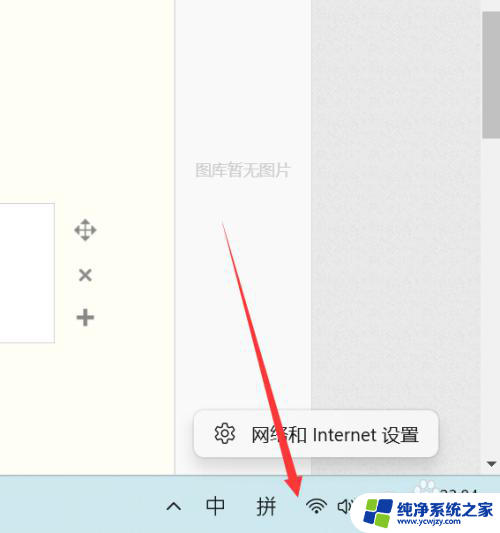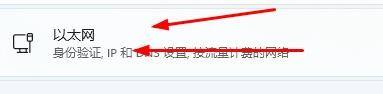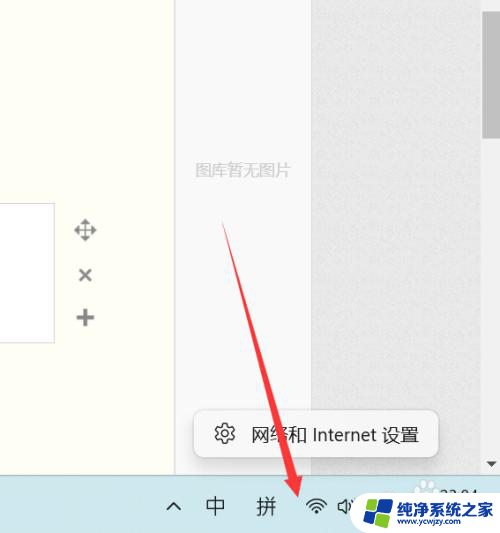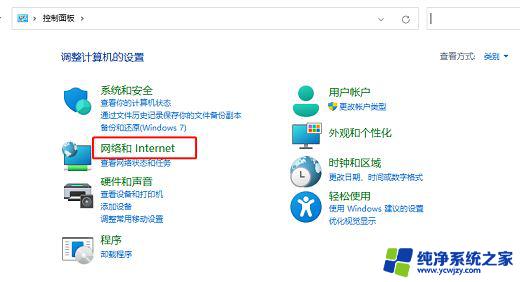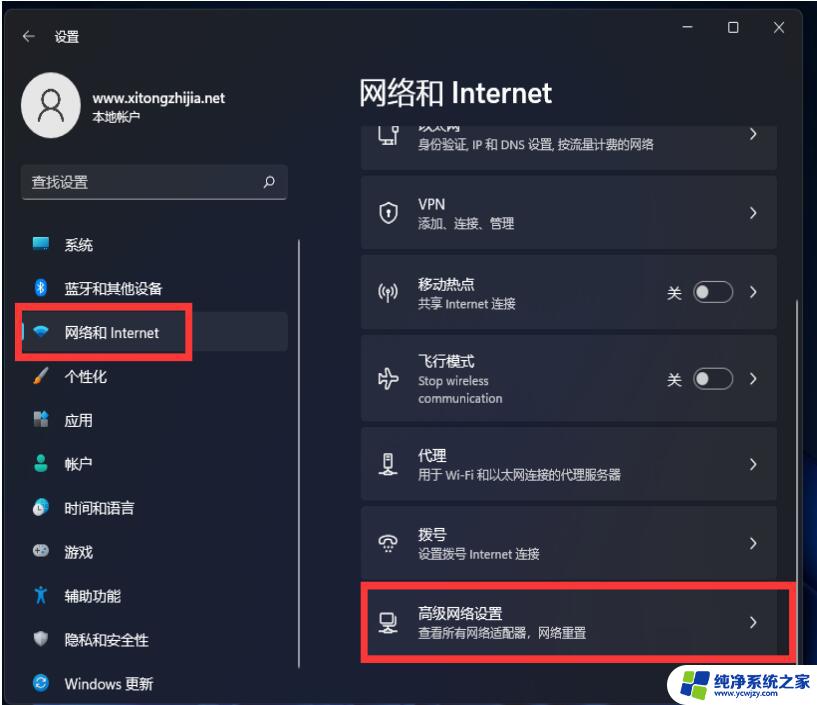win11同一网段不同ip怎么设置 Win11怎么同时设置多个IP地址
更新时间:2024-03-07 08:58:19作者:xiaoliu
Win11作为最新的操作系统,带来了许多令人兴奋的功能和改进,其中一个令人称奇的特点是,在同一网段下,我们可以为不同的设备设置不同的IP地址。这为我们的网络连接提供了更大的灵活性和便利性。无论是在家庭网络还是办公环境中,我们都可能需要同时使用多个IP地址。Win11又是如何实现这一点的呢?接下来让我们一起来探索Win11中如何同时设置多个IP地址的方法。
方法如下:
1.首先打开【控制面板】,找到并点击【网络和共享中心】。
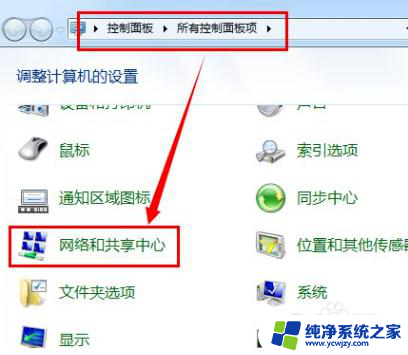
2.点击【更改网络适配器】。
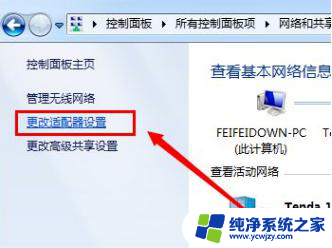
3.右键点击【本地连接】,选择【属性】。
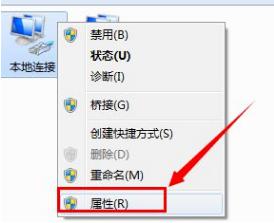
4.找到并点击【Internet网络协议(TCP/IP)】的属性。
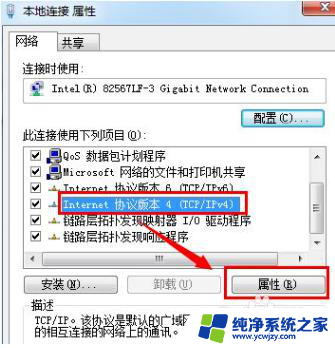
5.点击【高级】。
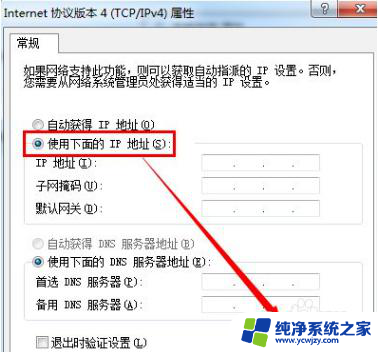
6.点击【IP地址】的【添加】,添加多个IP地址。
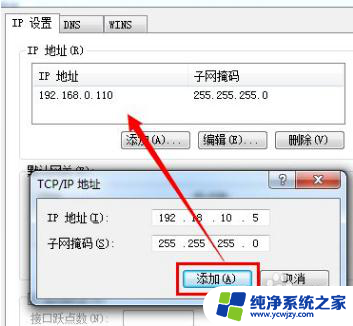
7.打开运行,输入【CMD】进入MSDOS界面。
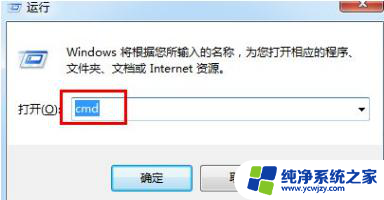
8.输入【IPCONFIG】就可以查看IP地址了。
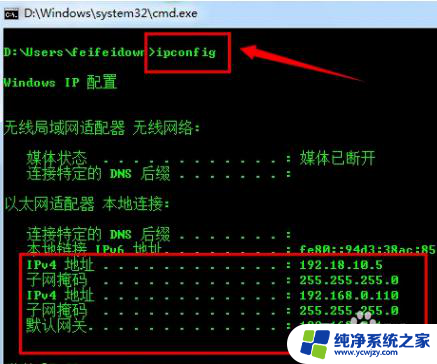
以上就是win11同一网段不同ip怎么设置的全部内容,如果遇到这种情况,你可以按照以上步骤解决,非常简单快速。