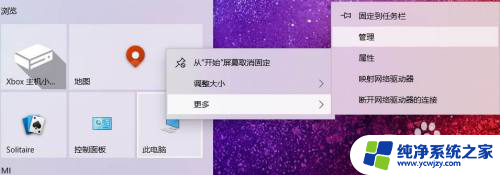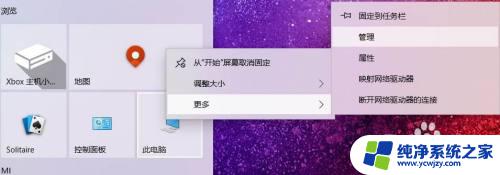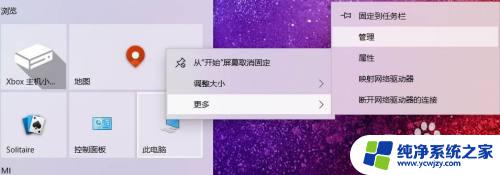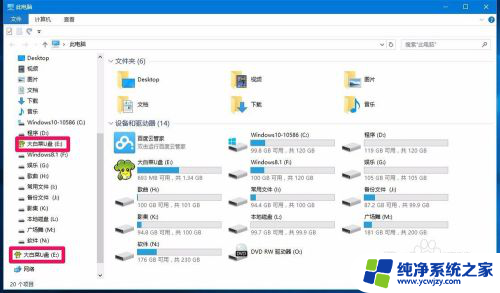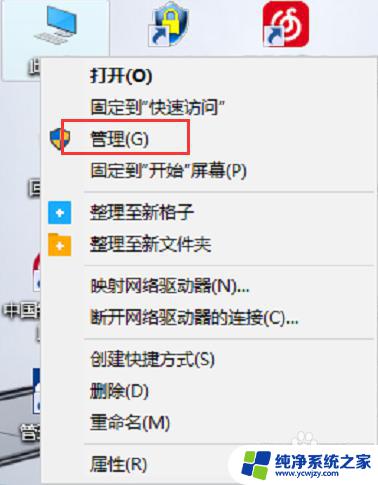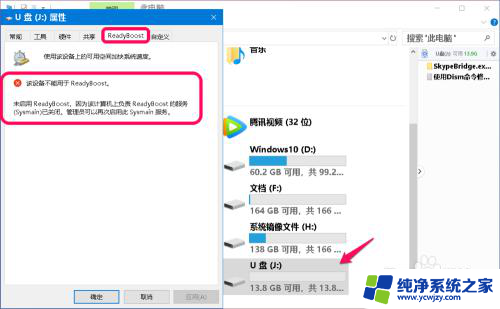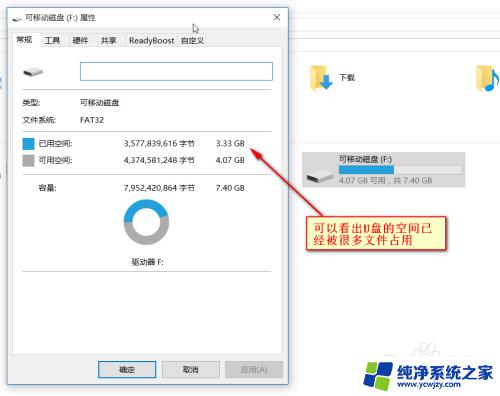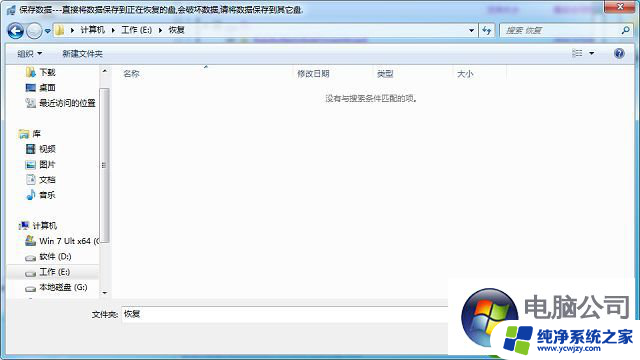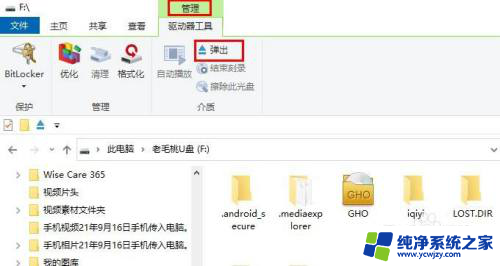装机u盘怎么恢复正常u盘 win10系统U盘还原为普通U盘方法
更新时间:2023-10-13 09:00:57作者:yang
装机u盘怎么恢复正常u盘,随着科技的不断发展,电脑已经成为人们生活中必不可少的工具之一,使用电脑的过程中,我们有时会遇到一些问题,比如U盘的异常情况。尤其是在安装或升级操作系统时,有时会出现装机U盘无法恢复为正常U盘的情况。对于使用Win10系统的用户来说,如何将U盘还原为普通U盘呢?下面将介绍一种简单有效的方法来解决这个问题。
具体步骤:
1.我的电脑右键选择【管理】。
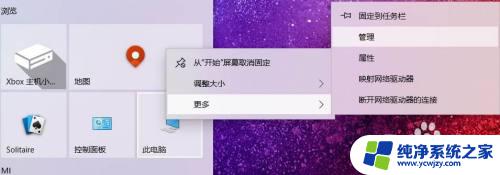
2.选择【磁盘管理】,记住U盘盘符。
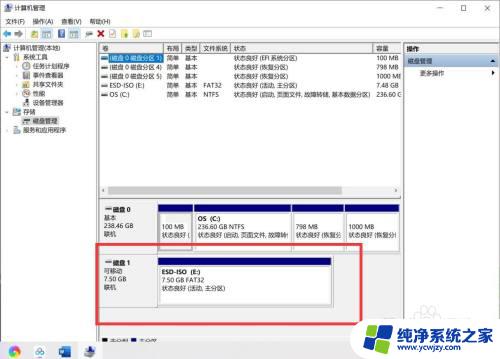
3.回到桌面,【WIN+R】打开运行对话框,输入【cmd】。
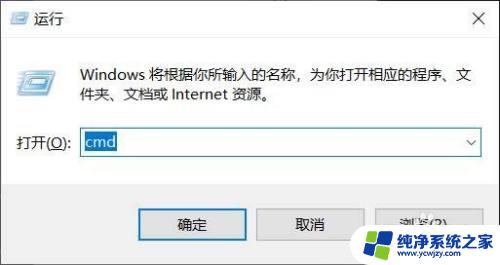
4.DOS命令运行环境,输入【diskpart】,回车。
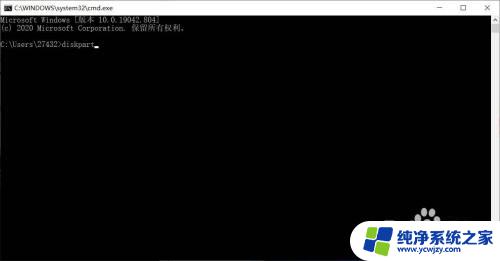
5.输入【select disk 1】(刚查看的盘符数),按下回车。然后再输入【clean】命令,回车等待显示完成。
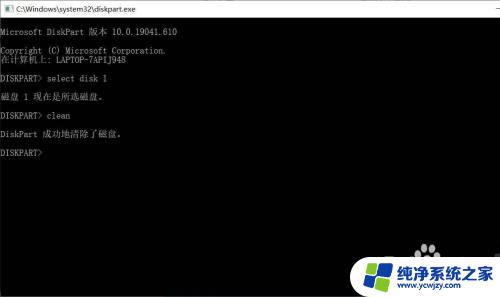
6.返回磁盘管理,选择空磁盘。
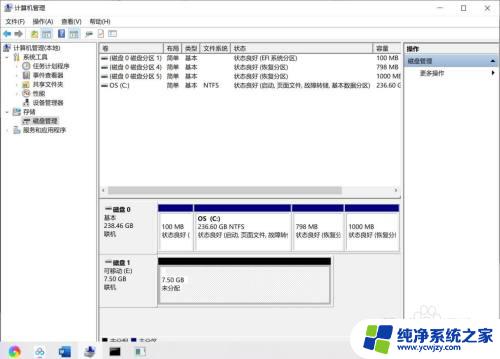
7.新建磁盘即可,系统U盘即恢复为普通U盘。
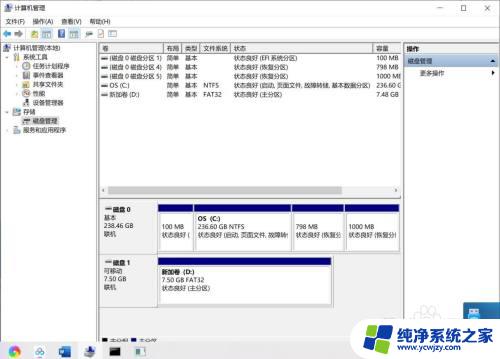
以上就是装机U盘如何恢复正常U盘的全部内容,如果您遇到此类问题,可以按照小编的方法来解决,我们希望本文可以对您有所帮助。