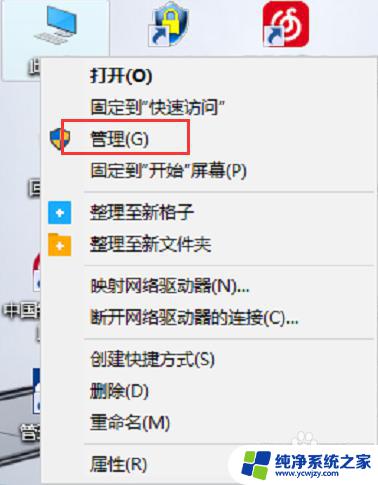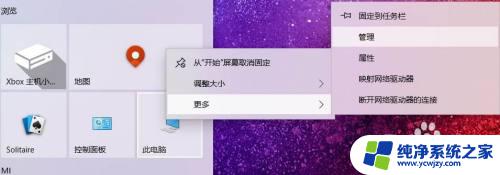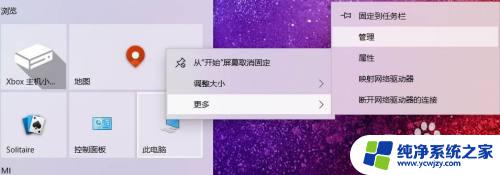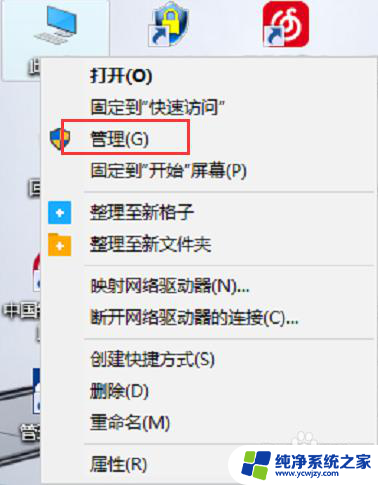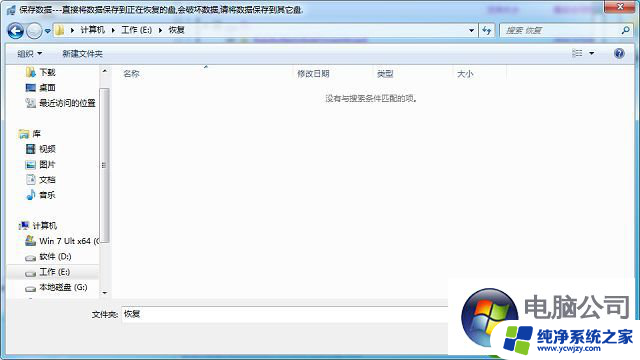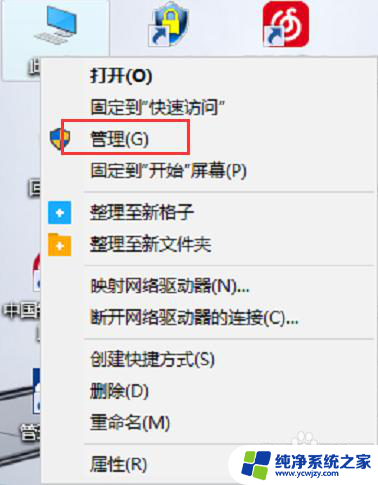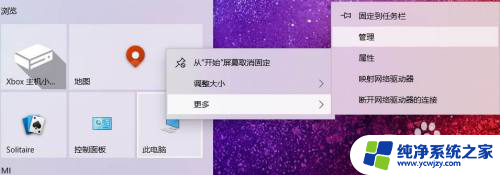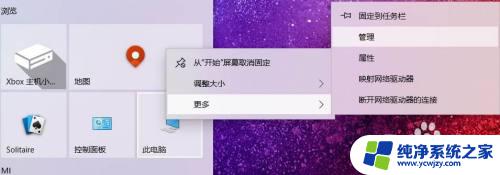u盘插上去出现两个盘 Win10系统插入U盘后导航窗格中出现重复的U盘盘符
当我们将U盘插入Win10系统时,有时会遇到一个令人困惑的问题,那就是导航窗格中出现了重复的U盘盘符,这种情况可能会让我们感到困惑,不知道应该如何处理。为了解决这个问题,我们需要先了解为什么会出现这种情况,以及如何有效地解决它。在本文中我们将探讨U盘插入后出现重复盘符的原因,并提供一些解决方案,帮助大家更好地应对这个问题。
具体步骤:
1.电脑安装的是Windows10系统,插入U盘以后,在导航窗格中出现了两个U盘盘符。
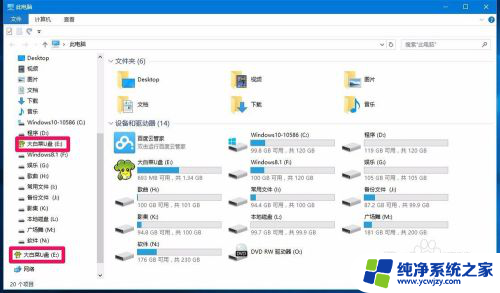
2.Windows10系统插入U盘后导航窗格中出现两个U盘盘符的解决方法
在注册表中添加{F5FB2C77-0E2F-4A16- A381-3E560C68BC83}键项可以解决出现两个U盘盘符的的问题。
注册表路径一:
HKEY_LOCAL_MACHINE\SOFTWARE\Microsoft\Windows\CurrentVersion \Explorer \Desktop\NameSpace
步骤:
右键点击系统桌面左下角的【开始】,在开始菜单中点击【运行】。在运行对话框中输入regedit命令,点击确定或者回车,打开注册表编辑器;
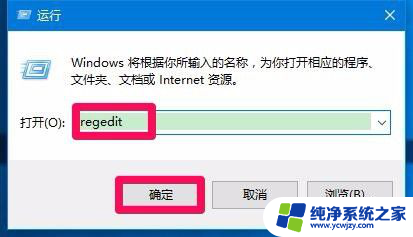
3.在打开的注册表编辑器窗口,依次展开:HKEY_LOCAL_MACHINE\SOFTWARE\Microsoft;
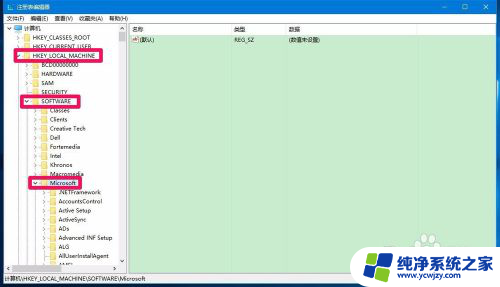
4.在Microsoft的展开项中再展开Windows\CurrentVersion;
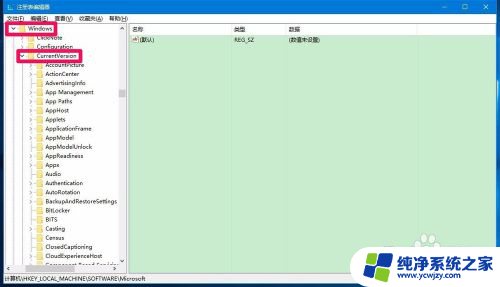
5.在CurrentVersion展开项中找到Explorer,再展开Explorer;
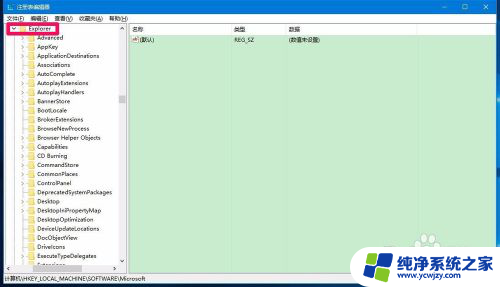
6.在Explorer展开项中继续展开Desktop\NameSpace;
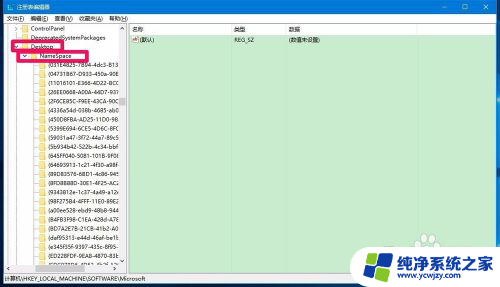
7.右键点击NameSpace。在右键菜单中点击:【新建】-【项】;
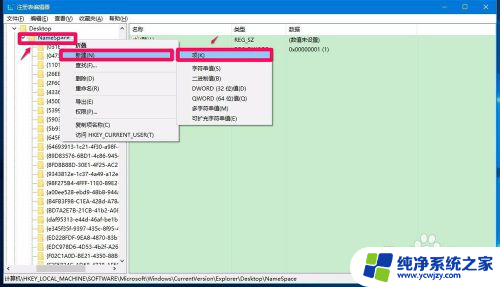
8.我们把新建#1命名为:{F5FB2C77-0E2F-4A16- A381-3E560C68BC83};
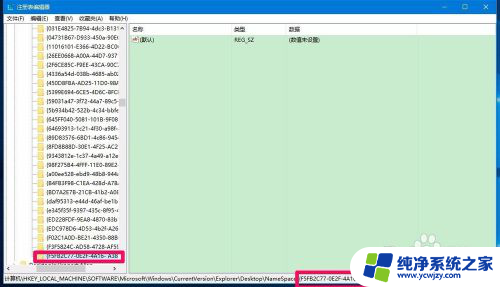
9.注册表路径二:
HKEY_LOCAL_MACHINE\SOFTWARE\Wow6432Node\Microsoft\Windows \CurrentVersion\Explorer\Desktop\NameSpace
在SOFTWARE的展开项中找到Wow6432Node再展开;
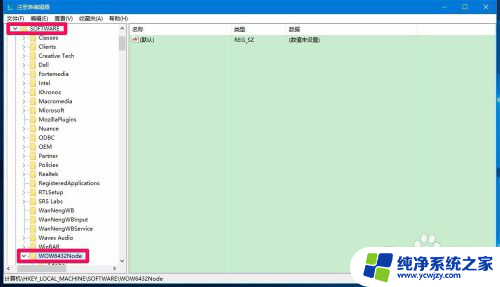
10.在Wow6432Node展开项继续展开Microsoft\Windows \CurrentVersion\Explorer\Desktop\NameSpace,右键点击NameSpace。在右键菜单中点击【新建】-【项】;
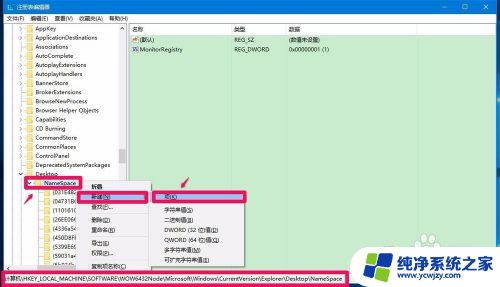
11.我们把新建#1命名为:{F5FB2C77-0E2F-4A16- A381-3E560C68BC83},退出注册表编辑器;
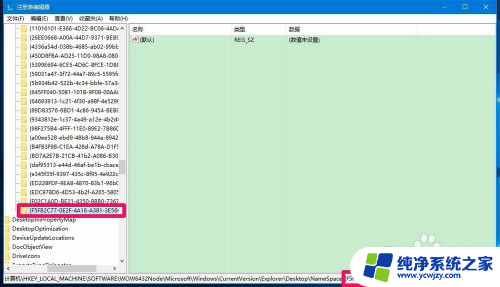
12.打开资源管理器,查看导航窗格,此时就只显示了一个U盘的盘符。
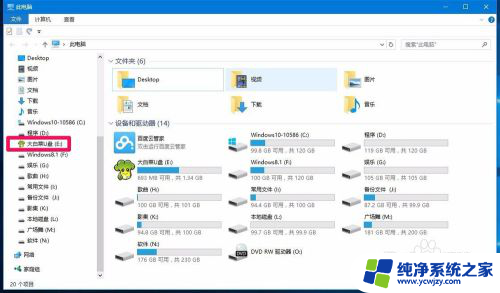
13.上述即:Windows10系统插入U盘后导航窗格中出现两个U盘盘符的解决方法,供出现此问题的朋友们参考使用。
以上就是u盘插上去出现两个盘的全部内容,如果您还有不懂的地方,可以根据小编的方法来操作,希望这些信息能够帮助到大家。