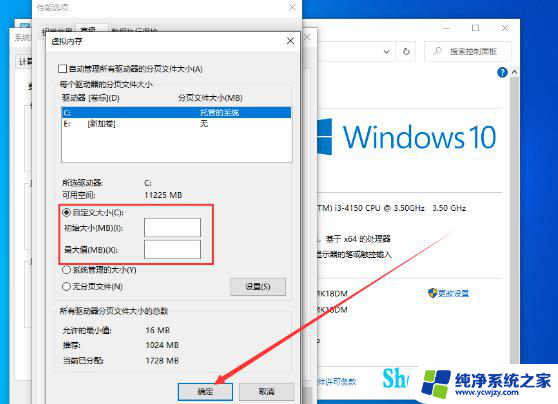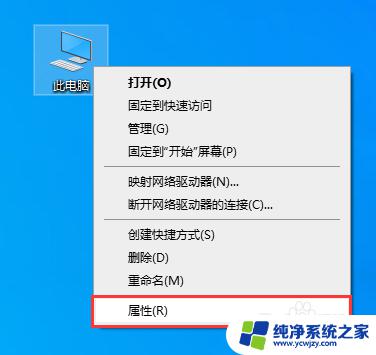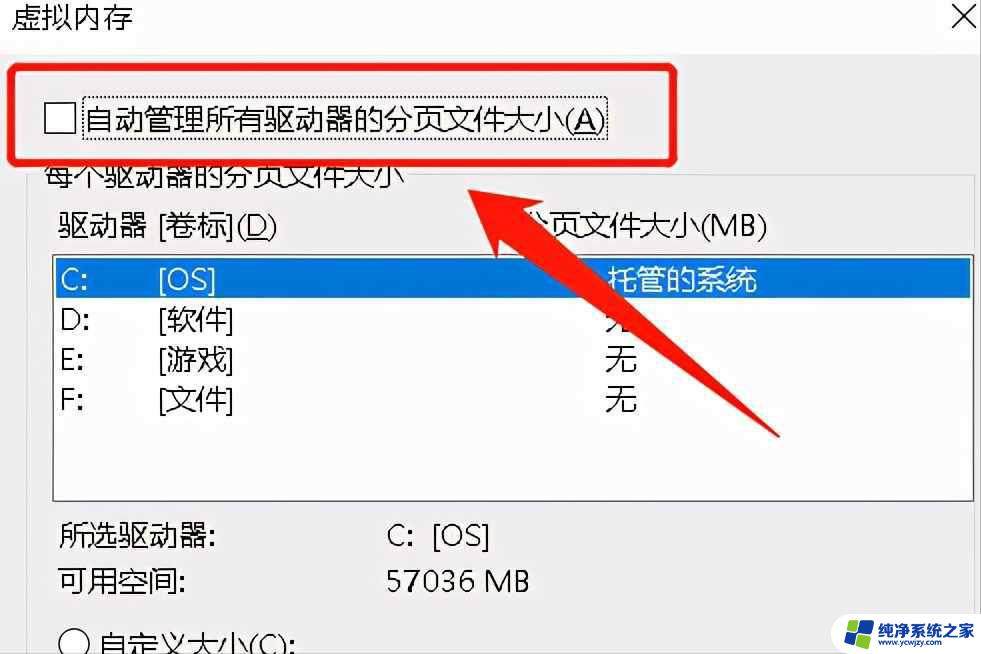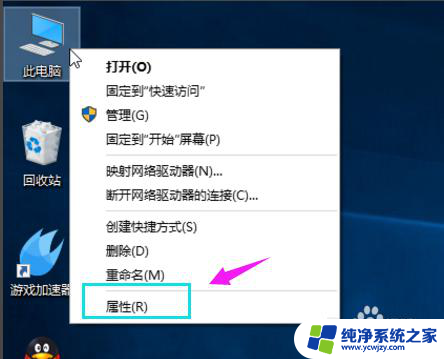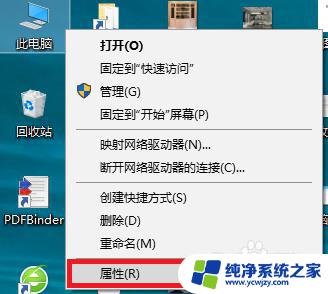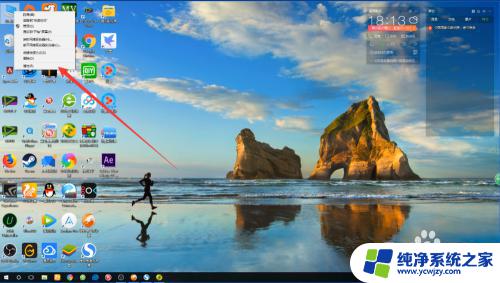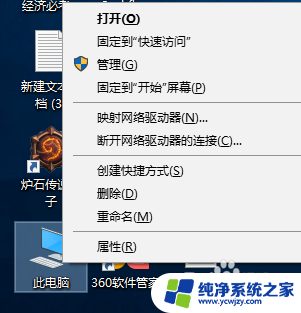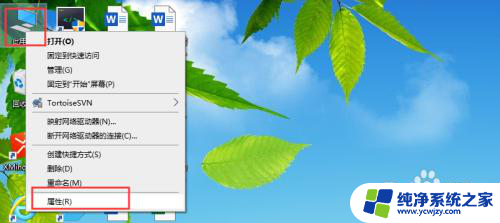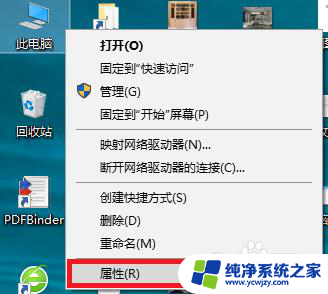怎么把虚拟内存移动到其他盘 win10系统虚拟内存增加的步骤
怎么把虚拟内存移动到其他盘,在使用Windows 10操作系统时,我们常常会遇到虚拟内存不足的情况,导致电脑运行速度变慢甚至卡顿,为了解决这个问题,我们可以将虚拟内存移动到其他盘上,以增加系统的虚拟内存大小。而要实现这一步骤,我们需要按照一定的操作流程进行。下面就让我们来详细了解一下,在Win10系统中,如何将虚拟内存移动到其他盘,并增加其容量。
方法如下:
1.打开电脑的“控制面板”---“系统和安全”。
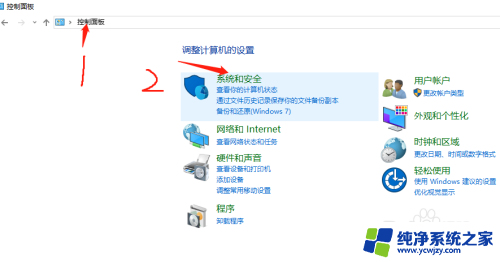
2.进入“系统和安全”后,点击“系统”设置。
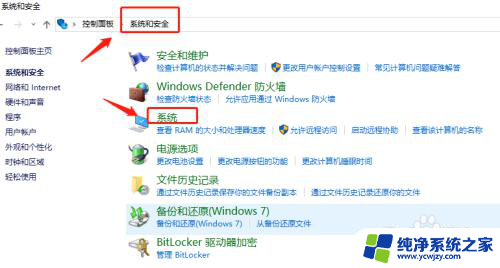
3.点击左上角“高级系统设置”
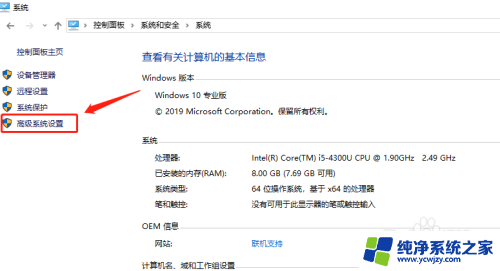
4.出现“系统属性”窗口,选择“高级”-“性能设置”。
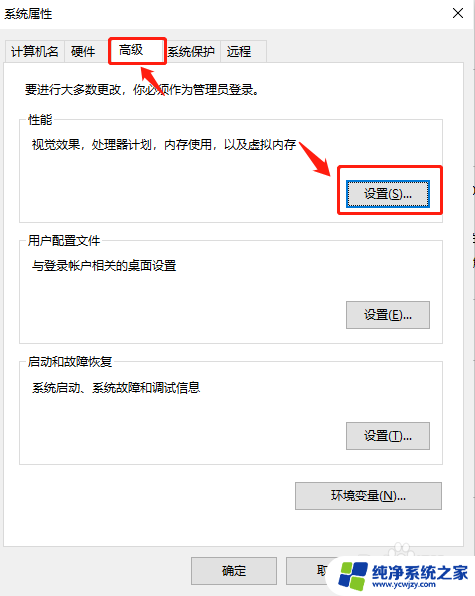
5.“性能选项”窗口选择“高级”选项卡,点击虚拟内存“更改”按钮。
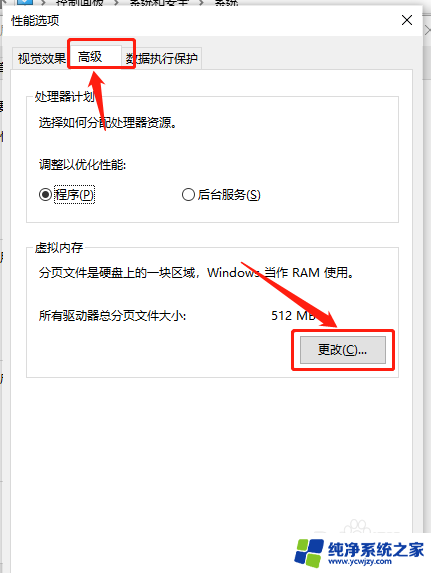
6.取消“自动管理所以驱动器的分页大小”前面的对钩,选择自定义大小,设置初始化大小为1880M及最大值3760M。
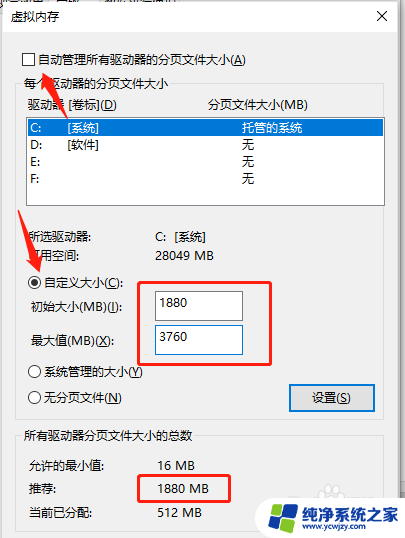
7.关于手动设置虚拟内存的数值,一般以下方提示的“推荐”值为参考。比如这里的电脑就推荐为1880MB,当你硬盘空间充裕的时候。可以把这个数值填在“初始大小”上,这个数值的两倍,即1880*2=3760,把3760填在“最大值”。
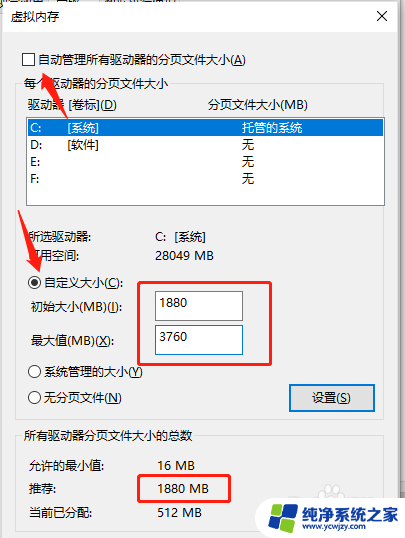
8.然后点击“确认”即可
以上就是如何将虚拟内存移动到其他驱动器的全部内容,如果遇到相同情况的用户,可以按照以上方法解决。