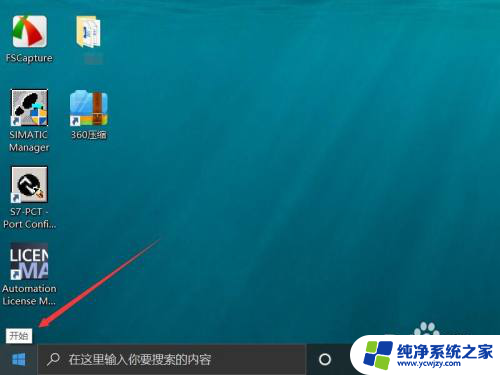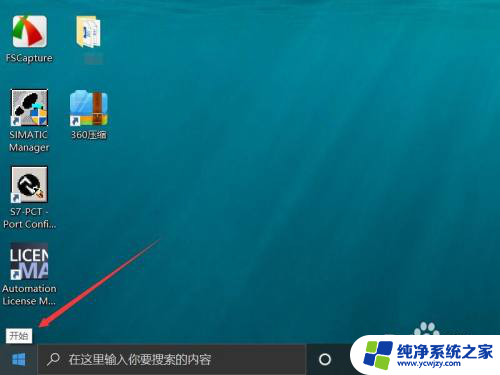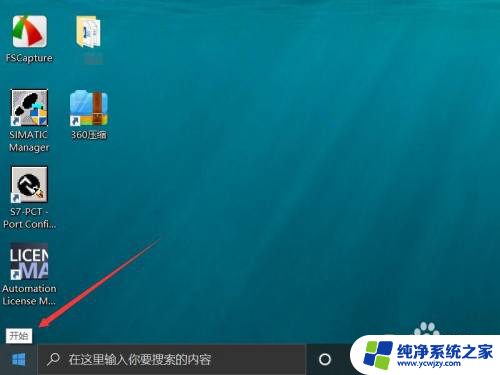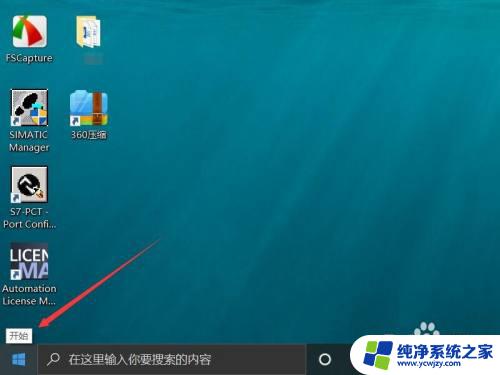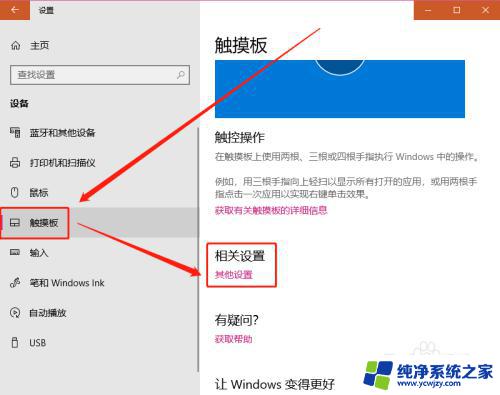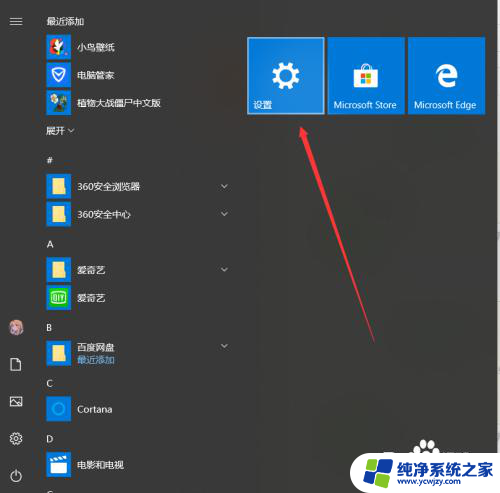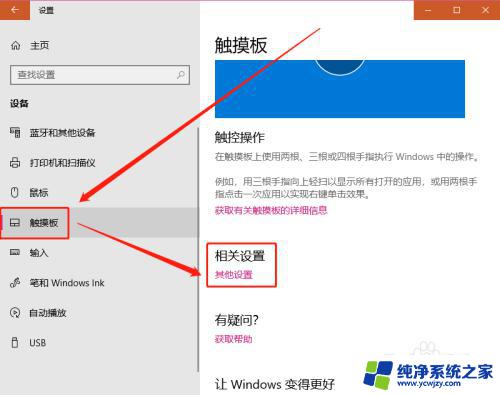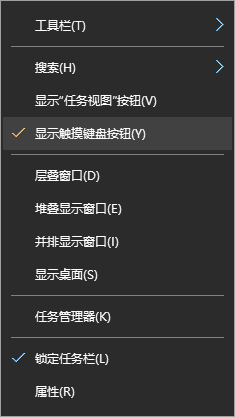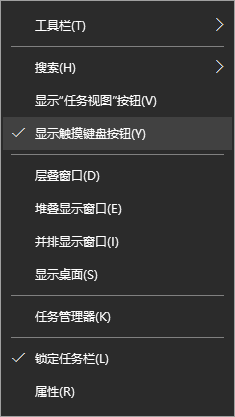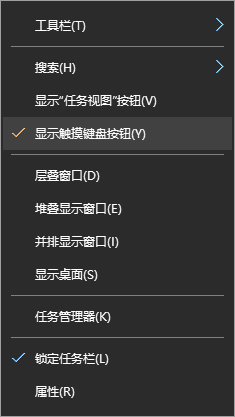win10手写板怎么开启 Win10如何开启手写板功能
更新时间:2023-11-14 09:01:34作者:jiang
win10手写板怎么开启,随着科技的不断进步和应用的广泛推广,Win10操作系统为我们提供了更多便利和多样化的功能,其中手写板功能就是一项备受关注和喜爱的功能之一。Win10如何开启手写板功能?通过简单的设置操作,我们就能轻松启用手写板功能,使得我们在电脑上进行手写输入成为可能。不仅如此手写板功能还提供了更加直观和便捷的操作方式,让我们在书写、标记和绘图等方面能够更加自由地表达和创作。接下来让我们一起来了解一下Win10如何开启手写板功能吧。
步骤如下:
1.首先我们需要点击计算机桌面左下角的开始图标打开系统菜单。
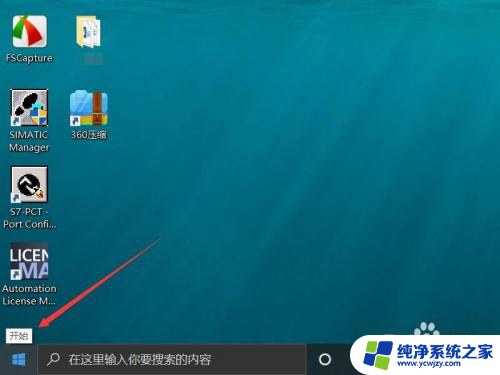
2.在菜单的左下角工具栏中点击设置一栏。
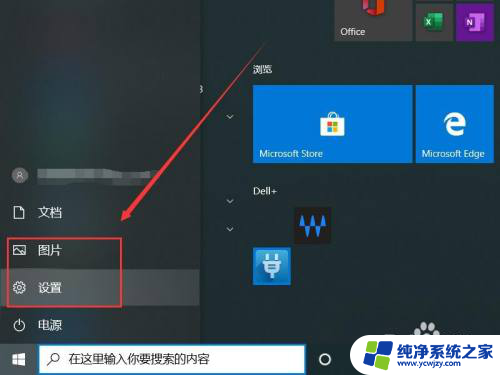
3.进入windows设置界面之后点击中间的设备按钮。

4.随后进入设备控制菜单选择笔和windows ink。
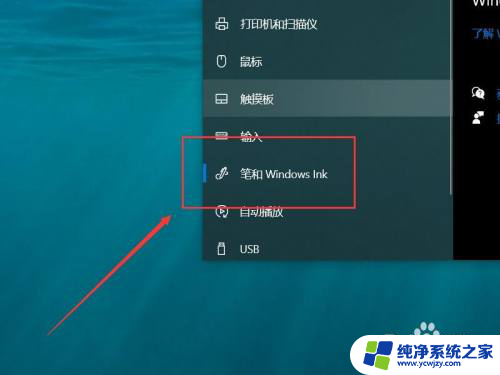
5.随后进入手写板设置菜单之后勾选手写选项下的在手写面板上用手指书写。
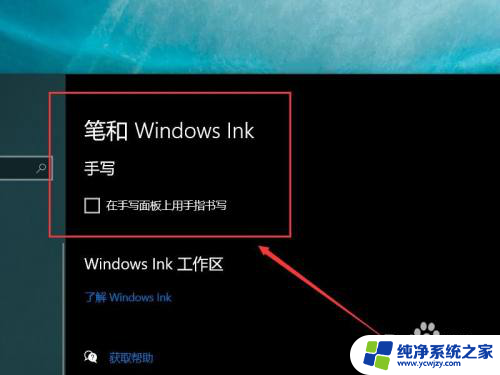
以上是win10手写板启用的全部内容,如果您遇到类似问题,请参考本文中的步骤进行修复,希望这对您有所帮助。