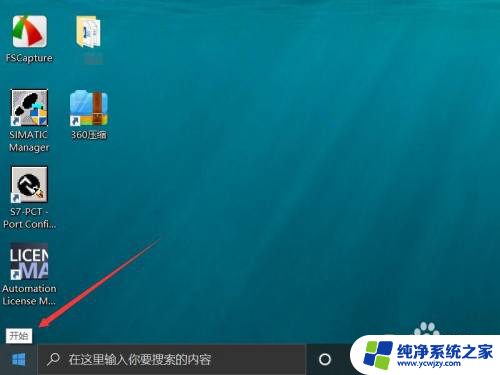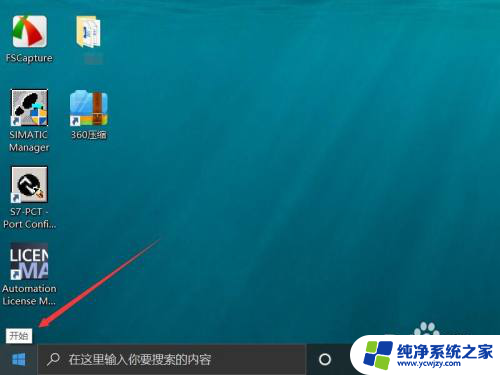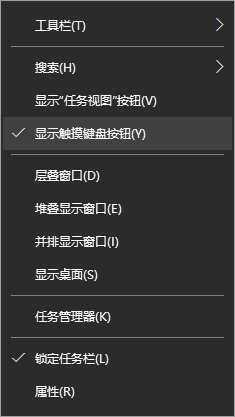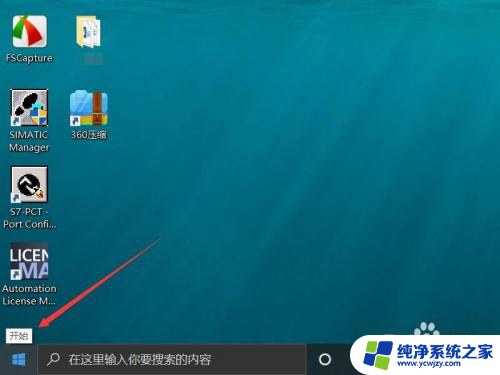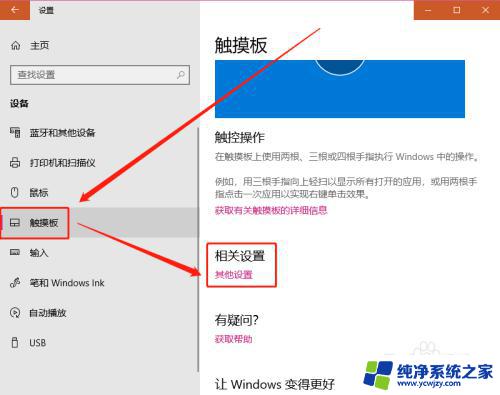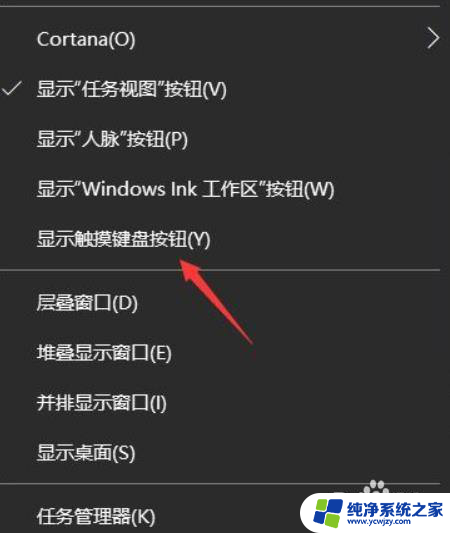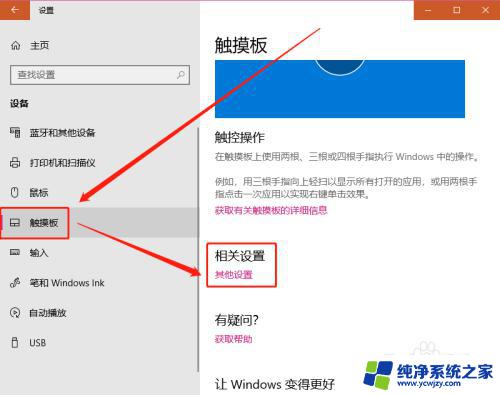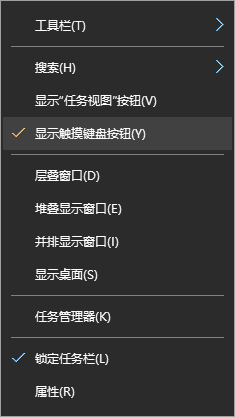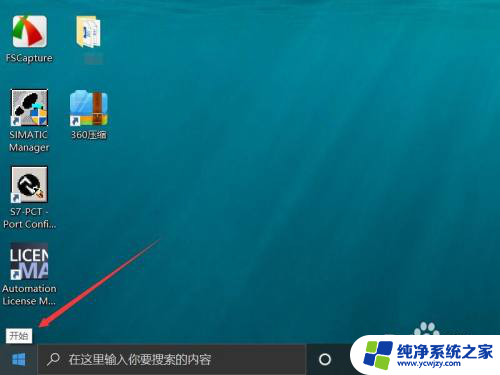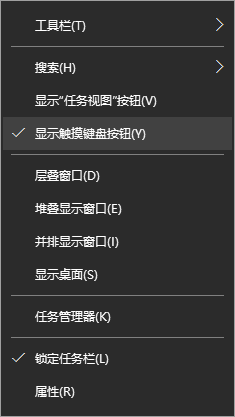手写笔怎么在任何界面使用 Windows10手写面板如何用手指手写
更新时间:2023-11-19 12:50:59作者:jiang
手写笔怎么在任何界面使用,在现代科技飞速发展的背景下,手写笔作为一种方便、高效的输入工具,被越来越多的人所青睐,而在Windows10操作系统中,手写面板作为一项重要功能,更是为用户提供了多种方便的手写输入方式。不仅可以使用手写笔在任何界面进行输入,还能够通过手指进行手写操作。这项功能的出现,不仅大大提高了用户的工作效率,还使得数字化输入更加便捷。Windows10手写面板如何用手指手写呢?接下来本文将为您详细介绍。
步骤如下:
1.点击左下角的“开始”,进入到菜单栏,选择“设置”,如下图所示。
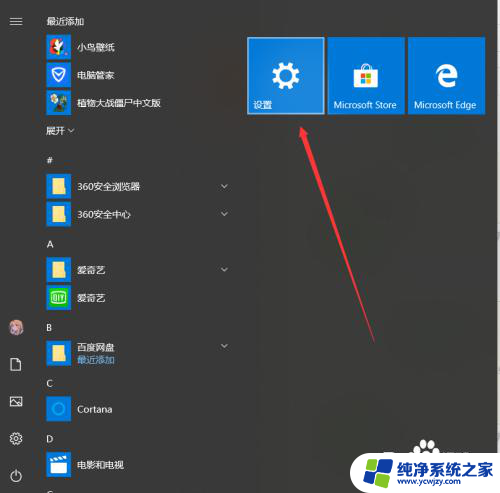
2.
进入到Windows设置的界面,点击“设备”按钮,如下图所示。
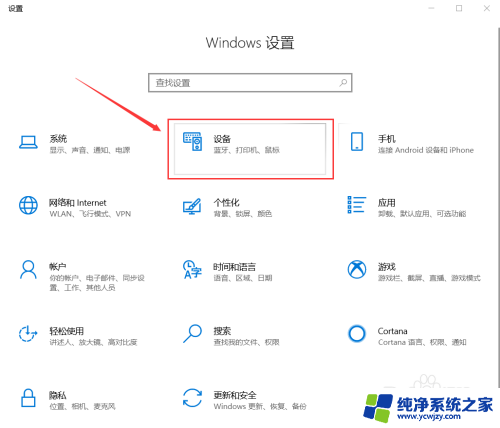
3.进入到设备设置界面,点击“笔和 Windows lnk”,如下图所示。
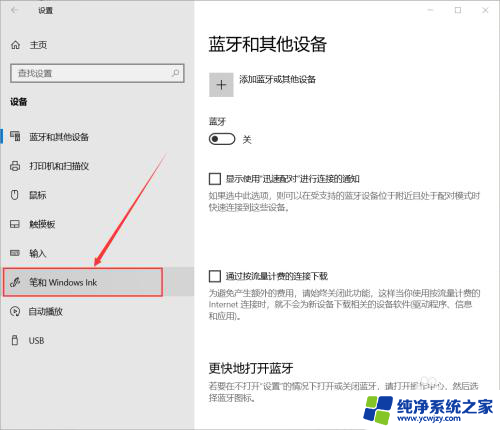
4.进入到笔和 Windows lnk的界面中,勾选中“在手写面板上用手指手写”的选项。即可完成,如下图所示。
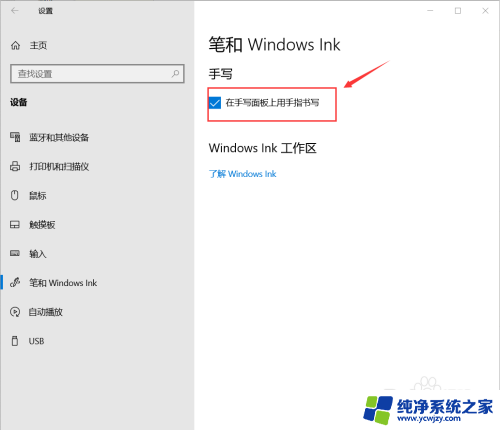
以上就是手写笔在任何界面使用的全部内容,如果你遇到了同样的情况,可以参照小编的方法来处理,希望对大家有所帮助。