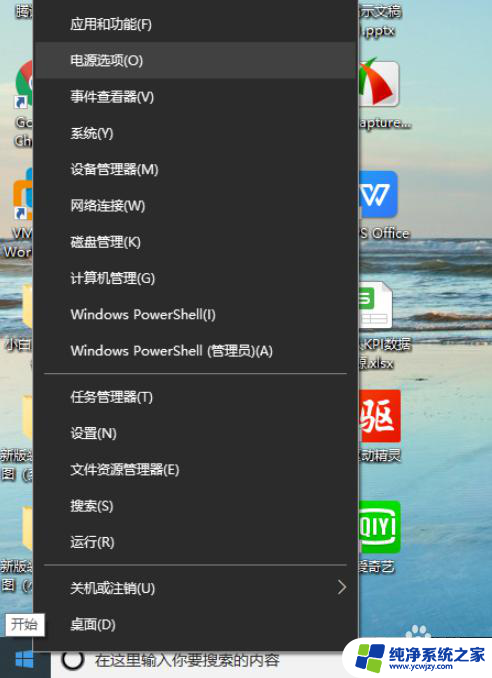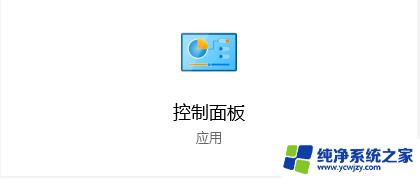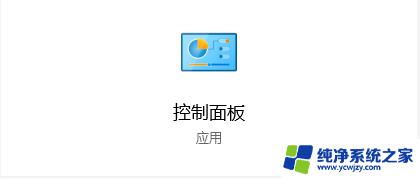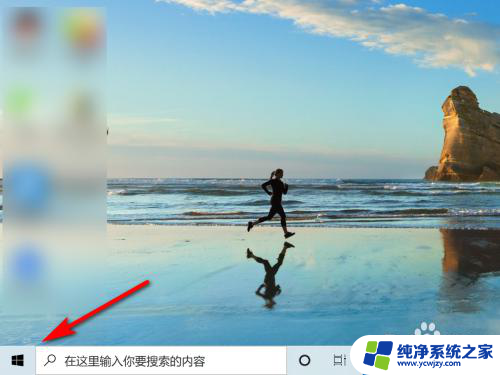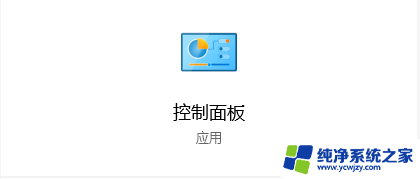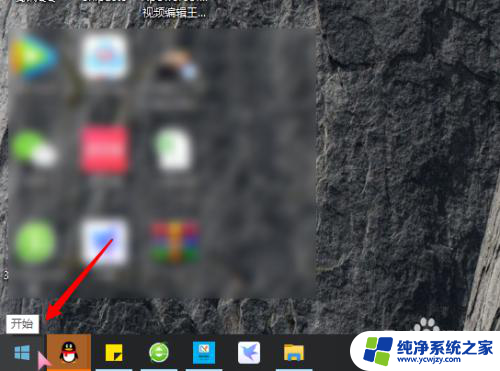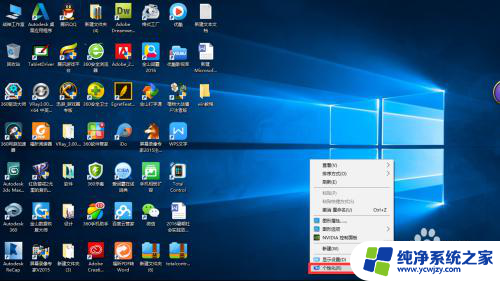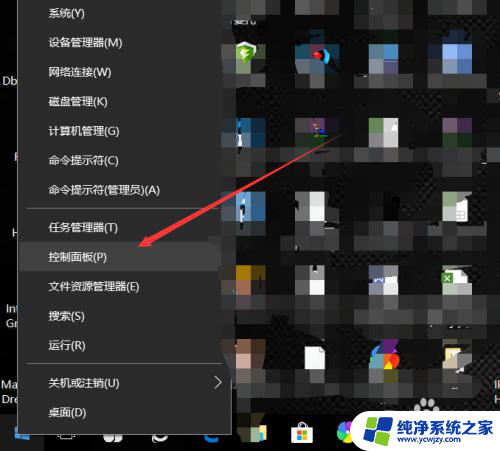鼠标怎么换光标 Win10鼠标光标修改教程
更新时间:2024-03-06 09:01:11作者:jiang
在使用电脑时,我们经常会用到鼠标来操作,而鼠标的光标在Win10系统中是一个很重要的元素,它能够帮助我们更准确地定位和操作。有时候我们可能会觉得系统自带的光标不够个性化,想要换一个更炫酷的样式。如何在Win10系统中换光标呢?下面就来为大家介绍一下Win10鼠标光标修改的教程。
操作方法:
1.鼠标右键点击桌面,选择【个性化】
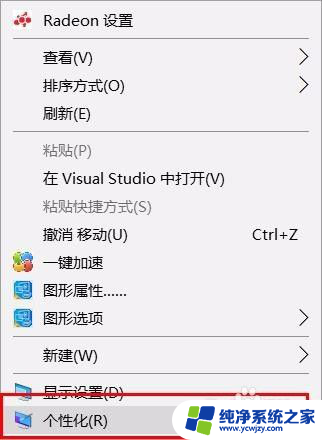
2.在【设置】页面里点击左侧的【主题】
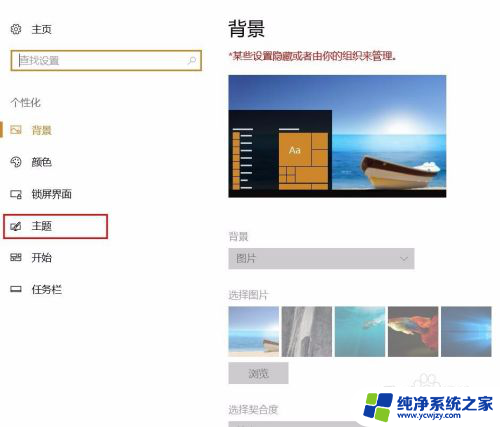
3.点击右侧的【鼠标光标】
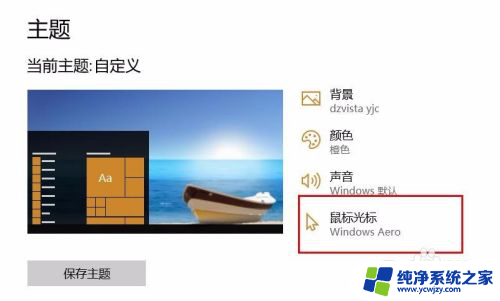
4.在打开的【鼠标属性】页面里,点击上方的【指针】
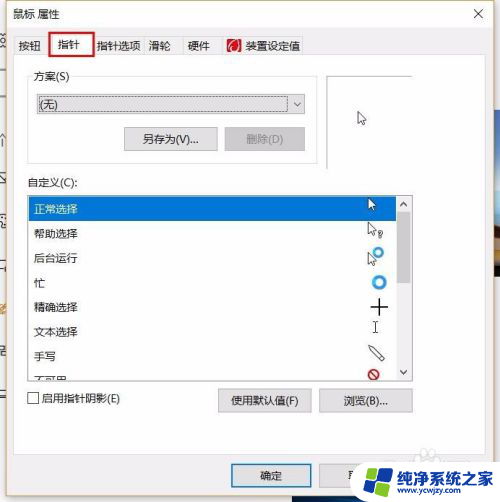
5.选中【正常选择】,点击【浏览】
6.选择你想要的光标,点击【打开】,如果没有想要的,也可以上网下载
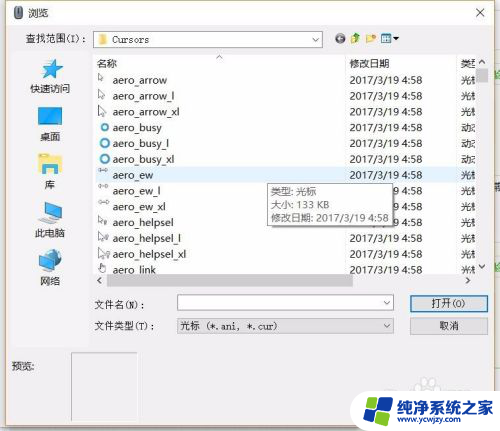
7.回到【鼠标属性】页面,可以发现【正常选择】右边的光标已经发生了变化。点击确定
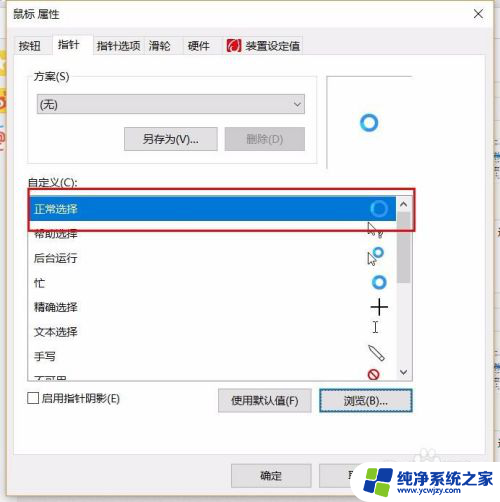
以上就是如何更改鼠标光标的全部内容,如果您遇到此问题,可以按照以上方法解决,希望对大家有所帮助。