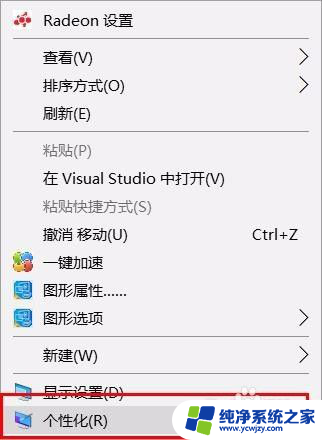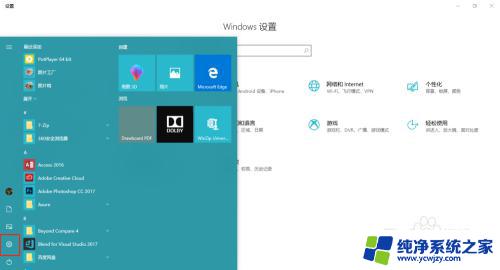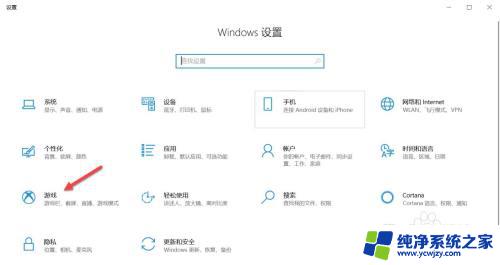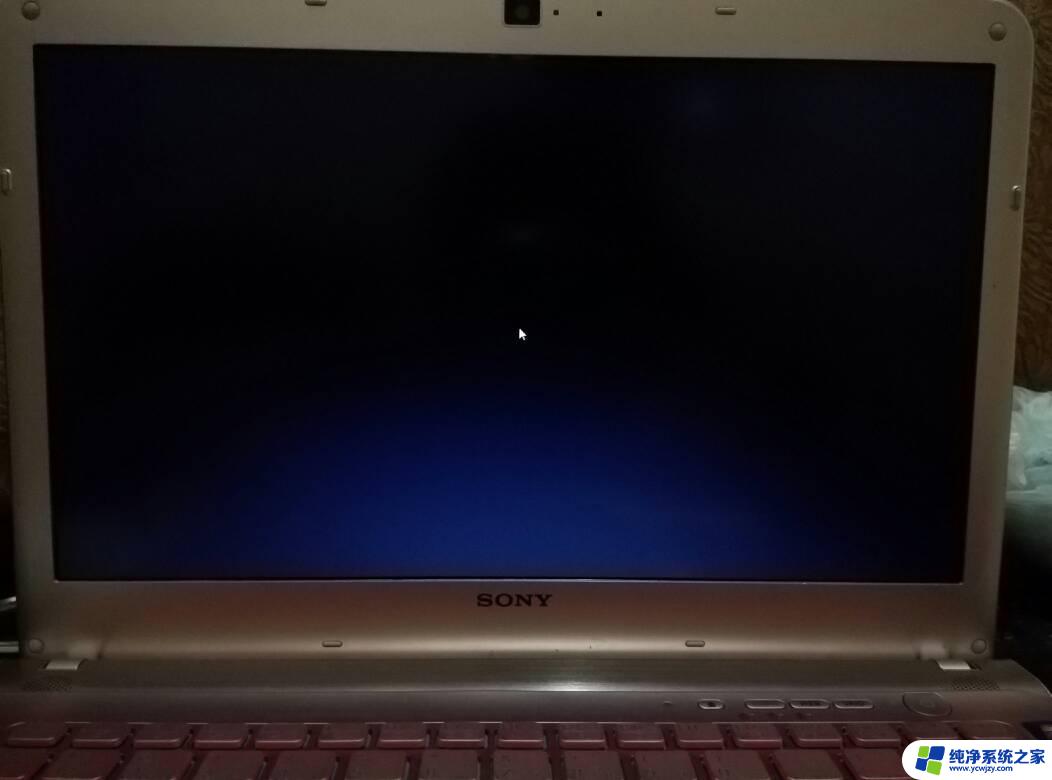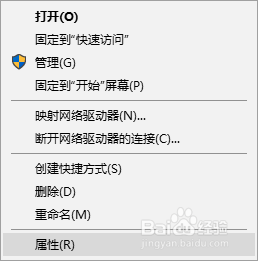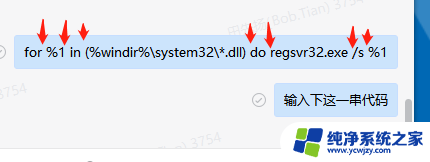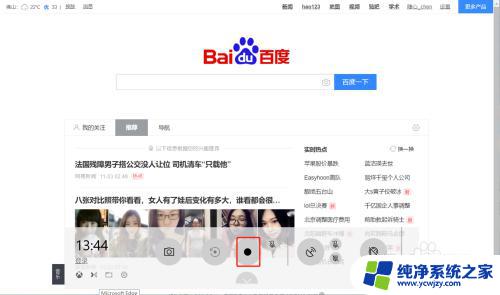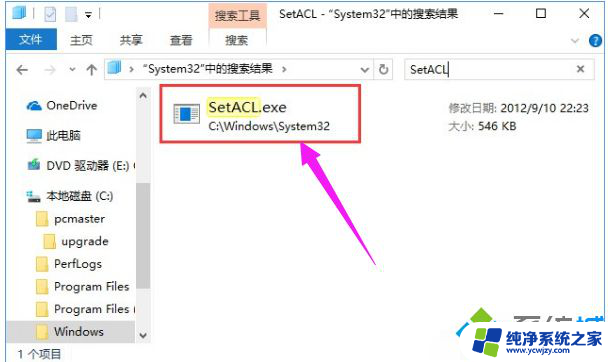win10屏幕捕获 win10如何开启在录制中捕获鼠标光标功能教程
更新时间:2023-12-27 10:41:53作者:xiaoliu
在如今数字化时代,屏幕捕获和录制已经成为了我们日常生活中不可或缺的一部分,而Win10系统提供了强大的屏幕捕获功能,使我们能够方便地记录和分享屏幕上的内容。有时候在录制过程中,我们可能还需要捕获鼠标光标的移动,以便更清晰地展示我们的操作步骤。如何在Win10系统中开启并使用这一功能呢?本文将为您详细介绍Win10系统中如何开启在录制中捕获鼠标光标的方法。
方法如下:
1.
打开电脑,点击左下角的开始图标;
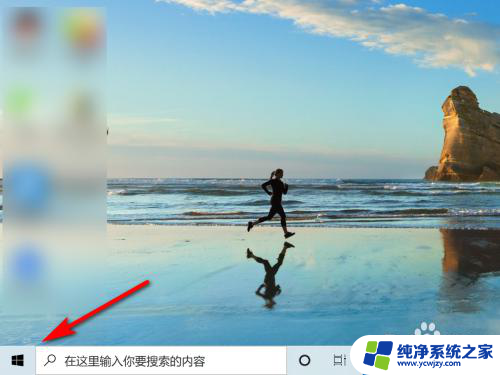
2.
在开始界面,点击“设置”;
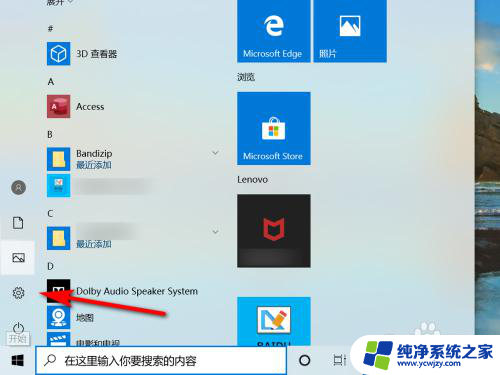
3.
在windows设置界面,点击“游戏”;
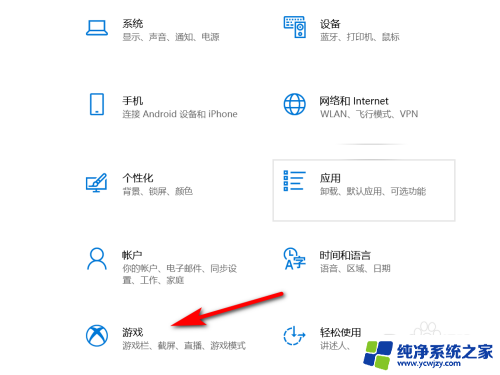
4.
点击“屏幕截图”;
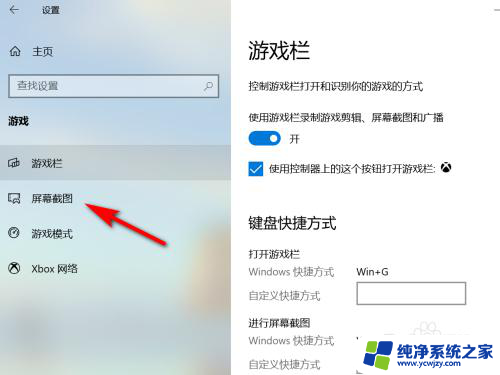
5.
如图所示:在屏幕截图界面,勾选“在录制中捕获鼠标光标”就可开启此功能。
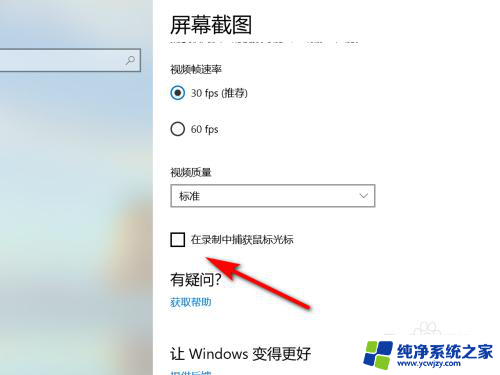
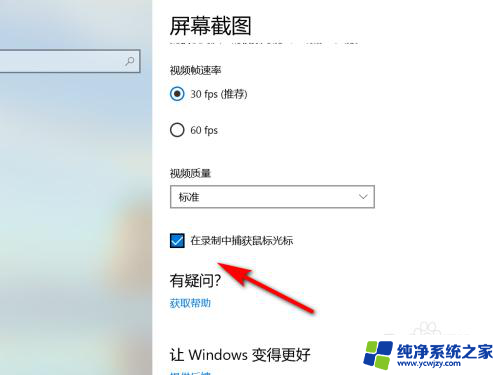
6.方法总结
1、打开电脑,点击左下角的开始图标
2、在开始界面,点击“设置”
3、在windows设置界面,点击“游戏”
4、点击“屏幕截图”
5、在屏幕截图界面,勾选“在录制中捕获鼠标光标”就可开启此功能。

以上就是关于win10屏幕捕获的全部内容,如果您遇到相同情况,可以按照小编的方法来解决。