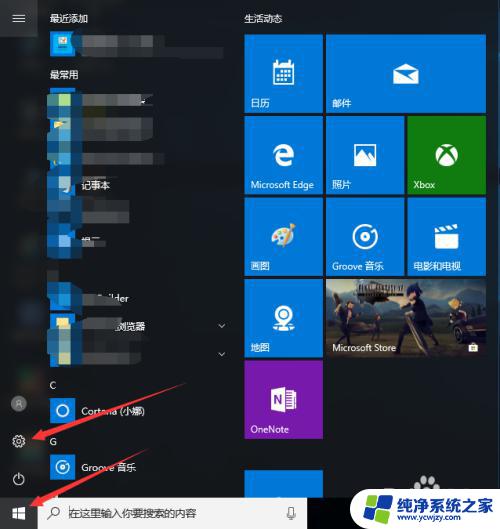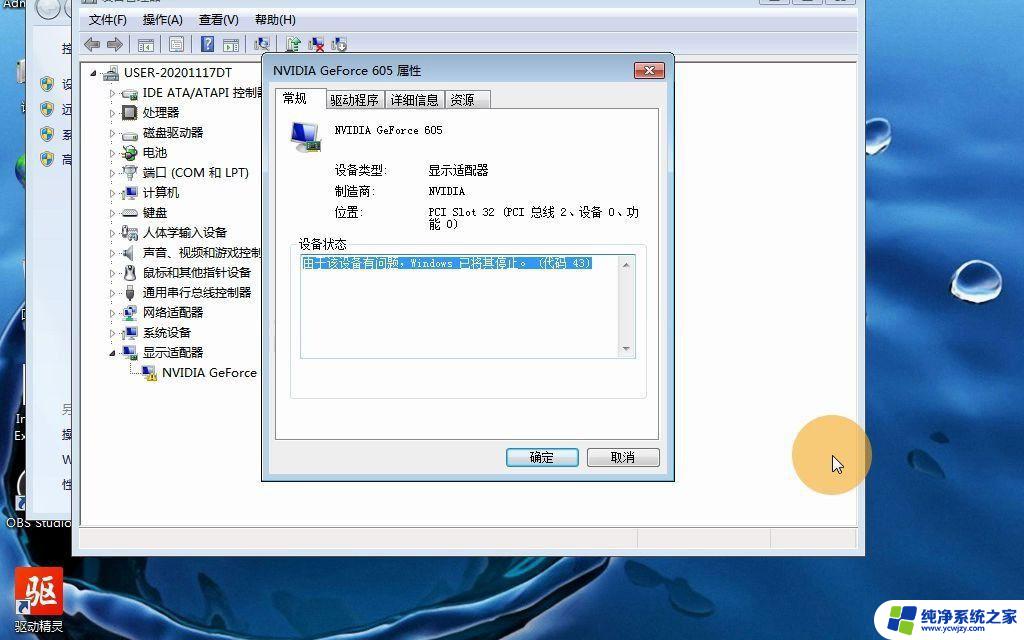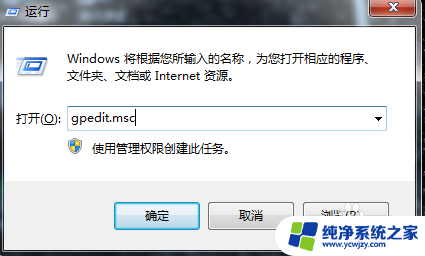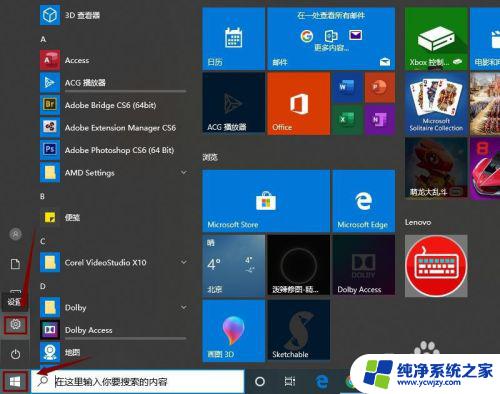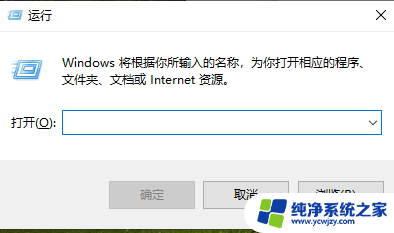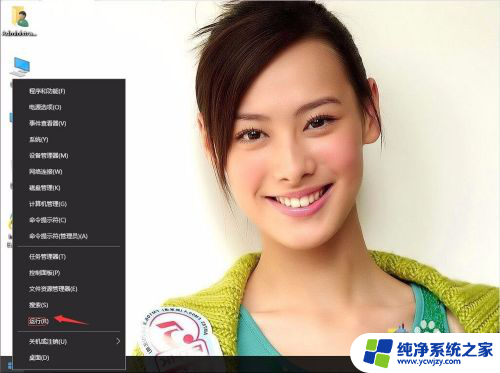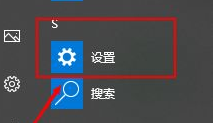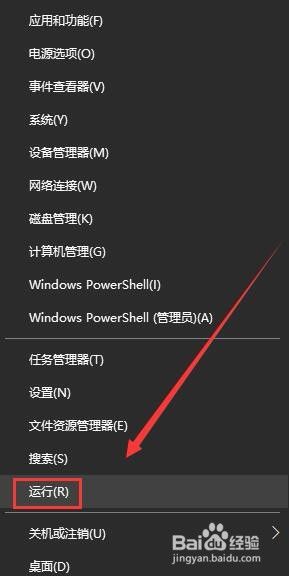win10由于打印机设置有问题 打印机设置问题导致Win10提示怎么办
随着科技的不断进步,Windows 10操作系统成为了许多人热衷使用的选择,有时候我们可能会遇到一些问题,比如打印机设置的困扰。打印机是我们日常办公和学习不可或缺的工具,而当打印机设置出现问题时,我们可能会面临无法正常打印文件的困扰。在Windows 10中,打印机设置问题可能会导致系统提示异常,这时我们应该如何解决呢?接下来我们将探讨一些解决办法,帮助大家解决Win10打印机设置问题所带来的困扰。
步骤如下:
1.右键点击开始按钮,在弹出的菜单中选择运行的菜单项。
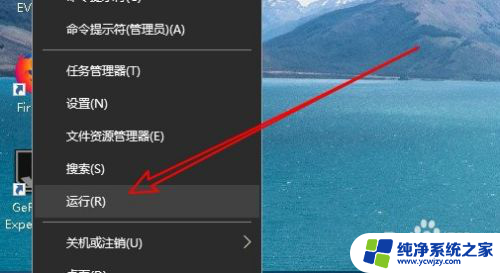
2.接下来在打开的运行窗口中输入命令Services.msc,点击确定按钮运行该命令。
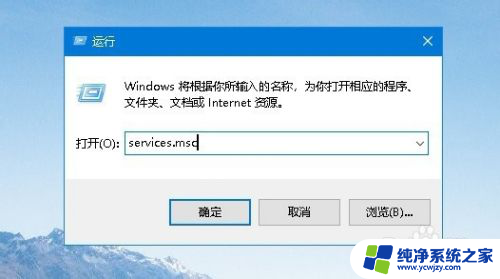
3.在打开的服务窗口中找到Print Spooler的服务项。
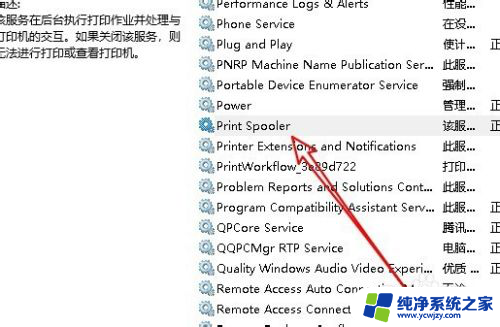
4.右键点击该服务项,在弹出的菜单中选择属性的菜单项。
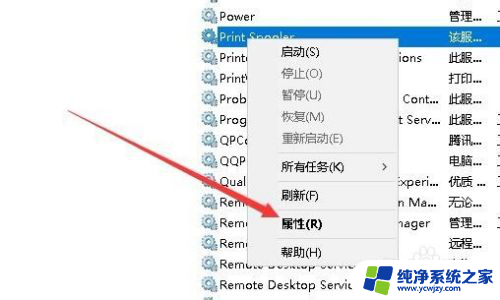
5.接下来在打开窗口中点击启动的按钮。
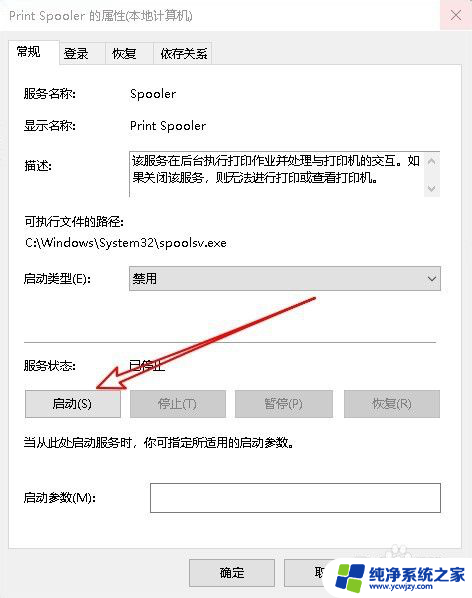
6.然后再点击启动类型下拉按钮选择自动的菜单项即可。
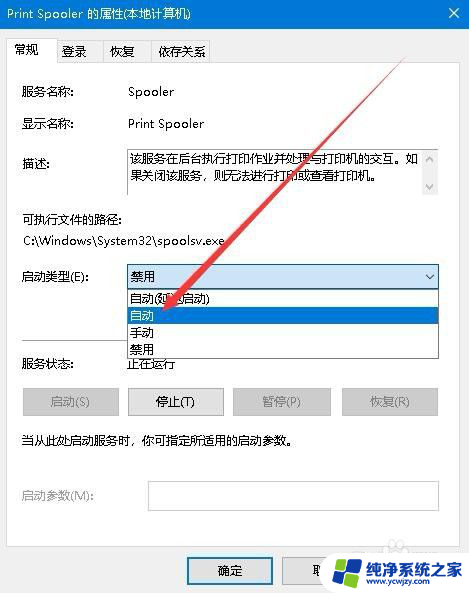
7.总结:
1、右键点击开始按钮,在弹出的菜单中选择运行的菜单项。
2、接下来在打开的运行窗口中输入命令Services.msc,点击确定按钮运行该命令。
3、在打开的服务窗口中找到Print Spooler的服务项。
4、右键点击该服务项,在弹出的菜单中选择属性的菜单项。
5、接下来在打开窗口中点击启动的按钮。
6、然后再点击启动类型下拉按钮选择自动的菜单项即可。
以上就是win10由于打印机设置有问题的全部内容,如果遇到这种情况,你可以根据以上操作进行解决,非常简单快速,一步到位。