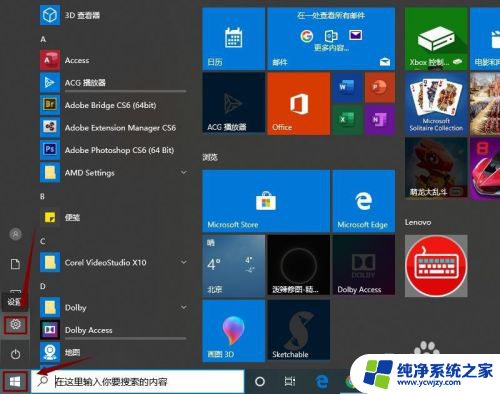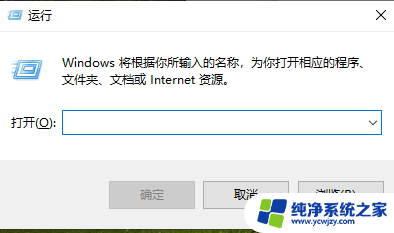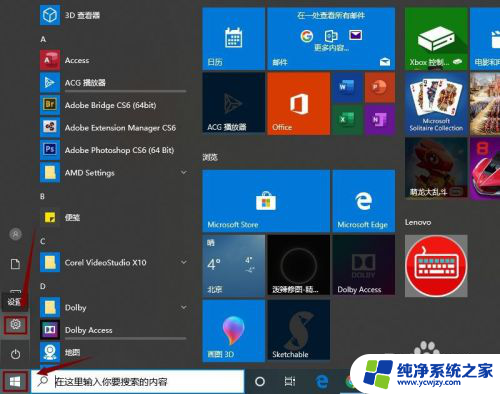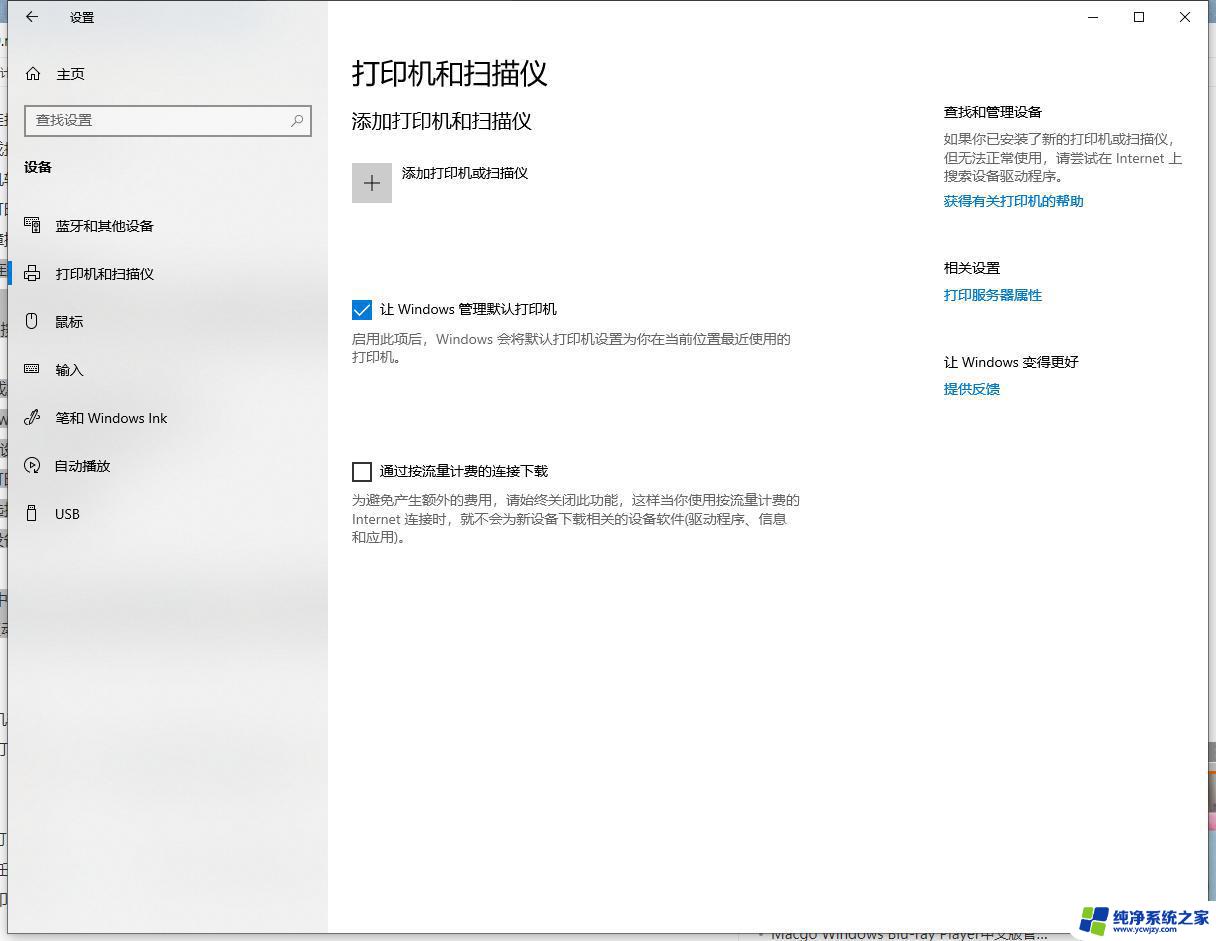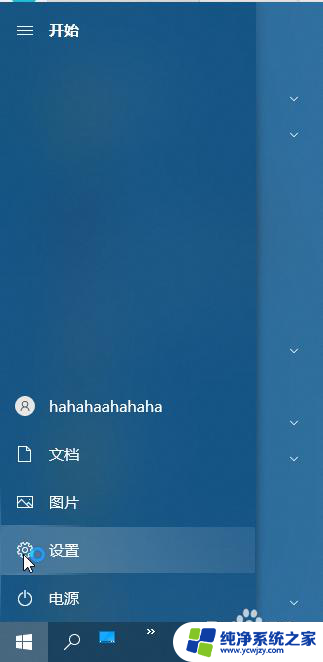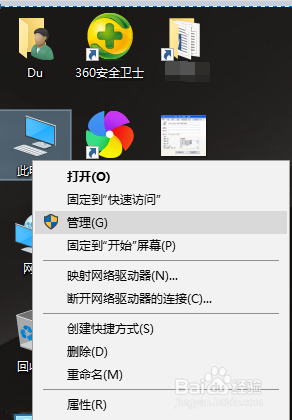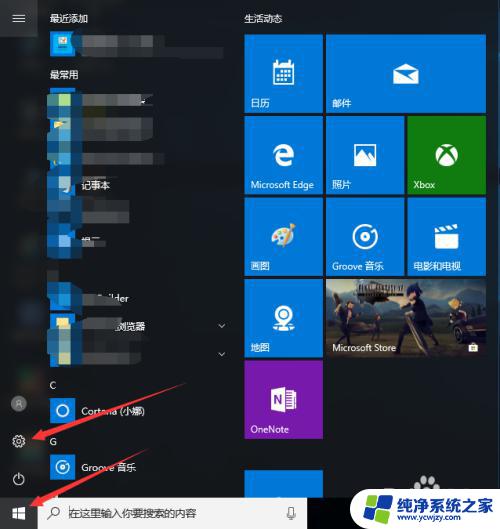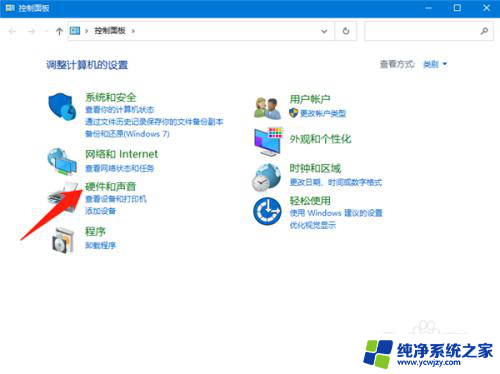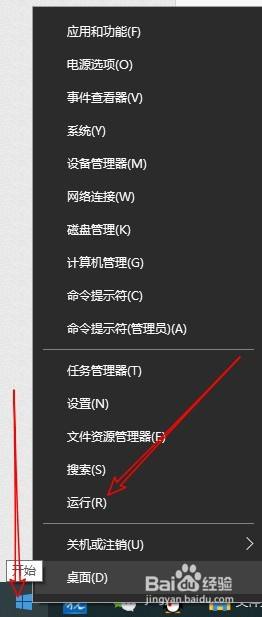windows10打印机怎么连接 win10系统如何解决打印机连接问题
windows10打印机怎么连接,在现代社会打印机已经成为了我们生活和工作中必不可少的设备之一,在使用Windows 10操作系统的过程中,我们有时会遇到打印机连接的问题。无论是新购买的打印机还是已有的打印机,都可能出现连接不稳定、无法识别或无法正常打印等情况。针对Windows 10系统下的打印机连接问题,我们应该如何解决呢?本文将会为您详细介绍Windows 10打印机连接问题的解决方法,帮助您轻松解决各类打印机连接困扰。
步骤如下:
1.首先,我们点击电脑的”开始“图标,点击”设置“。
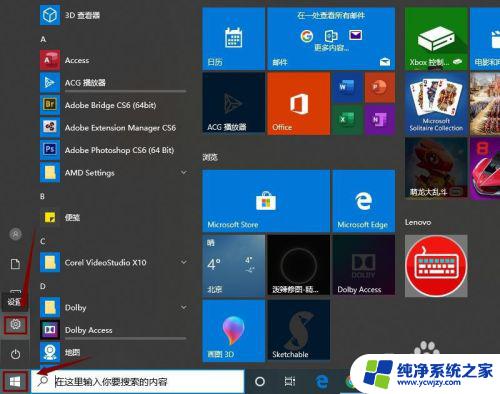
2.接下来,我们点击”设备“,如图所示。
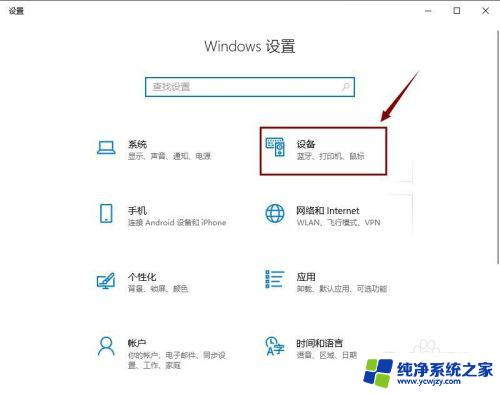
3.然后,我们在”设备“界面点击”打印机或扫描仪“。
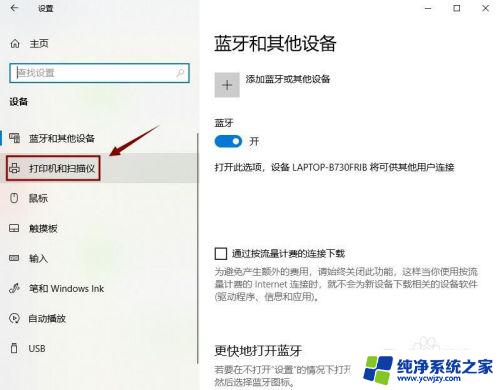
4.接着,我们在右边点击”添加打印机或扫描仪“。
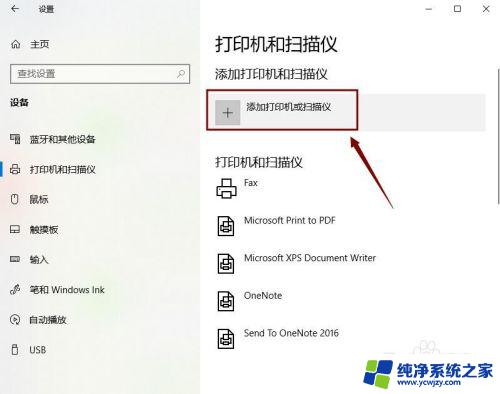
5.如果系统搜索到了,就直接添加。如果没有,那就点击”我需要的打印机不在列表中“。
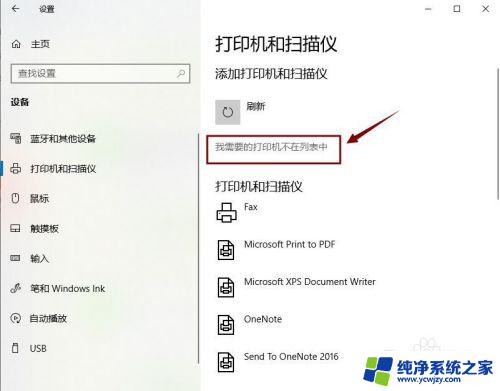
6.然后,我们选中”使用IP地址或主机名添加打印机“,点击”下一步“。
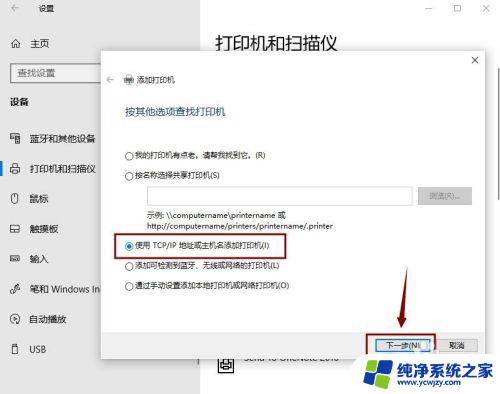
7.接着,我们输入IP地址,点击”下一步“,直接添加打印机即可。
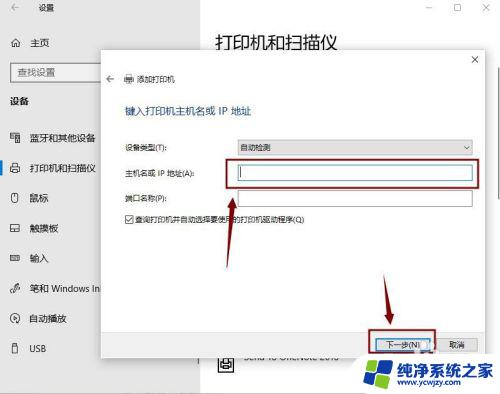
以上是有关Windows 10如何连接打印机的全部内容,需要的用户可以按照小编的步骤进行操作,希望对大家有所帮助。