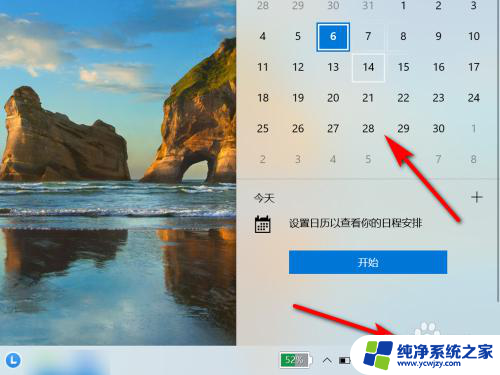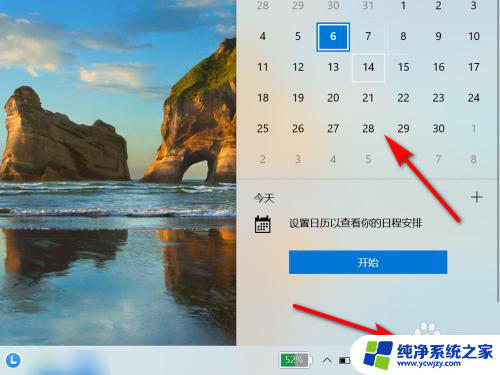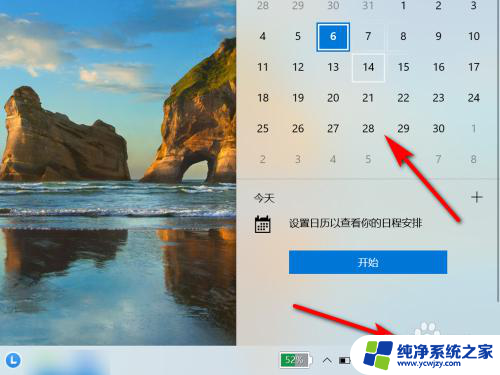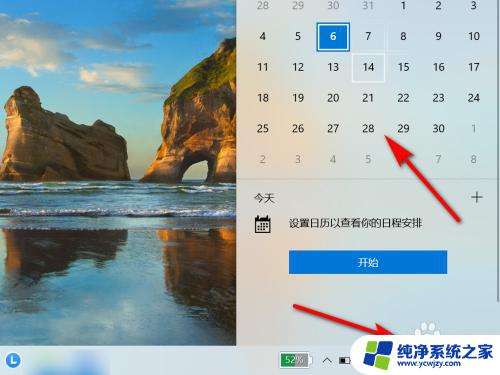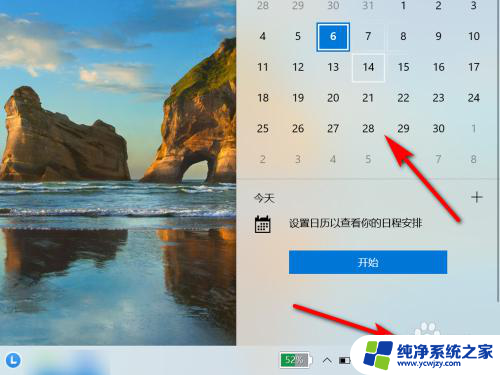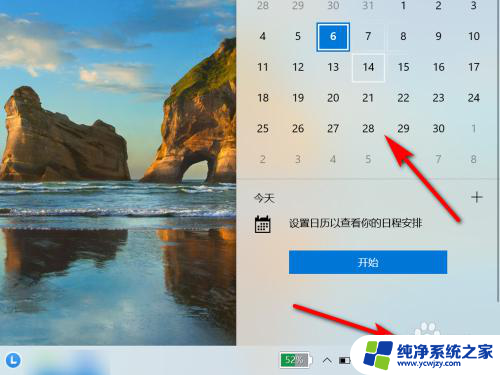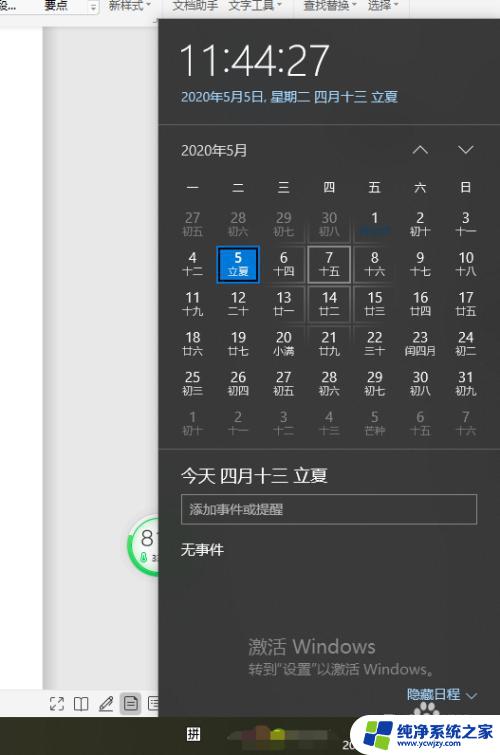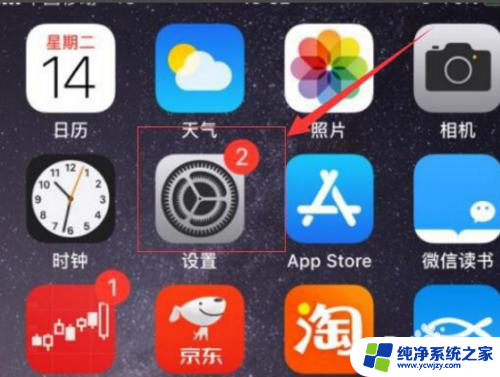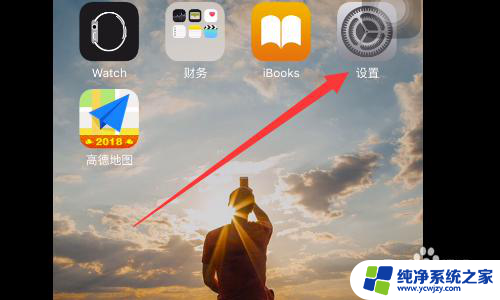台式电脑日历怎么显示农历 电脑日历怎么显示农历
台式电脑日历是我们日常生活中不可或缺的工具之一,它可以帮助我们记录日程、安排计划,并提醒重要的事项,在我们日常使用的台式电脑日历中,是否能够显示农历日期也成为了一项备受关注的功能。农历作为中国传统的时间计算方式,具有极高的历史和文化价值,许多人希望在电脑日历上能够同时显示农历日期。如何在台式电脑日历上显示农历呢?本文将为大家介绍几种常见的方法。
操作方法:
1.点击电脑右下角的时间,如图:没有显示日历中没有显示农历;
;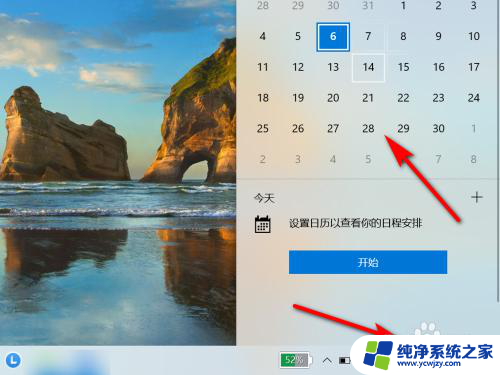
2.在此电脑界面,点击“打开设置”;
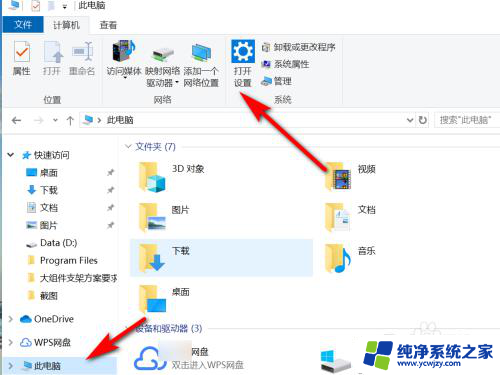
3.在windows设置界面,点击“时间和语言”;
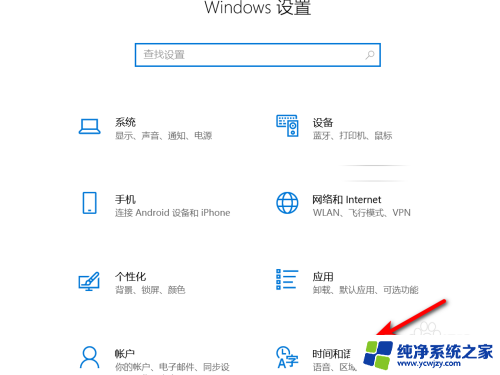
4.点选“日期和时间”;
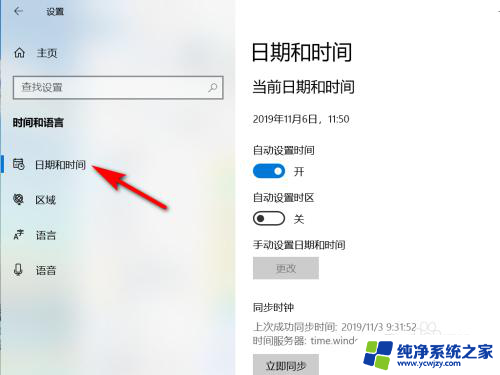
5.在日期和时间中,选择日历中的“简体中文(农历)”;
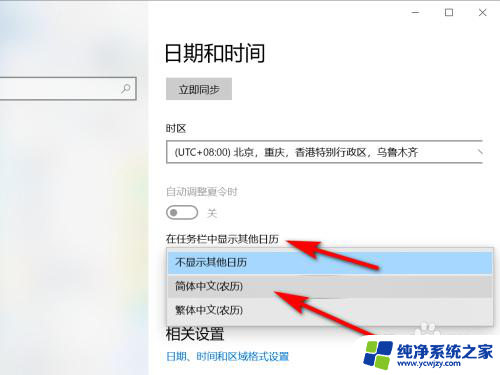
6.重新点击任务栏中的时间,将在日历中显示农历;
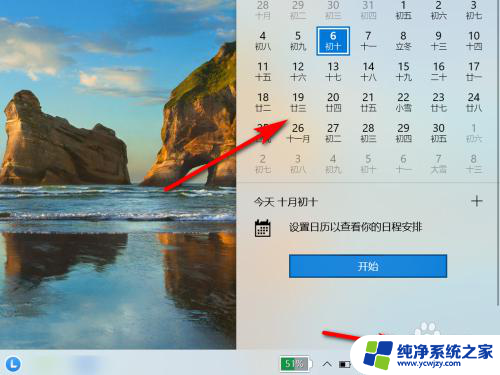
7.方法总结
1、点击电脑右下角的时间,如图:没有显示日历中没有显示农历
2、在此电脑界面,点击“打开设置”
3、在windows设置界面,点击“时间和语言”
4、点选“日期和时间”
5、在日期和时间中,选择日历中的“简体中文(农历)”
6、重新点击任务栏中的时间,将在日历中显示农历

以上就是如何在台式电脑上显示农历的全部内容,如果你也遇到了同样的问题,不妨参照小编的方法来解决,希望这对大家有所帮助。