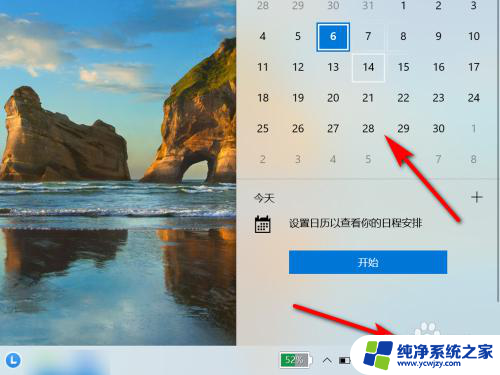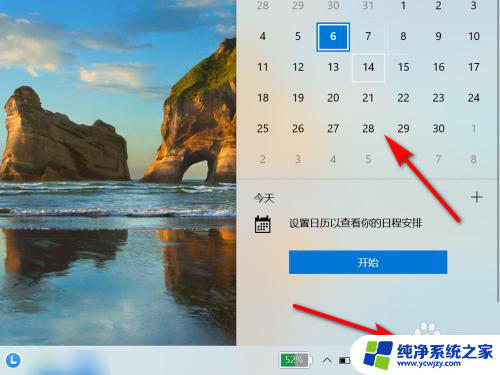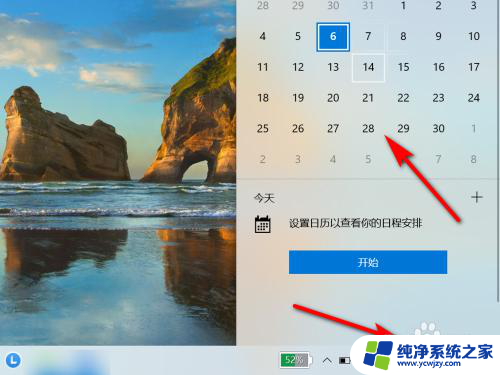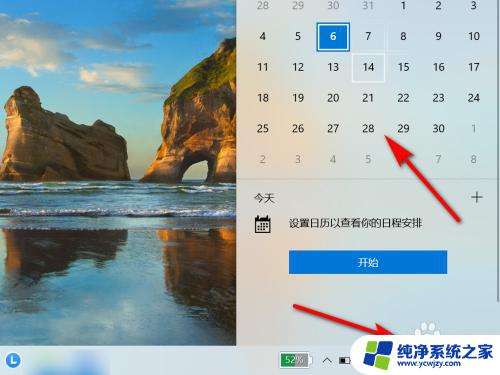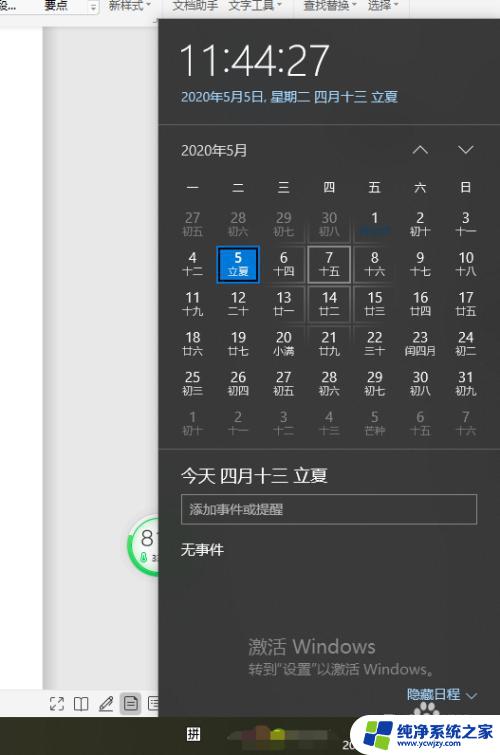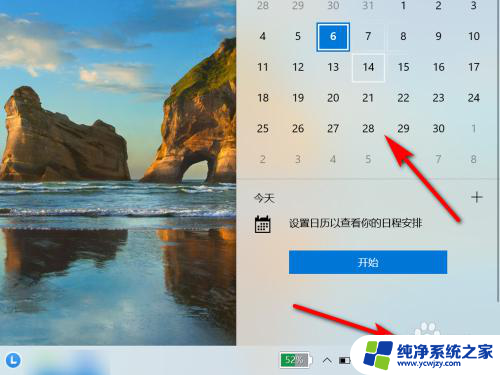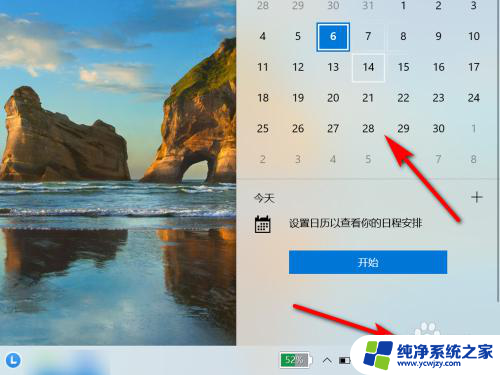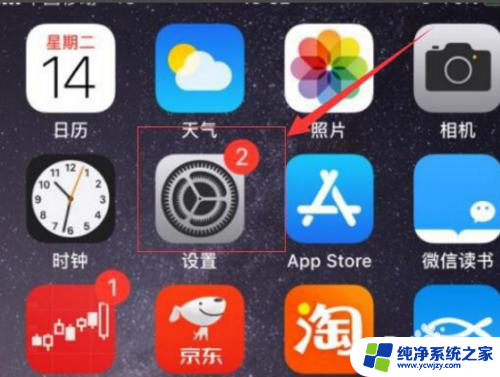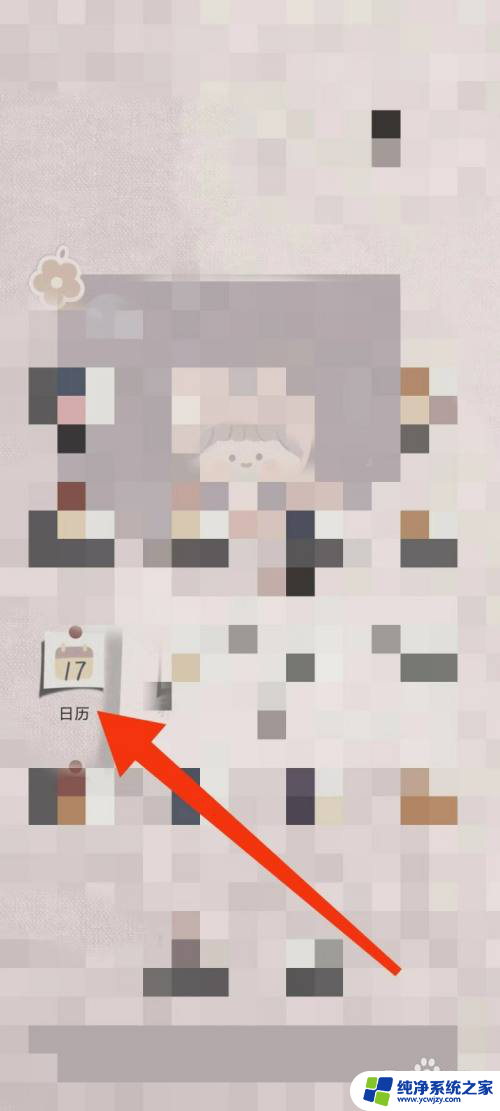电脑日历怎么显示农历 电脑日历如何显示农历日期
电脑已经成为我们日常生活中不可或缺的工具之一,而随着人们对传统文化的关注度不断提升,电脑日历如何显示农历日期成为了一项备受关注的功能。众所周知农历是中国传统的日历体系,具有悠久的历史和文化内涵。让电脑日历能够显示农历日期,不仅可以方便人们查询农历节日和重要日期,更能让人们更加了解和传承中华优秀传统文化。究竟如何实现电脑日历的农历显示功能呢?接下来我们将一一探究。
具体步骤:
1.点击电脑右下角的时间,如图:没有显示日历中没帮芬拒有显示农历菌婶;
;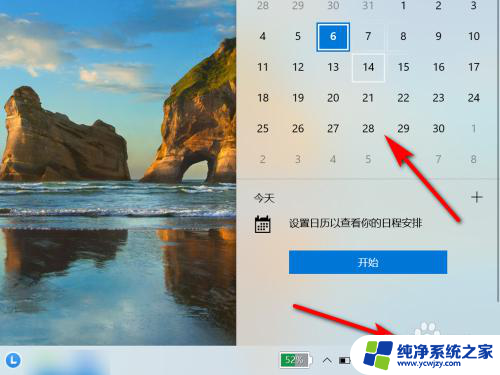
2.在此电脑界面,点击“打开设置”;
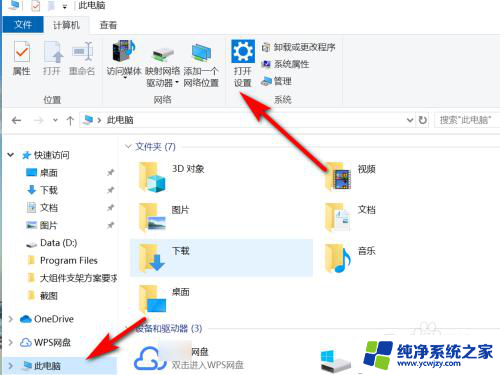
3.在windows设置界面,点击“时间和语言”;
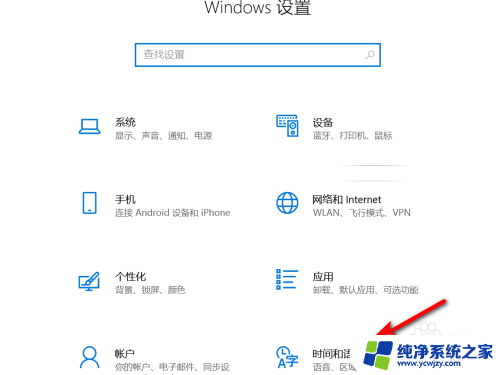
4.点选“日期和时间”;
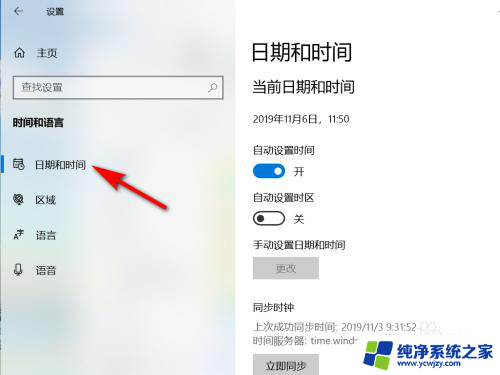
5.在日期和时间中,选择日历中的“简体中文(农历)”;
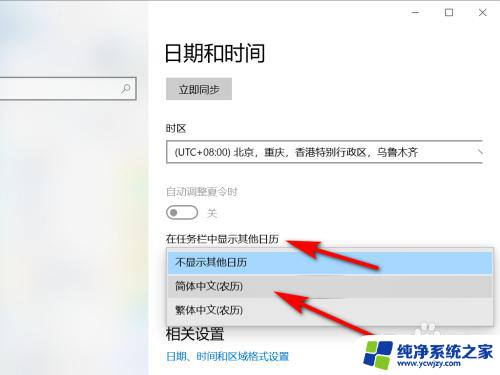
6.重新点击任务栏中的时间,将在日历中显示农历;
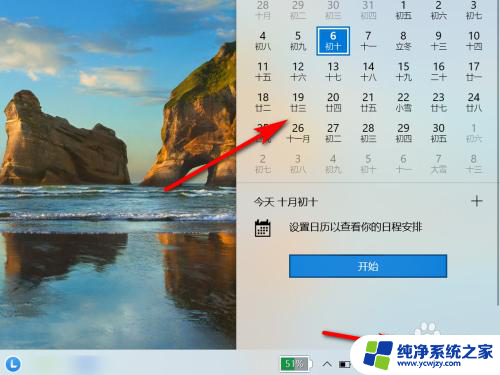
7.方法总结
1、点击电脑右下角的时间,如图:没有显示日历中截囊没有显示农历
2、在此电脑界面,点击“打开设置”
3、在windows设置界面,点击“时间和语言”
4、点选“日期和时间”
5、在日期和时间中,选择日历中的“简体中文(农历)”
6、重新点击任务栏中的时间,将在日历中显示农历

以上就是关于如何在电脑日历中显示农历的全部内容。如果有遇到相同情况的用户,可以按照以上方法解决: