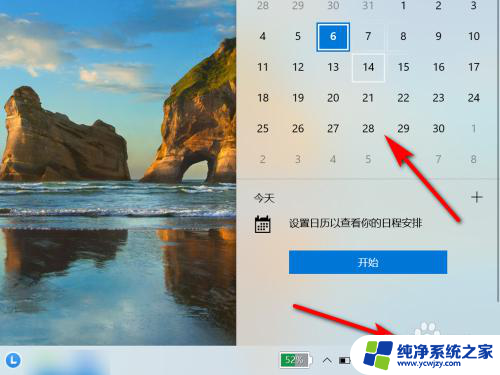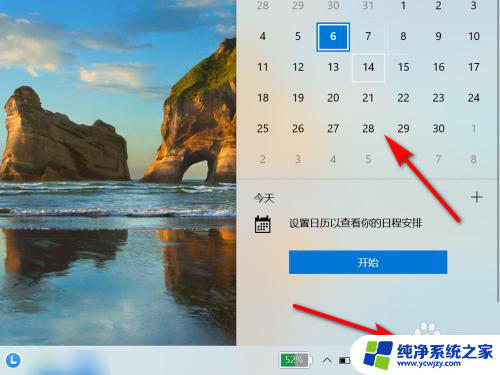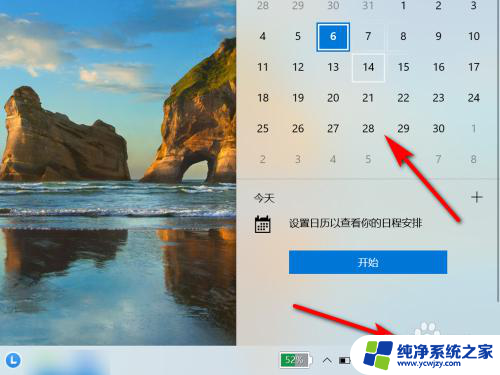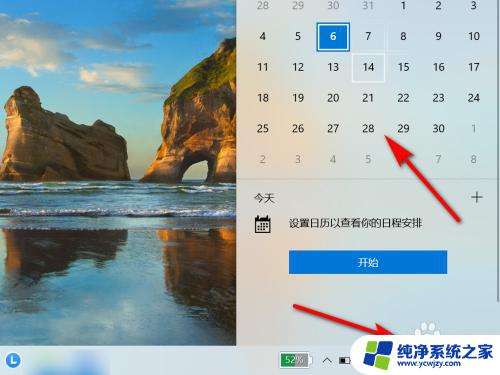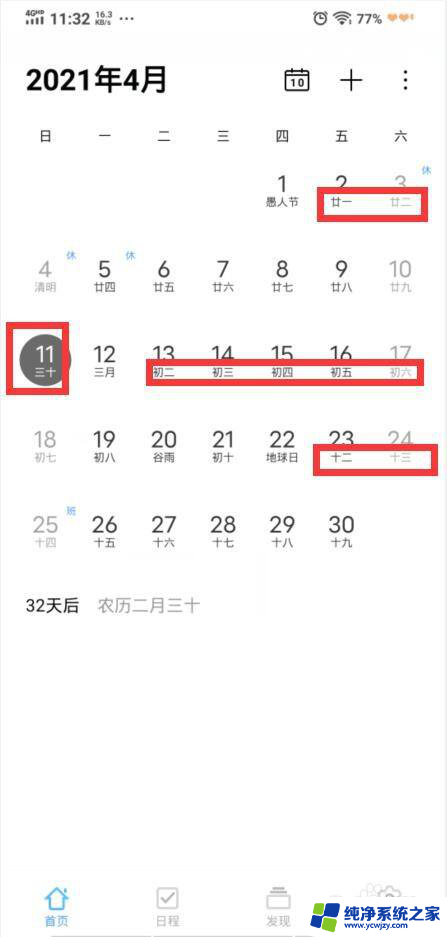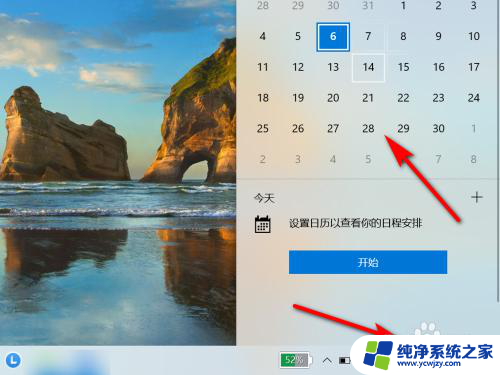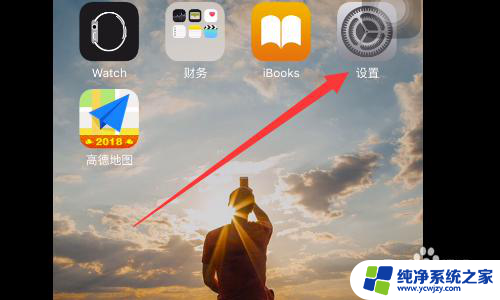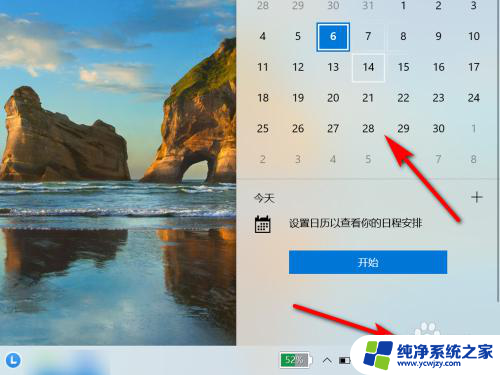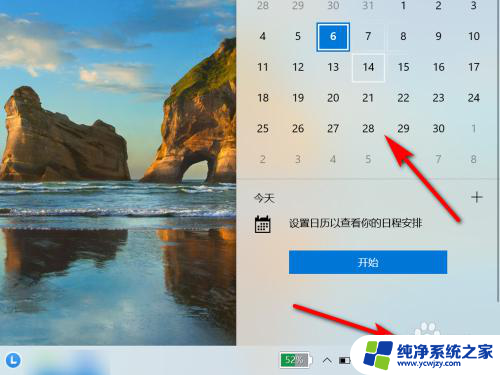日历显示农历和阳历 设置电脑日期显示农历和节假日的步骤
更新时间:2023-10-02 17:51:24作者:xiaoliu
日历显示农历和阳历,随着科技的不断进步,电脑已经成为我们日常生活中不可或缺的工具之一,除了用于工作和娱乐,电脑还可以帮助我们更好地了解中国传统文化。其中一个重要的功能就是显示农历和阳历,并且根据日期显示节假日。如何设置电脑日期显示农历和节假日呢?下面将为大家介绍一些简单的步骤,让我们一起来探索吧!
步骤如下:
1.首先打开《日历》应用,点击左侧底部的齿轮状设置按钮。就会在窗口的最右侧显示“设置”菜单。
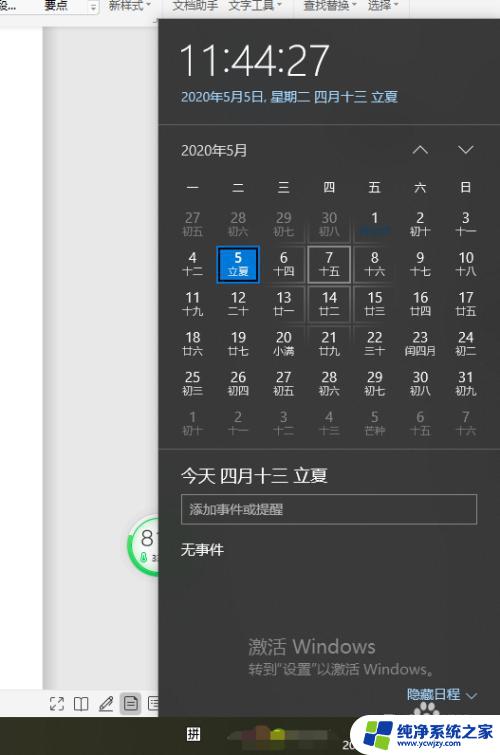
2.点击“日历设置”打开设置界面,向下滚动窗口到底部即可看到“备用日历”设置选项。
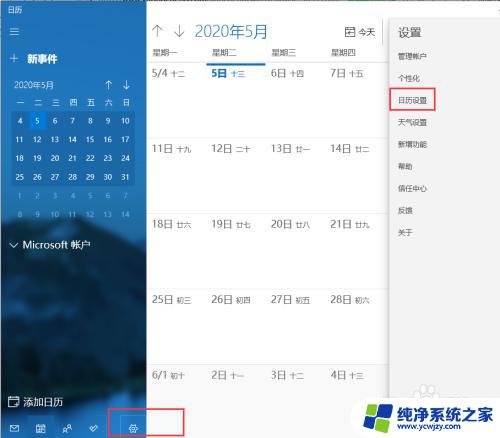
3.点击“添加日历”按钮。
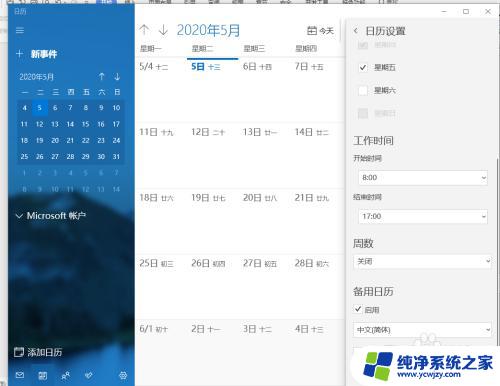
4.勾选“启用”,然后在下面的日历列表中选择“中文(简体)”和“农历”即可。这样日历上就会显示农历信息了
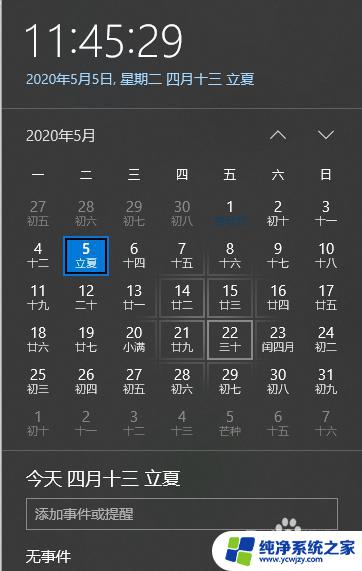
5.点击《日历》窗口左侧底部的“更多日历”就会在右侧显示“假日日历”国家列表。
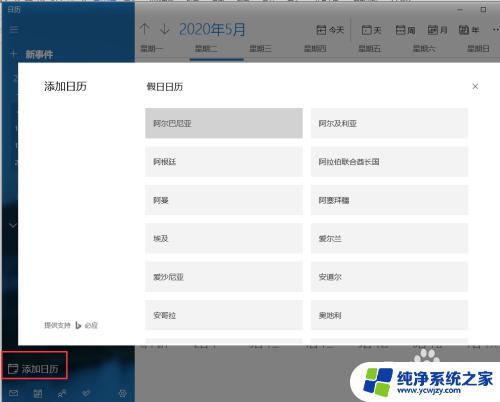
6.勾选“中国”这个选项。
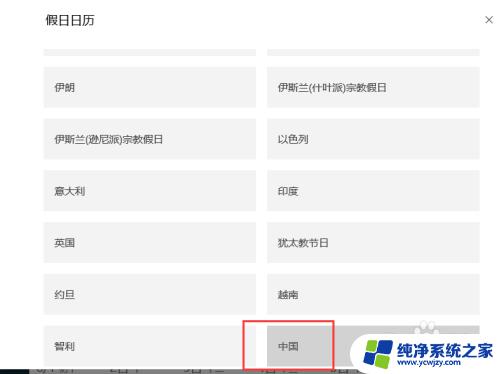
7.看到中国的节假日和农历显示在其中。
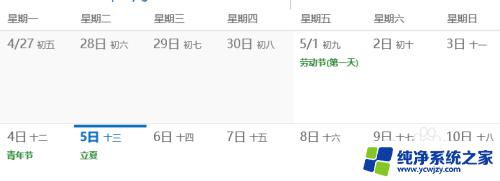
8.win10系统《日历》应用会直接显示农历和节假日了,不需要下载其他第三方日历。希望可以帮助到大家。
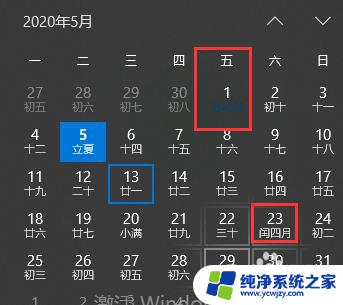
以上是关于如何在日历中显示农历和阳历的全部内容,如果您遇到了相同的问题,可以按照小编的方法来解决。