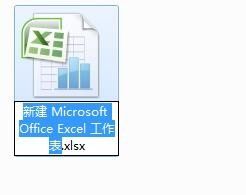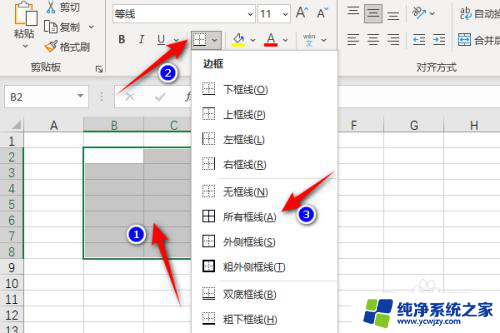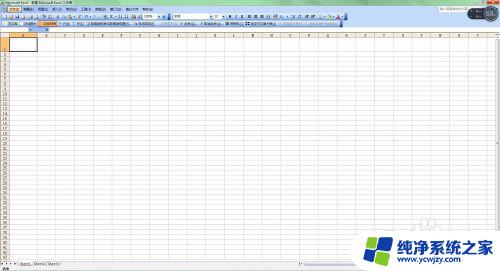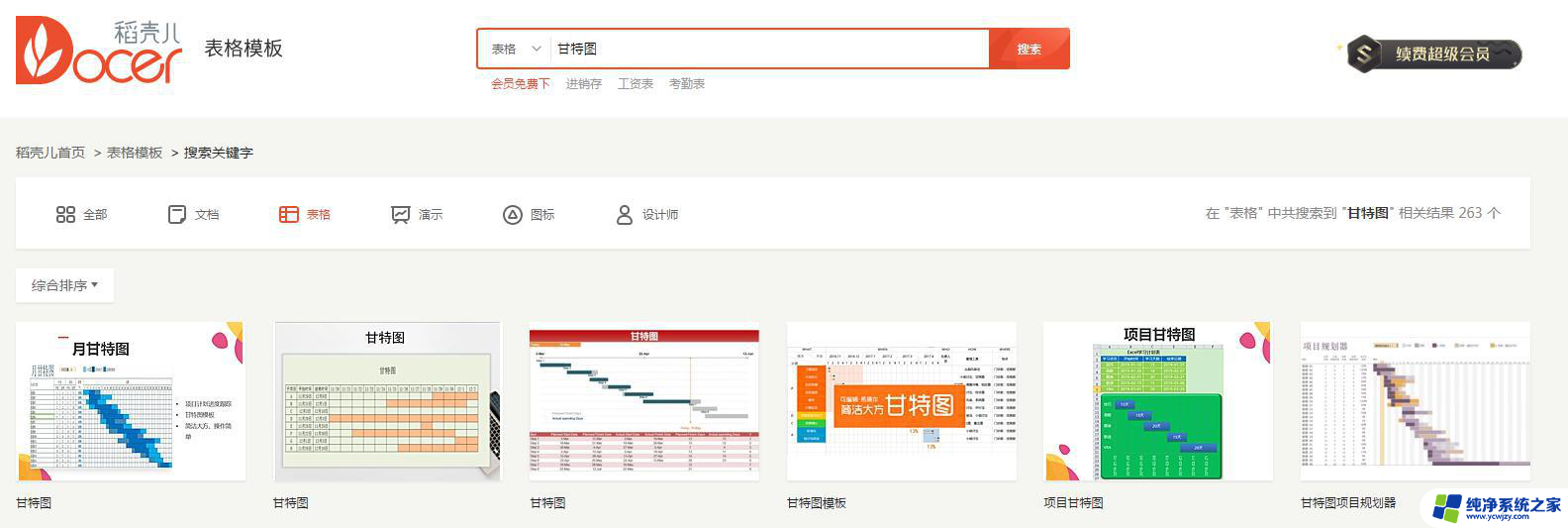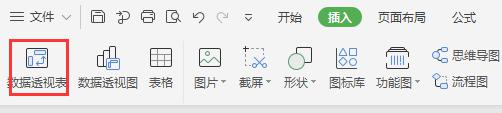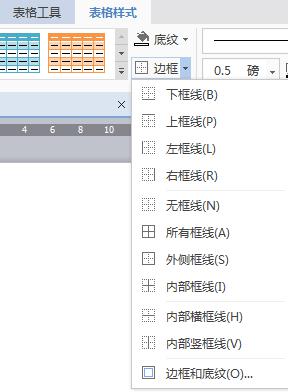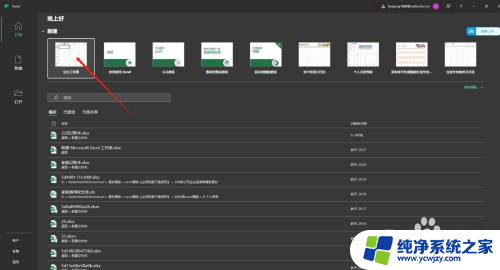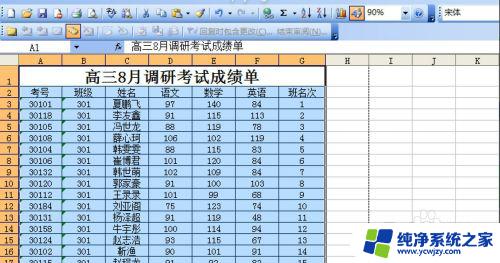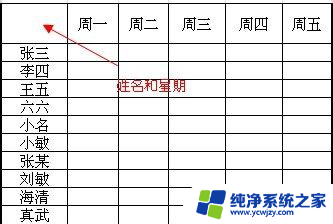用电脑怎么做表格教程 电脑上如何制作简单的表格模板
在现代社会中使用电脑制作表格成为了一项基本技能,无论是在学校、工作场所还是日常生活中,我们经常需要用到表格来整理和展示数据。而制作表格模板正是其中重要的一环。通过制作表格模板,我们可以在需要时快速生成符合需求的表格,并且可以随时进行修改和更新。如何在电脑上制作简单的表格模板呢?下面将为大家详细介绍制作表格模板的步骤和技巧。无论是初学者还是有一定经验的用户,都能轻松掌握这项技能,提高工作效率。接下来让我们一起来学习用电脑制作表格模板的方法吧!
操作方法:
1.第一步:单击鼠标右键,选择“新建”中的“新建 Microsoft Office Excel 工作表”。
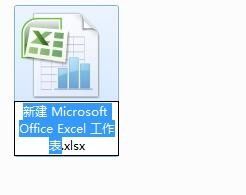
2.第二步:双击新建的Excel表,打开。
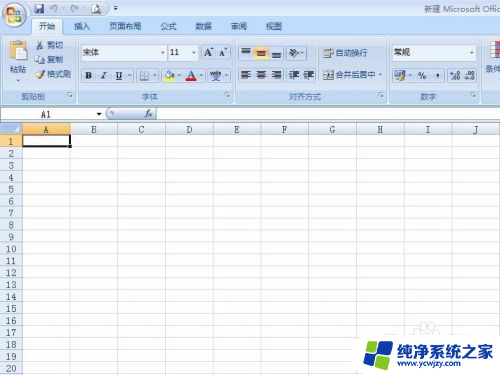
3.第三步:选中要新建表格的区域。
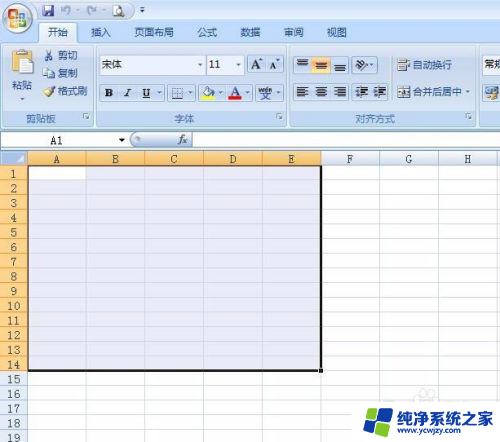
4.第四步:单击鼠标右键,选择“设置单元格格式”。
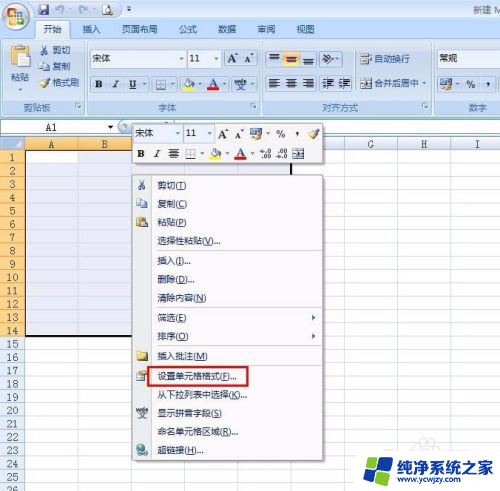
5.第五步:在弹出的对话框中选择“边框”这个标签页。
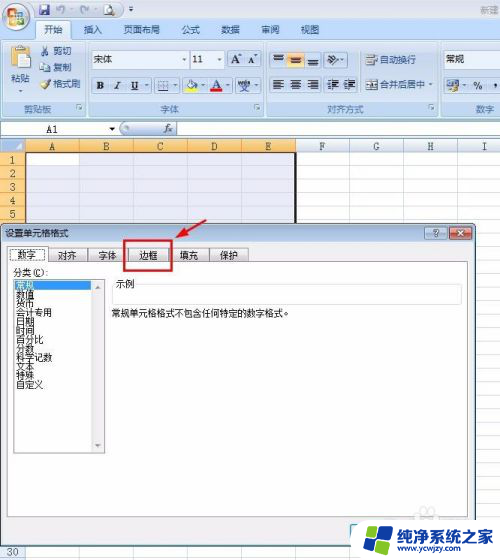
6.第六步:选择红色线框中的这两项,就会把表格的内部和外部都设置上线。
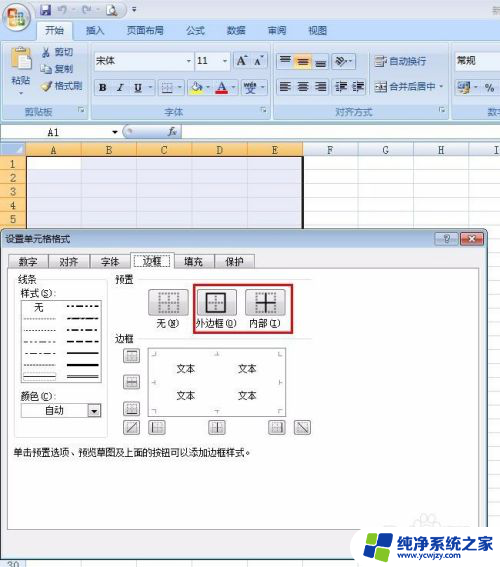
7.第七项:对话框左侧还可以设置线条的粗细和颜色,可以根据自己的需要选择。

8.第八步:设置完成表格的边框,单击“确定”按钮。
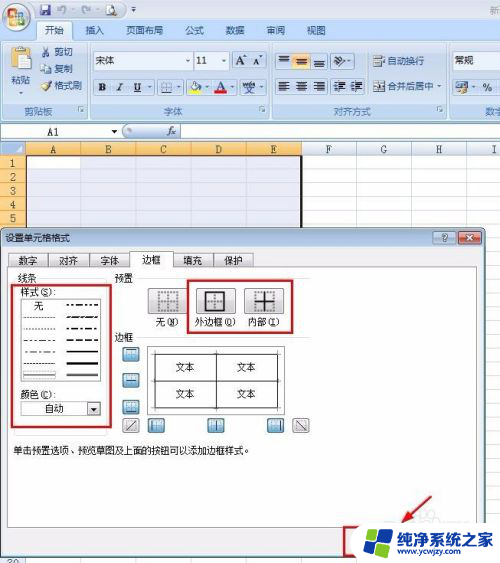
9.第九步:这样我们就得到了一个最简单的表格。

以上就是用电脑制作表格的教程的全部内容,如果你遇到这种情况,不妨按照我的方法来解决,希望对大家有所帮助。