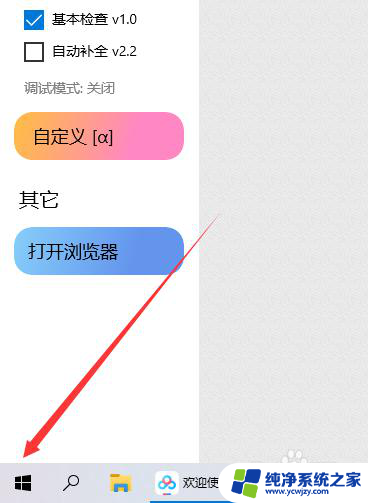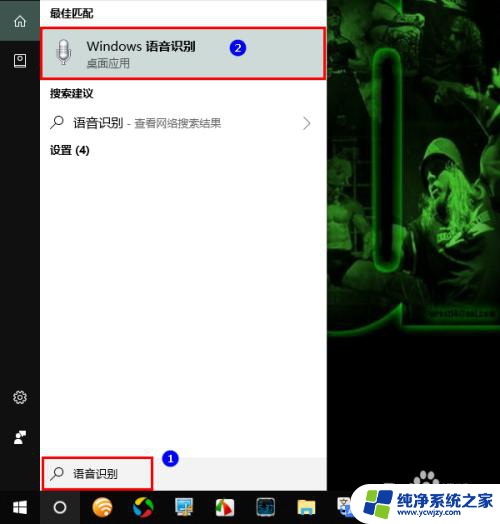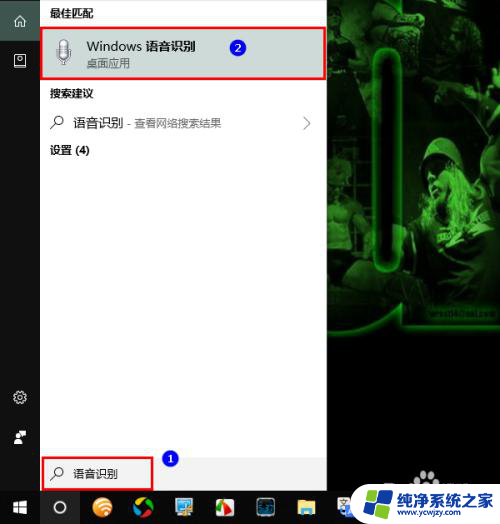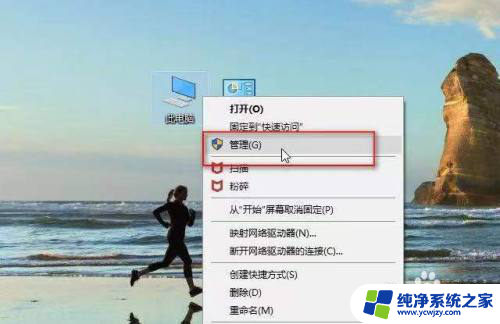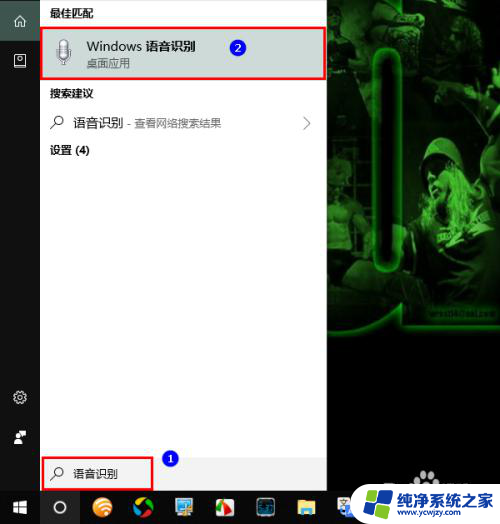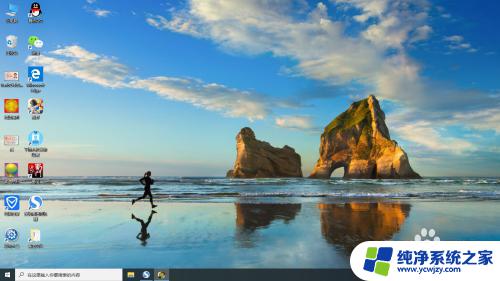语音电脑输入 Win10语音输入快捷键
如今随着科技的不断发展和进步,语音识别技术也逐渐走进了我们的生活,Win10操作系统中的语音电脑输入功能,为我们提供了一种全新的输入方式。通过简单的设置和一些快捷键,我们可以通过语音与电脑进行交流,实现语音输入文字的功能。这项技术的出现,不仅为那些输入速度较慢或手指不便的人群提供了便利,同时也为我们的工作和学习带来了更多的便捷和高效。让我们一起来了解一下Win10语音输入的快捷键以及它的优势吧!
具体方法:
1.首先,在屏幕左下角的搜索框中输入“语音识别”。然后在找到的结果中点击“Windows 语音识别”。
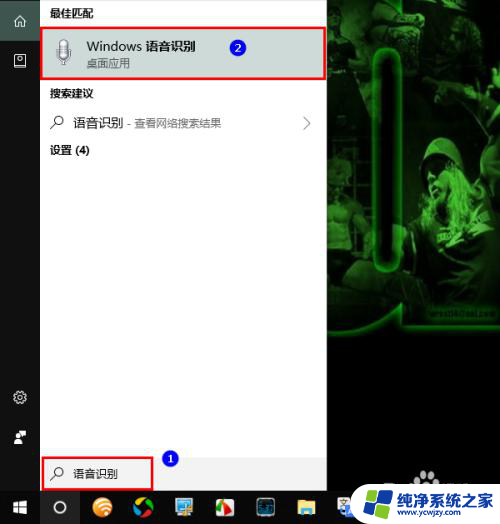
2.打开语音识别以后,会在屏幕顶部出现一个语音识别的控制条。在默认情况下,它是关闭的。
在此需要提醒大家的是,如果你是第一次使用语音识别。那么,打开语音识别之后,系统会要求你进行一系列的初始化设置。

3.出现控制条以后,我们再将麦克风连上电脑。
麦克风连接好以后,我们打开一个文档编辑器(比如Word),再点击控制条上的麦克风图标。
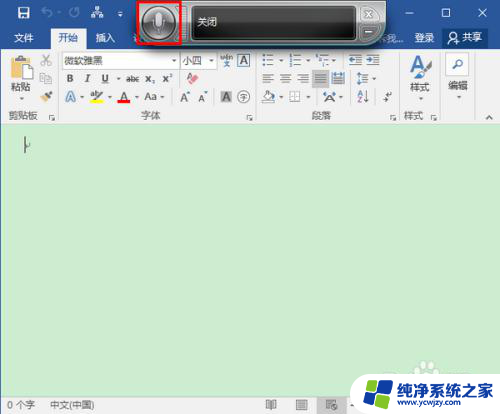
4.点击之后,语音识别就立刻被激活了。此时,控制条上的麦克风图标会变成彩色,而且提示框内也会显示“聆听”两个字。
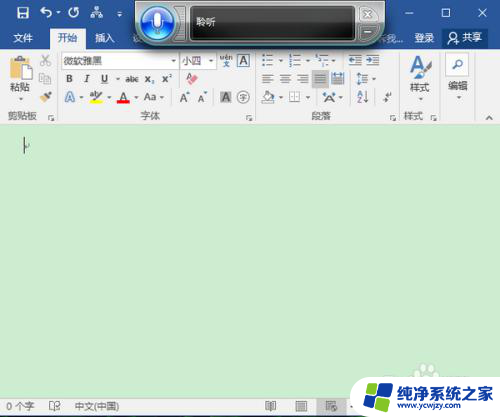
5.处于聆听状态时,我们便可以对麦克风说话了。当我们说话时,麦克风图标会根据你的声音一闪一闪,同时在文档编辑器内输出通过语音识别得到的文字。
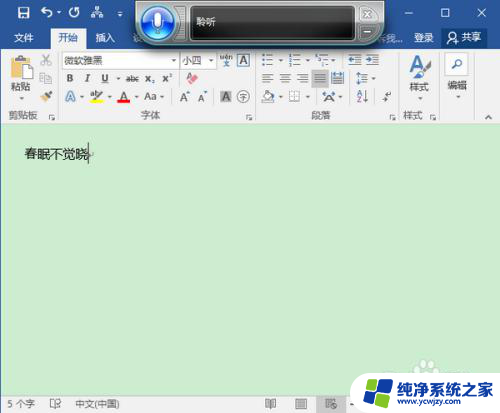
6.注意,如果在识别的过程中。系统无法判断你所说的内容,那么,麦克风的图标则会变成黄色,同时发出间断的嘟嘟声,以示警告。
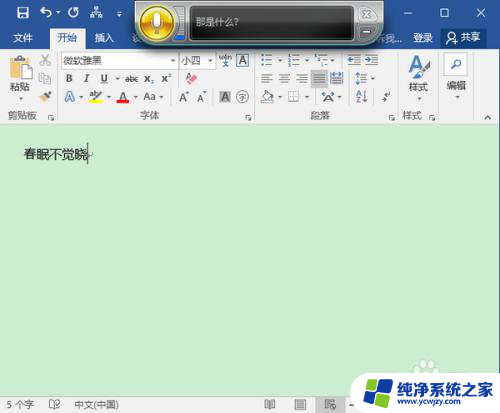
7.当然,即使是语音成功被识别了,有时候也有可能出现失误。这个时候,我们就需要自己手动去修改了。
最后,当输入完成以后,若想关闭语音识别,我们可以重新点击麦克风图标,将其失活。或者,如果确定不再需要使用语音识别了,可以点击控制条右上角的小叉,将语音识别组件关闭。
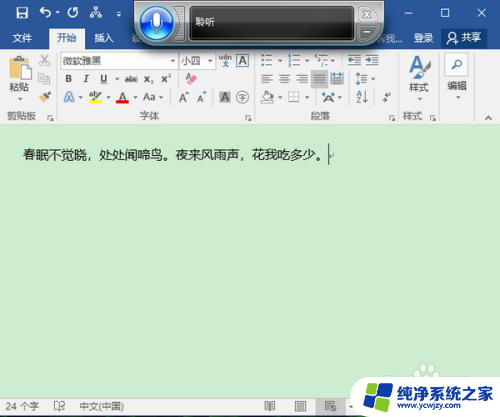
以上是语音电脑输入的全部内容,如果您需要,您可以按照小编的步骤进行操作,希望对大家有所帮助。