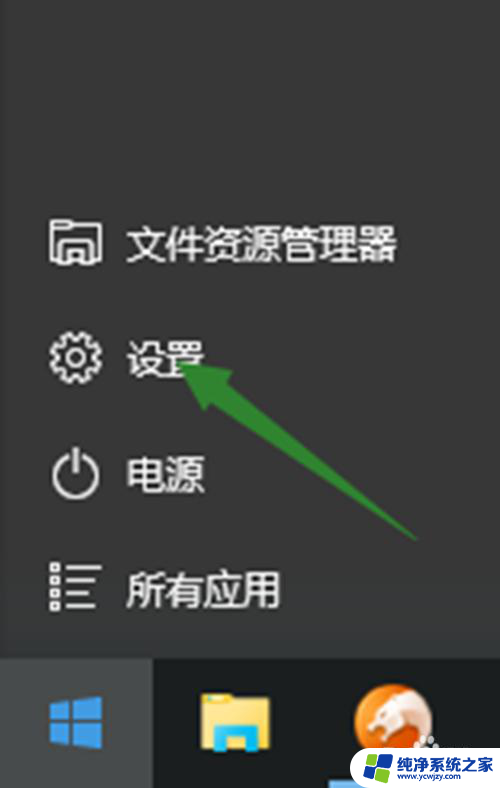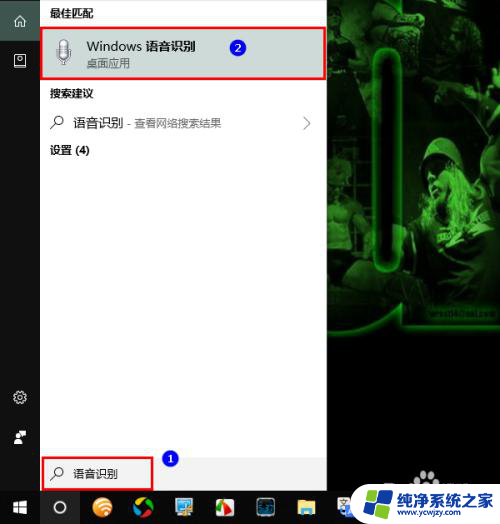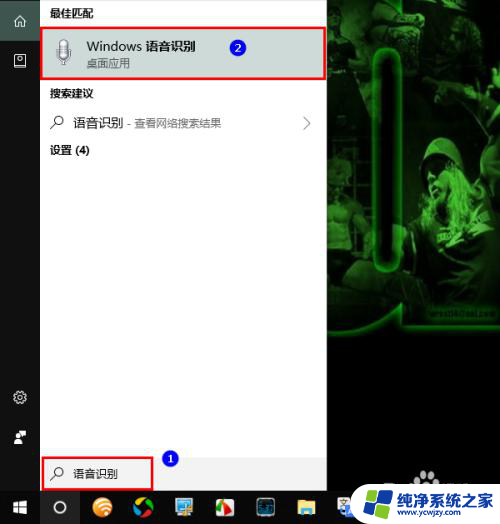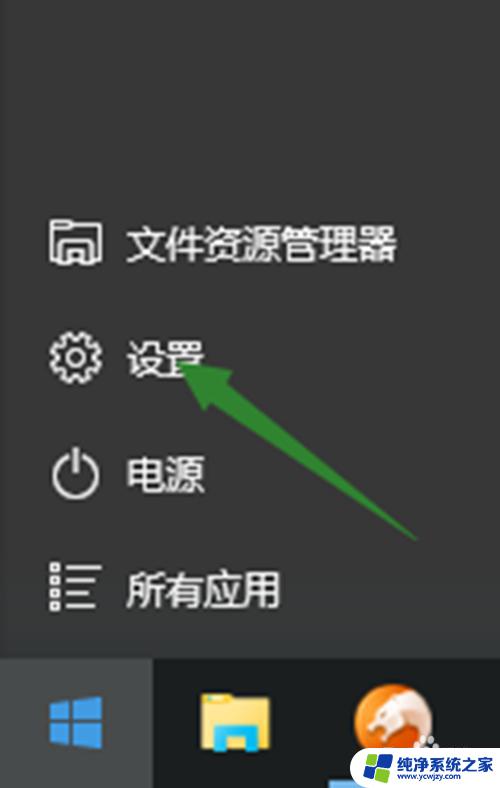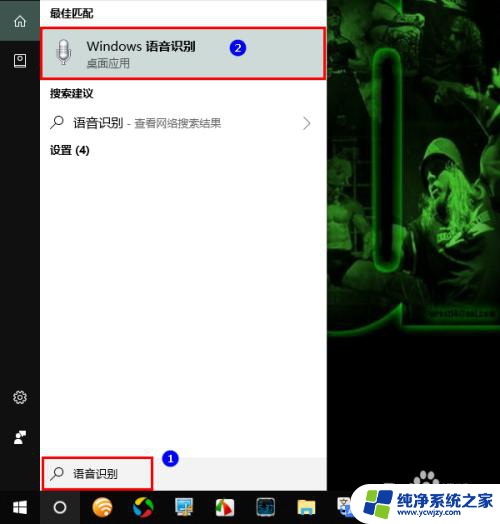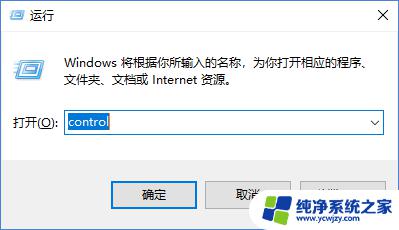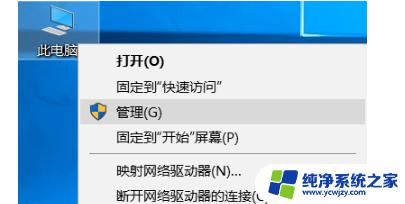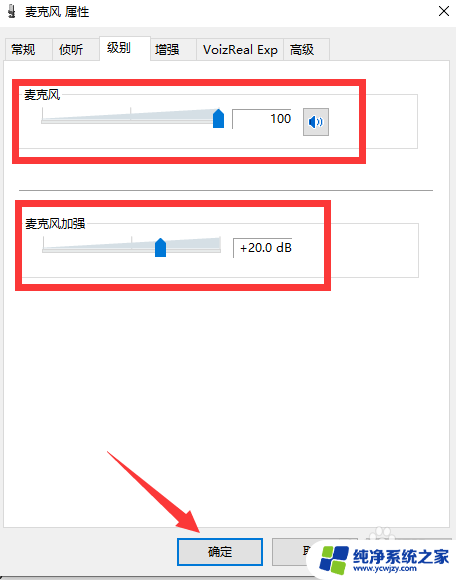win10电脑说话对方听不见声音怎么办 win10电脑语音输入无效
在使用Win10电脑时,有时候我们可能会遇到一个令人困扰的问题,那就是对方无法听到我们的声音,当我们想要进行语音通话或语音输入时,发现声音似乎被禁用或无效了。这种情况下,我们该如何解决这个问题呢?在本文中我们将探讨一些解决方法,帮助您重新恢复Win10电脑的语音功能,让您能够顺利与他人进行语音交流。
具体步骤:
1.右键一下我的电脑,打开“管理”。查看“设备管理器”中“音频输入和输出”下有没有正确识别到你的耳麦。。
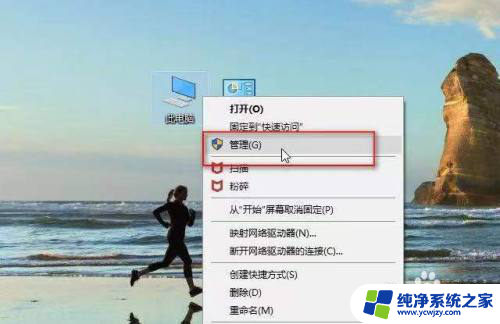
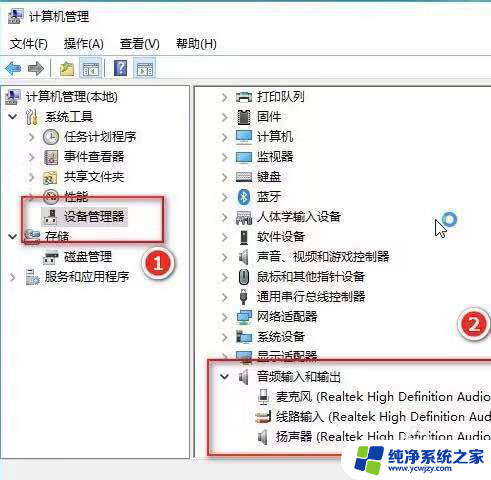
2.点击开始菜单图标,打开设置,找到“隐私”下的“麦克风”,确保麦克风设置已经打开了。
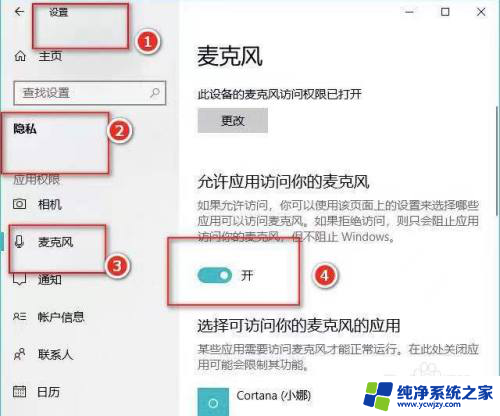
3.在桌面右下角找到声音图标,右键一下,点击“声音”。
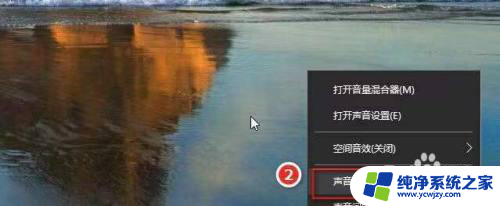
4.在“播放”选项卡下,点击“扬声器”。右键一下,选择“启用”,这样就可以用耳麦听到声音了。
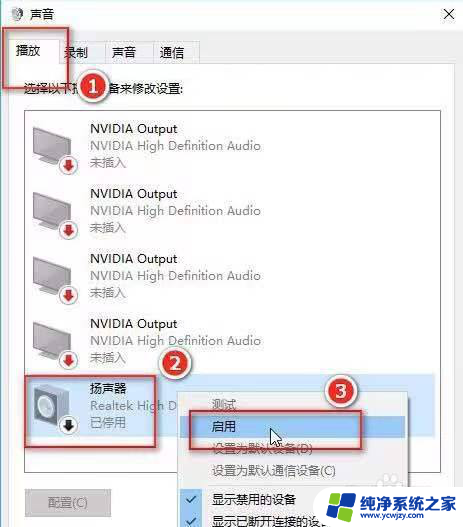
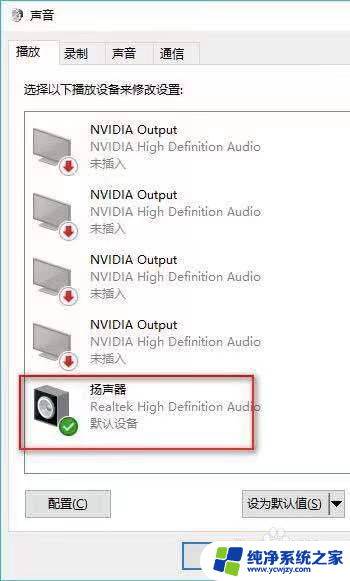
5.在“录制”选项卡下,点击“麦克风”。右键一下,选择“设置为默认设备”和“设置为默认通信设备”。点击麦克风属性,根据需要调整一下。
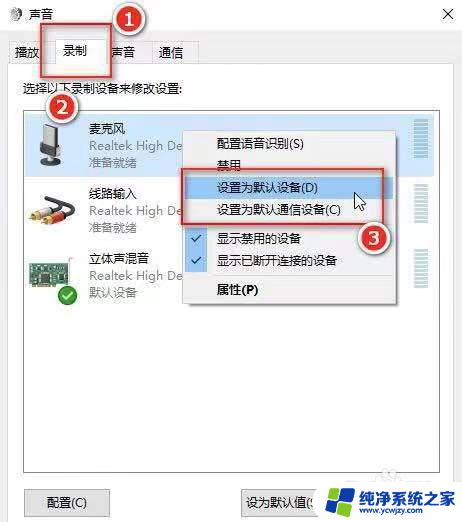
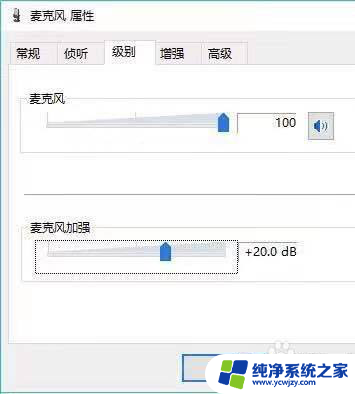
6.点击“立体声混音”,右键一下,选择“禁用”。
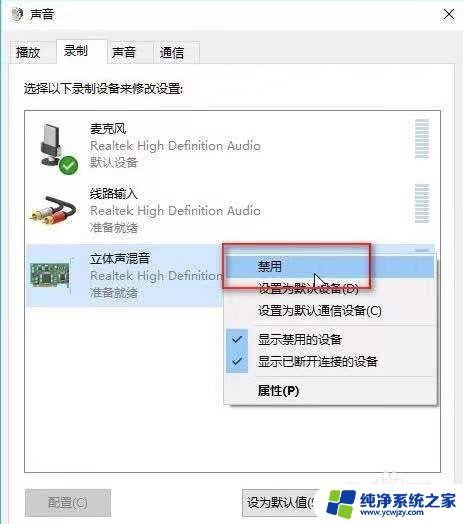
7. 对着耳麦发出一点声音,就会看到麦克风处有反应,点击“确定”。
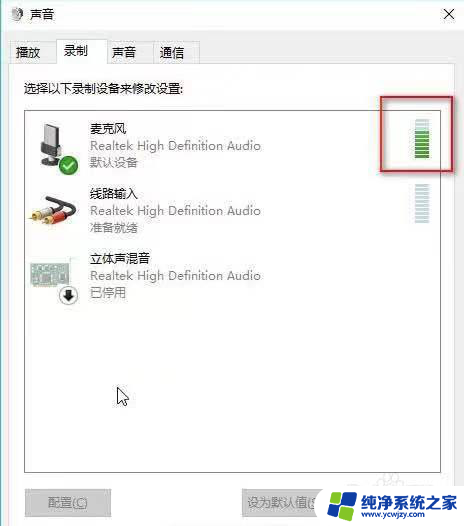
以上就是解决Win10电脑说话对方听不见声音的方法,请根据上述内容进行操作,希望对大家有所帮助。