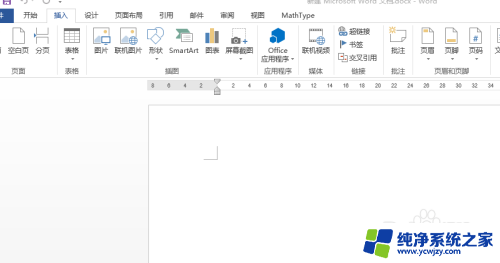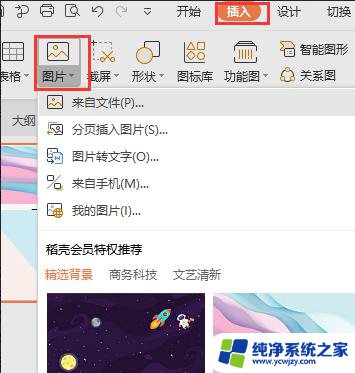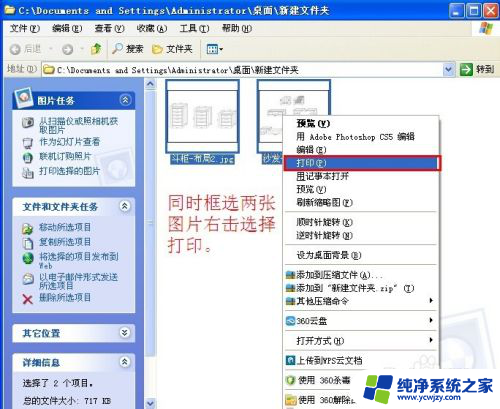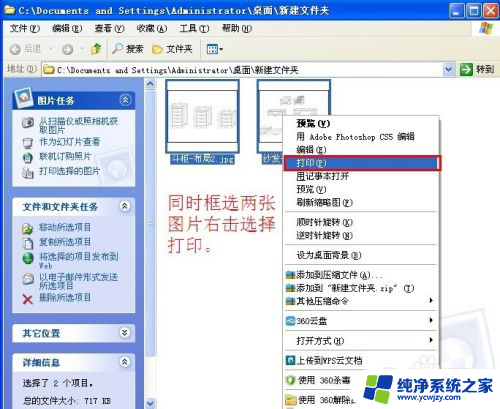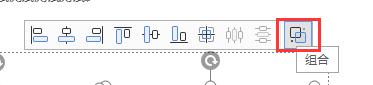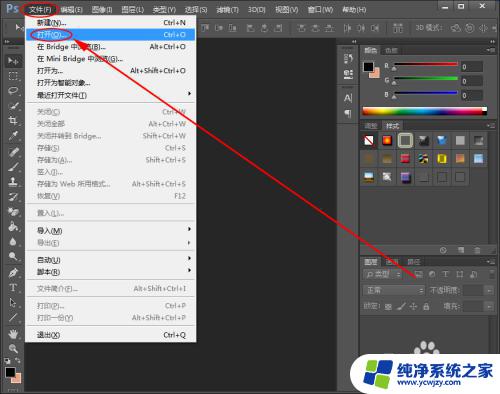word如何一行放两张图片 Word中嵌入式同行插入两张图片的步骤
word如何一行放两张图片,如何在Word中一行放两张图片?这是许多人在编辑文件时经常遇到的问题,Word作为一款功能强大的文字处理软件,可以轻松插入和编辑图片,但默认情况下只能在一行中插入一张图片。有时我们需要在同一行内插入两张相关的图片,以便更好地呈现信息。如何实现这个目标呢?在本文中我们将介绍一些简单而实用的步骤,帮助您在Word中嵌入式同行插入两张图片。无论您是在做报告、制作PPT还是编辑文档,这些步骤都将为您带来便利。让我们一起来学习吧!
具体步骤:
1.首先打开Word2013(低版本同样适用),点击插入。找到下拉菜单的图片,然后我们随意找一张图片,插入到Word文档中。
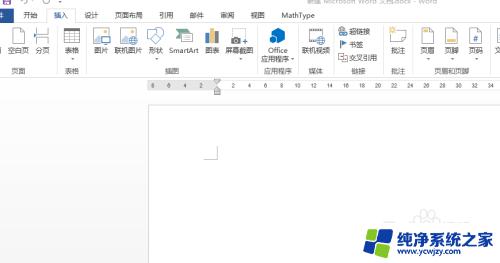
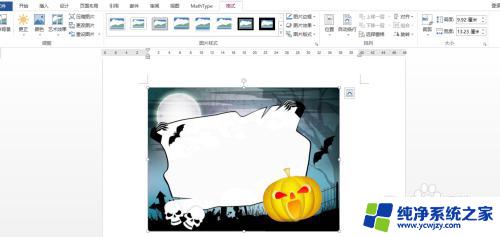
2.选中图片,找到格式菜单。调整图片大小,设置高度为5厘米,使Word页面横向可以放下两张图片。
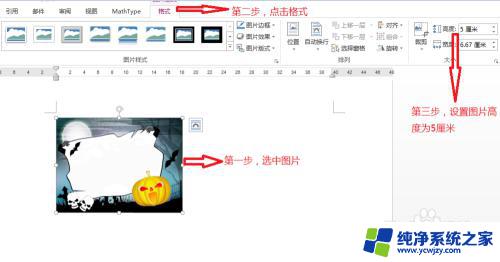
3.光标选中第一张图片下方,并以上步骤同样的方式插入第二张图片,大小同样为5厘米。
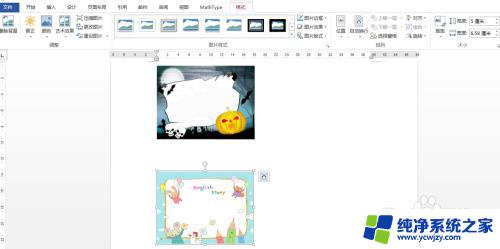
4.当两张图片都插入以后,我们发现其实Word中默认的图片插入方式是嵌入式。想要将两张图片移动到同一行是不可行的,这时我们改变图片的嵌入方式,方法是,选中第一张图片,点击格式菜单——位置,环绕方式为顶端居左,以同样的方式选中第二张图片,并将环绕方式改为顶端居右,使两张照片并排一行。

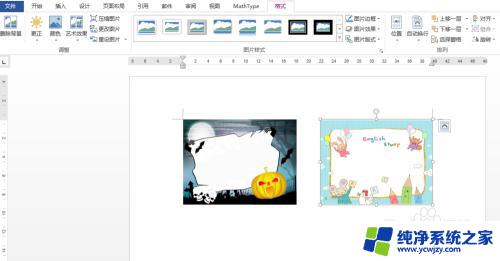
5.按住shift键,同时选中两张图片,同时找到,格式菜单下的组合命令。这时候我们就成功将两张图片以嵌入式方式同行插入到Word文档中了。并可根据需要调整其位置。

以上就是如何在一行中插入两张Word图片的方法,如果你也遇到了同样的问题,请参考我的方法处理,希望对你有所帮助。