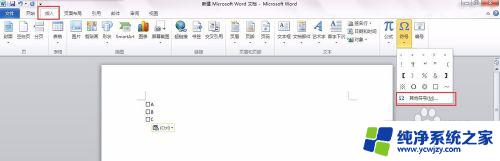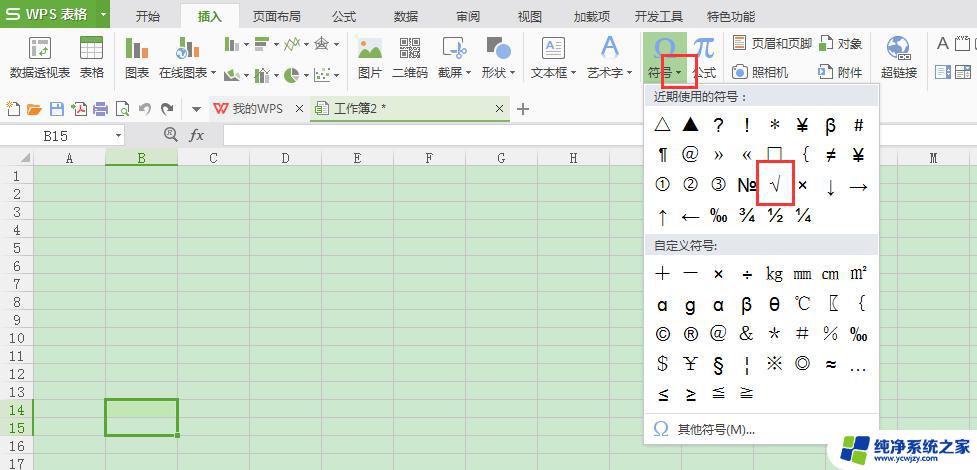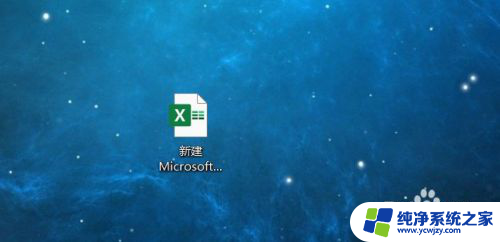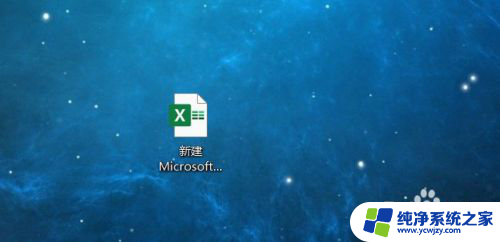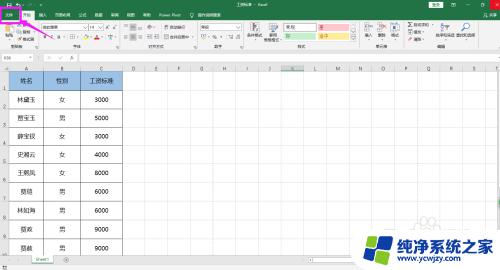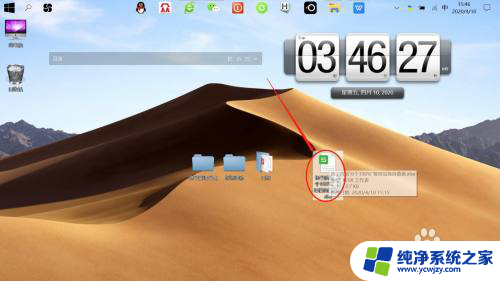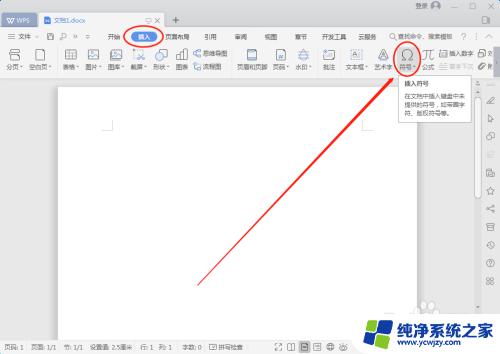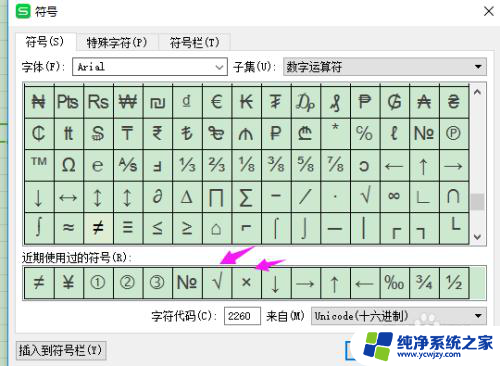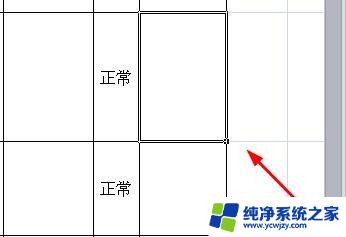excel中怎么打对勾 在Excel中打钩(√)的简便方法
excel中怎么打对勾,在Excel中,经常会遇到需要打对勾(√)的情况,例如标记已完成的任务或勾选某些选项,对于许多人来说,如何在Excel中打出这个简单的对勾符号可能会成为一个困扰。幸运的是有一种简便的方法可以帮助我们在Excel中轻松地实现这个目标。本文将介绍这个简便方法,让我们不再为打对勾而烦恼。无论您是Excel初学者还是有一定经验的用户,都能轻松掌握这个技巧,提高工作效率。立即跟随下文,了解在Excel中打对勾的简便方法吧!
步骤如下:
1.方法1. 菜单栏选择“插入”,点击“符号”图标,如图红框标示处。
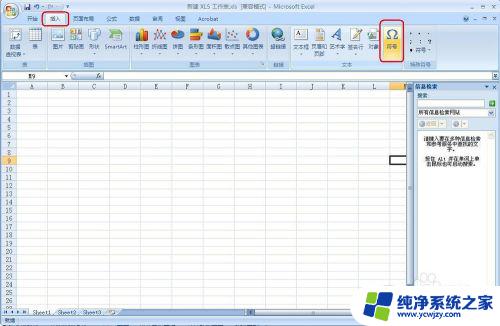
2.在弹出的符合对话框中,选择字体为“Wingdings 2”,下拉找到“√”,点击“插入”即可,关闭对话框。
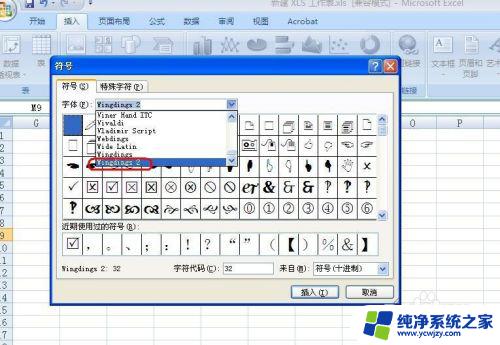
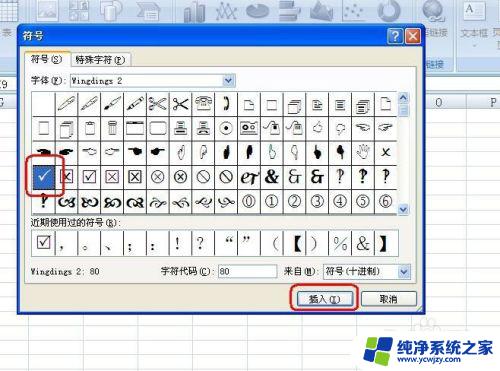
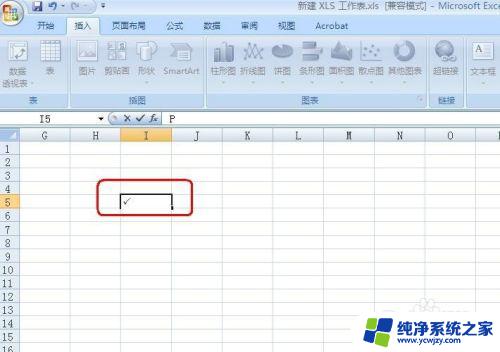
3.方法2. 单击“插入”,单击“符号”-“更多”。
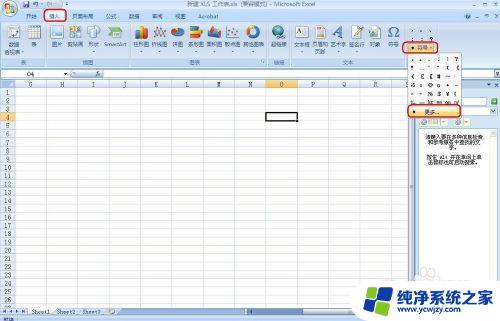
4.在弹出的特殊符号对话框中,选择“数学符号”。找到“√”,单击“确定”,即可插入。
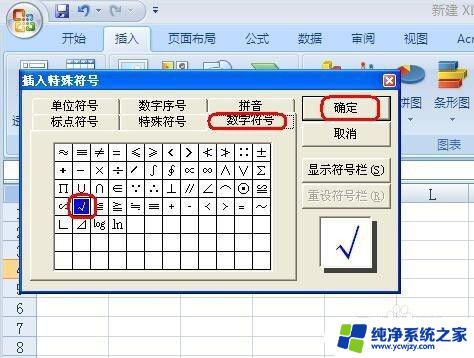
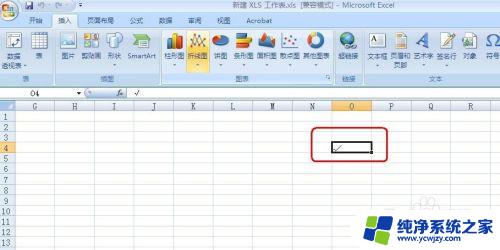
5.方法3. 按住键盘上的“Alt”键,再顺序按下数字键“41420”。松手在单元格中即出现“√”。此方法非常方便。
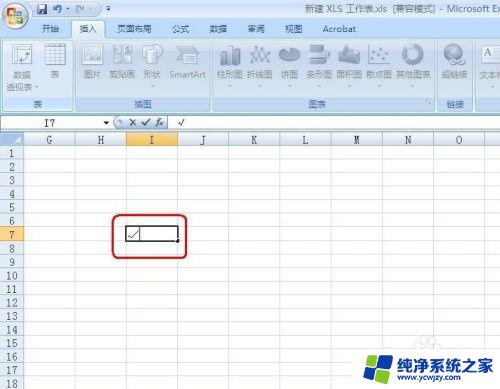
以上就是在 Excel 中打对勾的全部内容,如果您还有不清楚的地方,可以参考小编的步骤进行操作,我们希望这篇文章对您有所帮助。