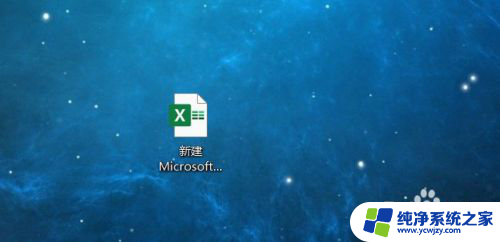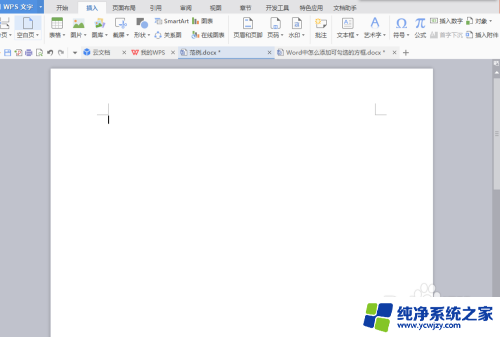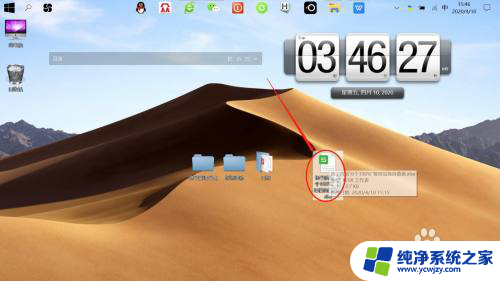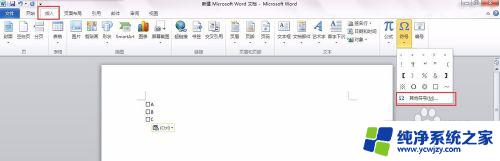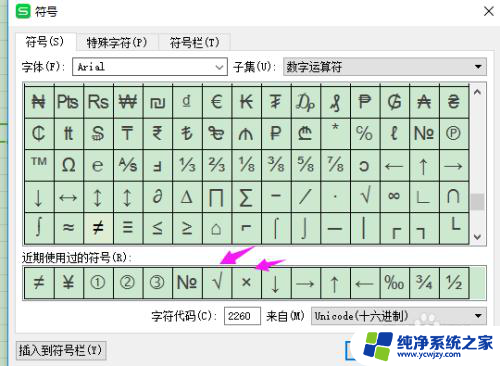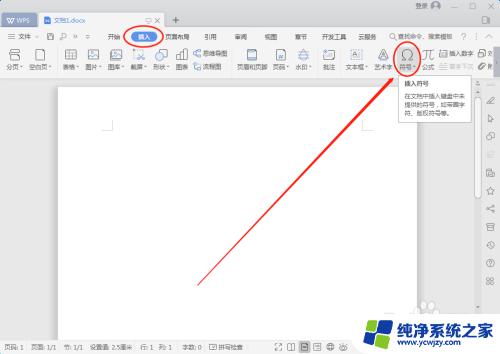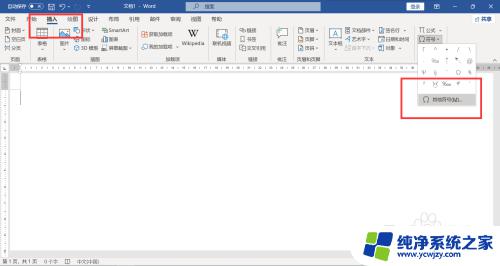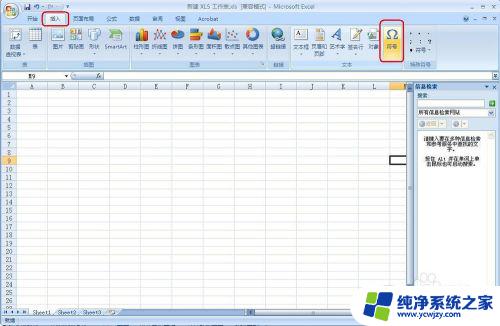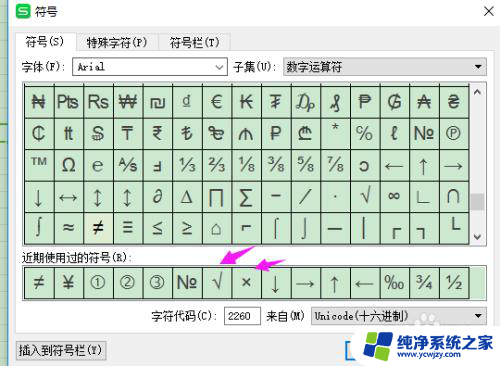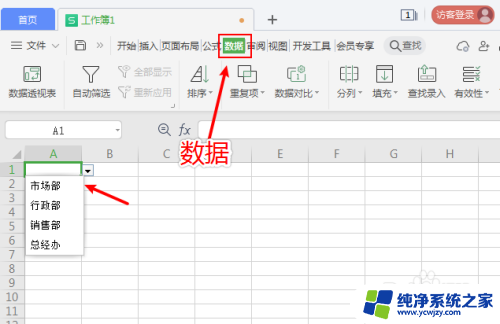excel勾选的小方框 在Excel中插入可以勾选的方框的方法
在Excel中插入可以勾选的方框,可以方便地进行任务列表的管理和进度追踪,通过勾选小方框,我们可以快速标记已完成的任务,同时也能清晰地了解还有哪些任务需要进行。这种简单而实用的功能,让我们在日常工作中更加高效地进行任务安排和跟踪。接下来我们将介绍如何在Excel中实现这个方便的勾选功能。
步骤如下:
1.打开电脑,新建一个excel表格,见下图
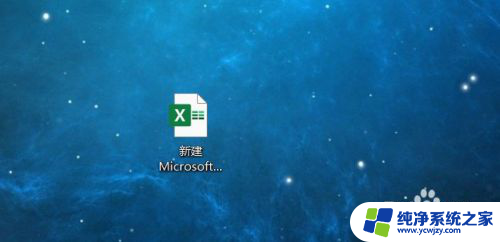
2.打开excel表格后,点击左上角的【文件】选项卡
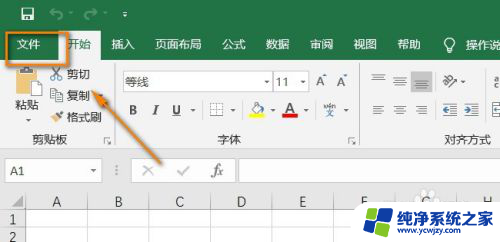
3.接着,在左侧菜单中点击最底部的【选项】按钮

4.弹出“excel选项”窗口,在其左侧菜单中选择【自定义功能区】
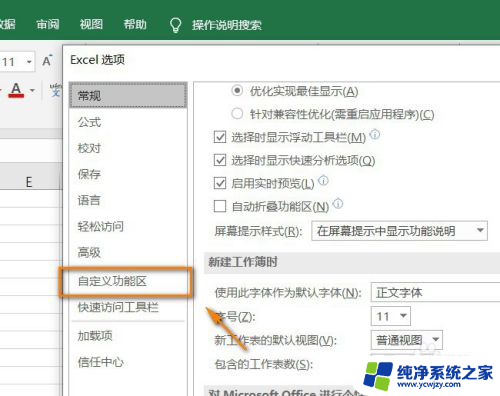
5.然后,在右侧的自定义功能区B。在“主选项卡”下方找到【开发工具】,并在前面【打勾】,点击【确定】
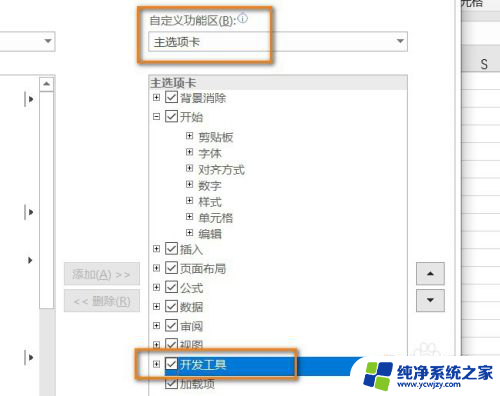
6.此时,我们看到excel表格的菜单栏上方多了一个【开发工具】选项。点击它
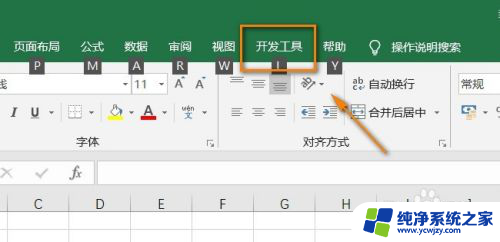
7.找到控件选项组,点击【插入】。选择Axtive X控件下方中【打勾的框】,见下图
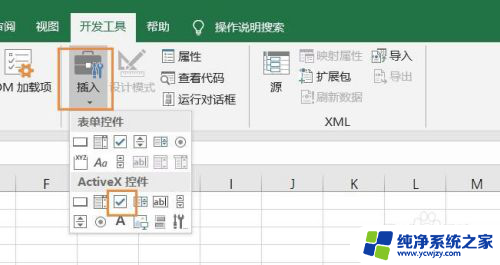
8.此时鼠标变成一个十字型,然后拖动鼠标选出需要的区域,见下图
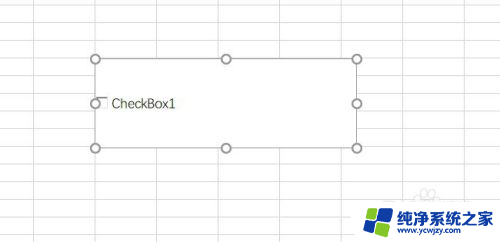
9.接着,右键点击刚才设置的选框,点击【属性】,见下图
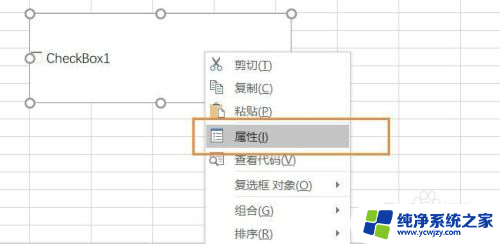
10.在弹窗中找到“caption”,并在后方输入需要的文字,见下图
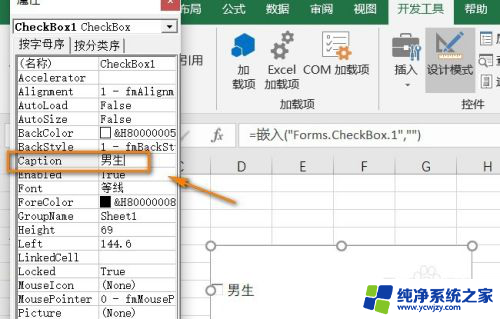
11.关闭弹窗,点击退出【设计模式】,就可以在方框内打勾啦~
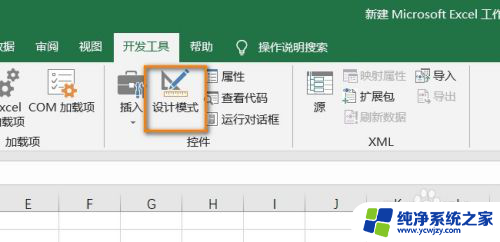
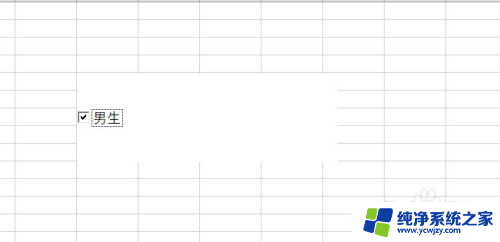
以上就是 Excel 勾选的小方框的全部内容,如果您有任何不懂的地方,根据小编的方法进行操作即可,希望本文能够帮助到您。