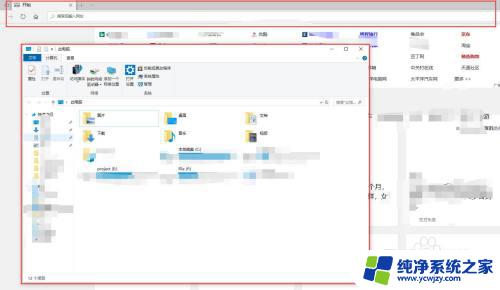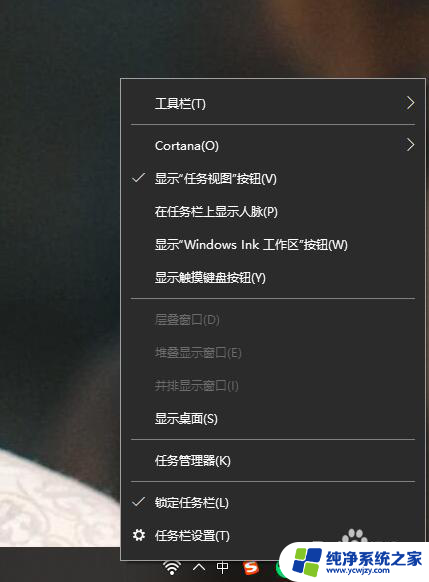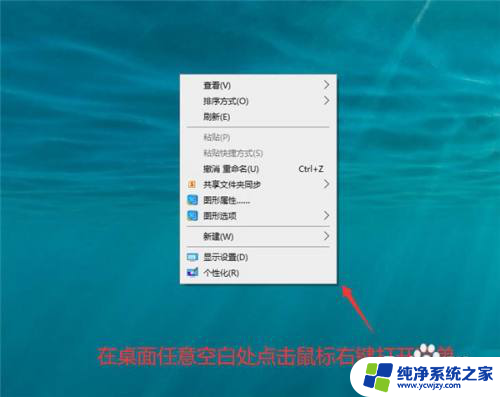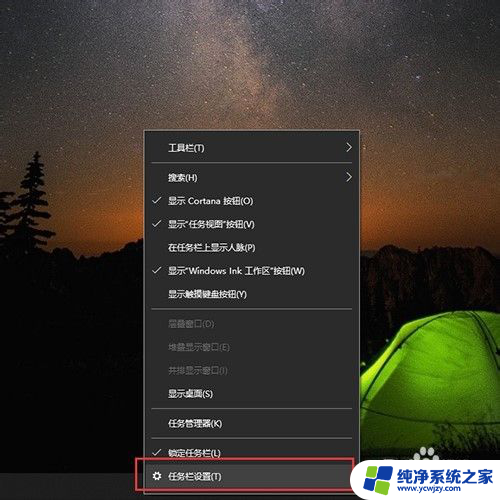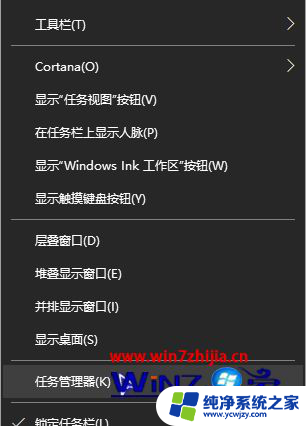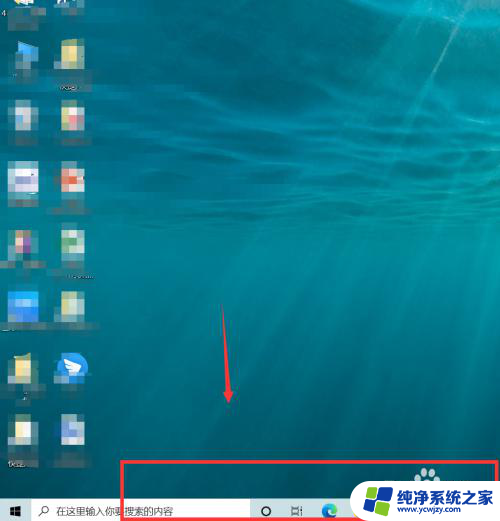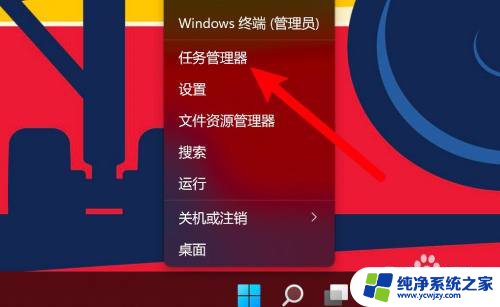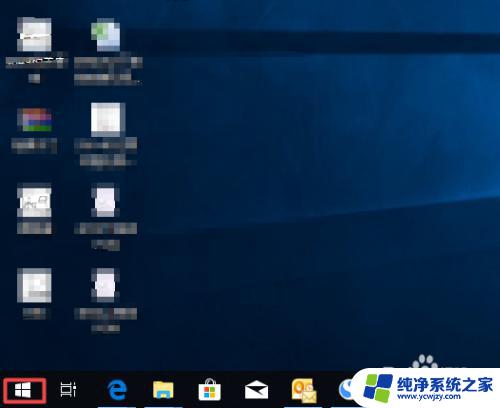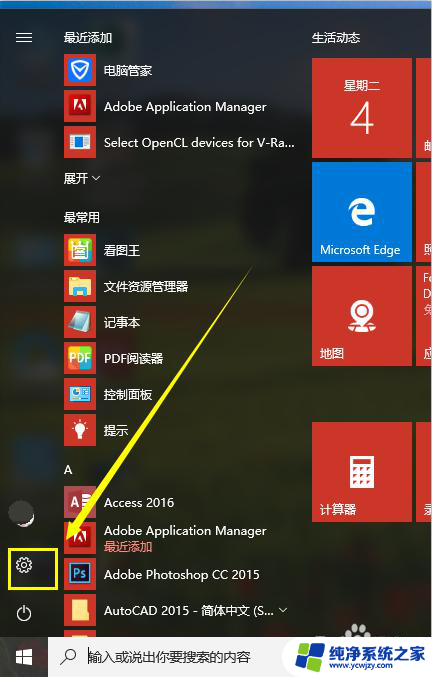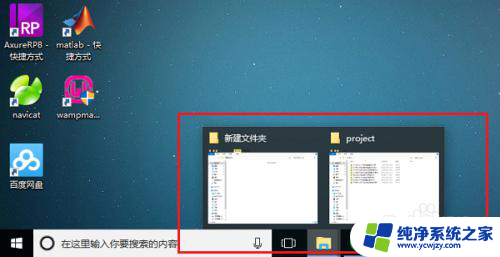win10任务栏并排显示窗口怎么设置
更新时间:2024-10-12 09:07:44作者:yang
在使用Win10操作系统时,任务栏是我们经常需要操作的一个重要功能区域,有时候我们可能会希望将任务栏中的窗口显示方式进行调整,比如让窗口并排显示或者设置为双排显示。该如何设置Win10任务栏并排显示窗口呢?接下来我们将为大家详细介绍Win10任务栏双排显示的设置教程。让我们一起来学习吧!
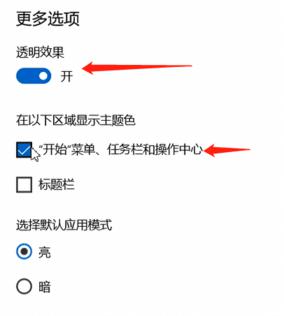
1、在下方任务栏的空白位置右击,点击【锁定任务栏】。将前方的勾去掉,重新右击查看是否去掉;
2、去掉之后,将鼠标移动到任务栏的边缘。当鼠标变成上下箭头时,往上拖动任务栏,将任务栏变宽,然后打开多个程序,当上一排的任务栏满了之后,会自动再下排显示,这样我们就可以得到一个双排任务栏。
为了避免在操作时将任务栏再次拉动,右击空白处。选择“锁定任务栏”。
以上就是关于如何设置win10任务栏并排显示窗口的全部内容,如果您遇到相同的情况,可以按照本文的方法来解决。