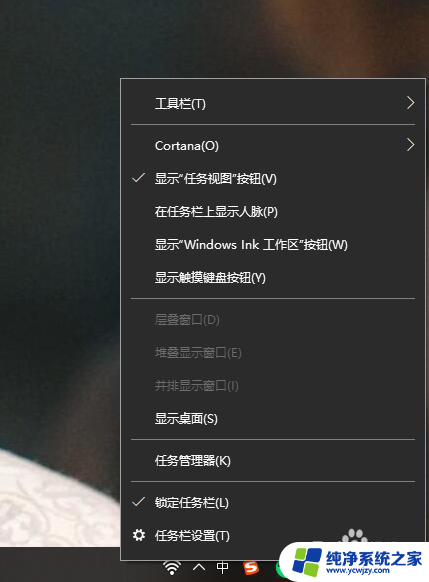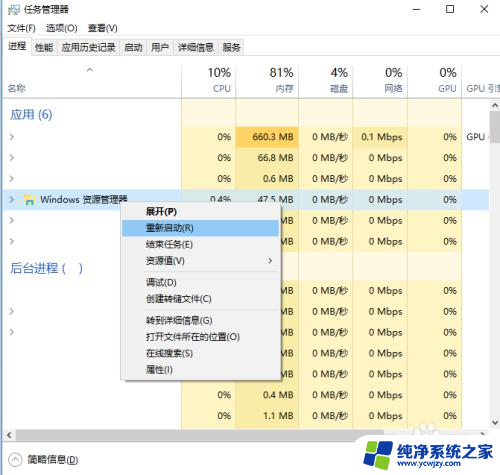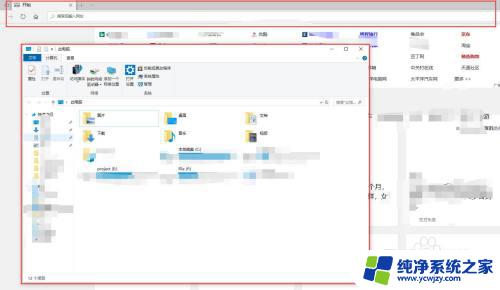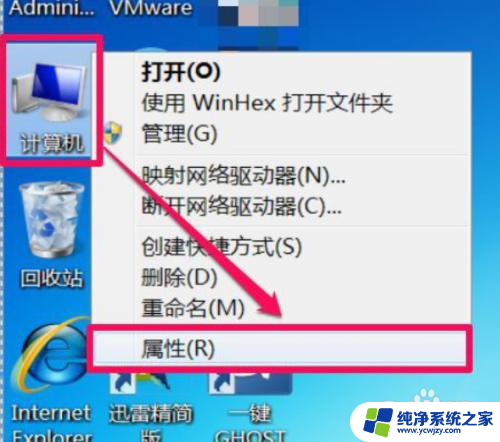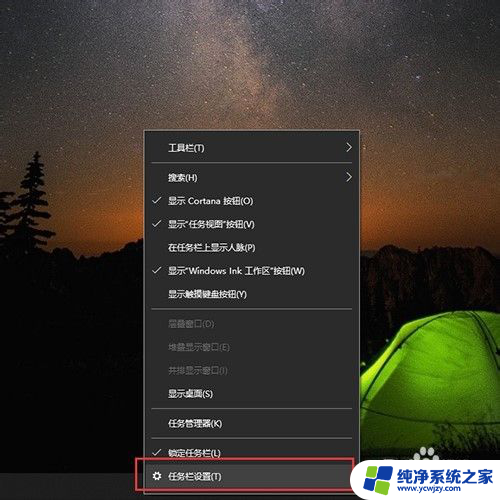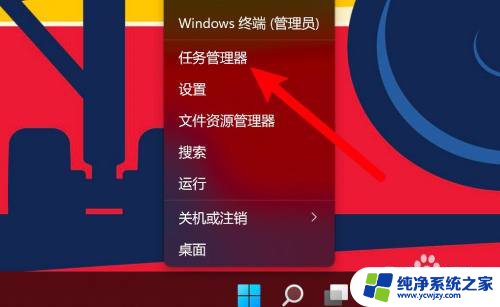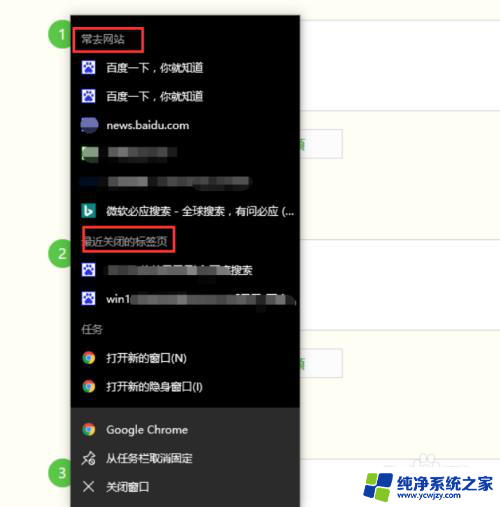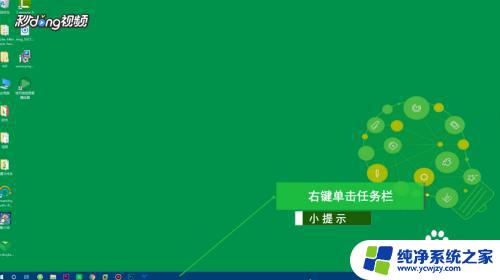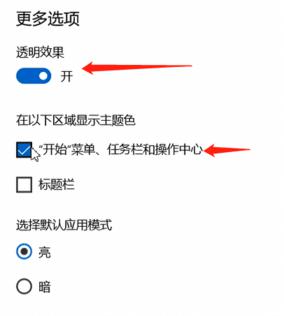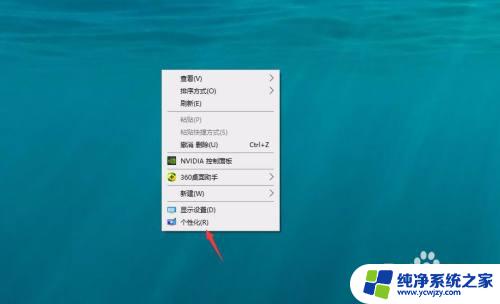win10最小化任务栏不显示窗口
更新时间:2024-05-30 16:44:05作者:jiang
在日常使用电脑的过程中,我们经常会遇到Windows10任务栏窗口无法最小化的问题,这个问题可能会让我们感到困扰,影响到我们的工作效率。当遇到这种情况时,我们应该如何解决呢?接下来就让我们一起来探讨一下解决办法。
操作方法:
1.我们在Windows10桌面任务栏空白处右击,如下图所示。可以看到一些有关任务栏的选项。
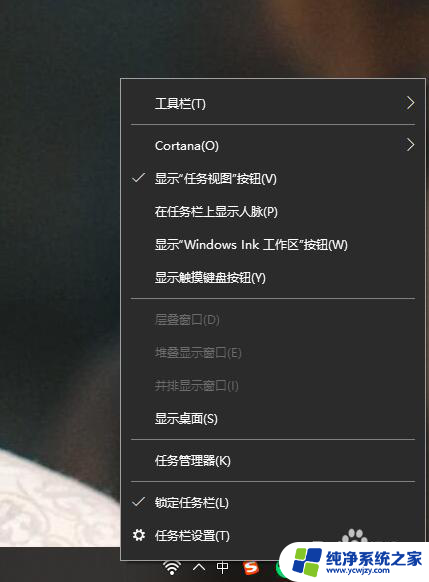
2.点击最后一栏的选项,也就是任务栏设置,如下,点击进入。当然,我们也可以通过Windows设置进入。
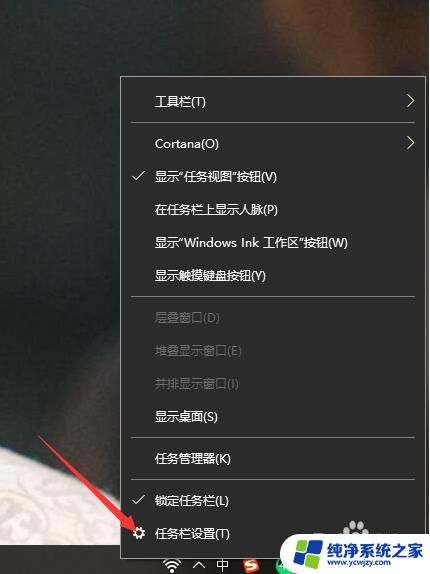
3.这样,我们在电脑的任务栏设置中点击通知区域选项中的第一个设置。也就是选择哪些图标显示在任务栏。
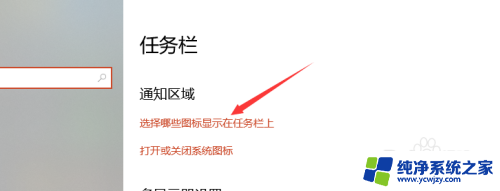
4.进入如下界面后,我们可以看到当前电脑上最小化后不显示在任务栏的应用等。
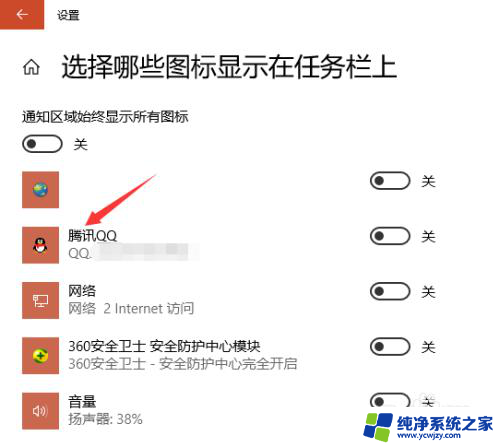
5.我们选择一个想要最小化后仍在任务栏显示的应用,然后点击右侧的开关选项。打开该功能。
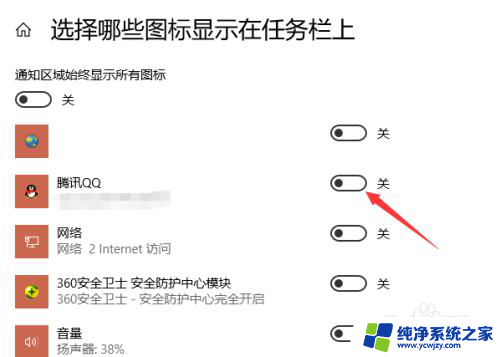
6.如下图所示,这样我们在最小化应用后还可以在电脑任务栏看到应用了。
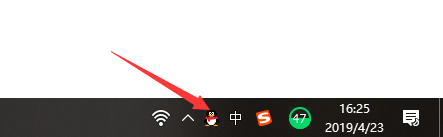
7.当然,我们还可以将最上方的显示所有图标功能开启,点击即可。
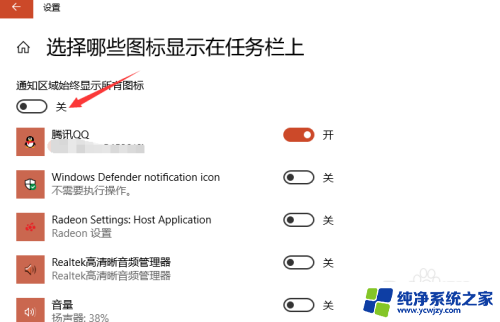
以上就是解决win10任务栏最小化后不显示窗口的方法,请尝试以上步骤来解决这个问题,希望对大家有所帮助。