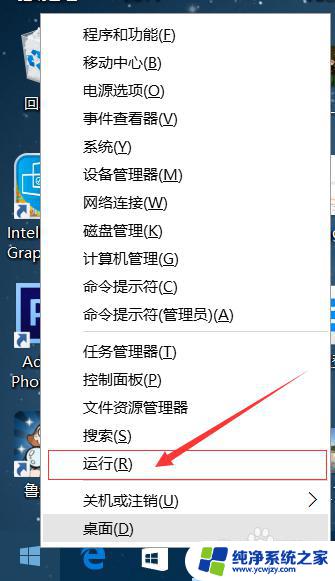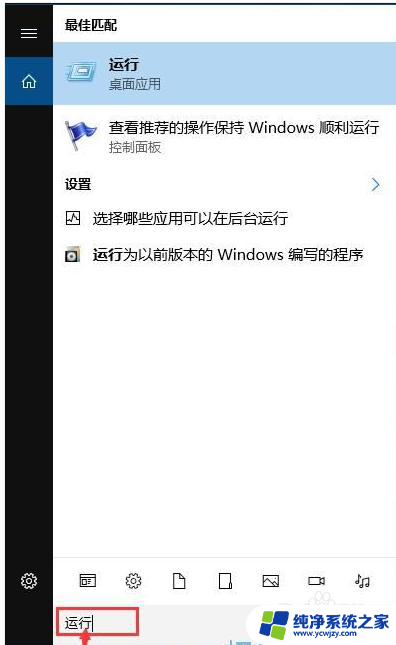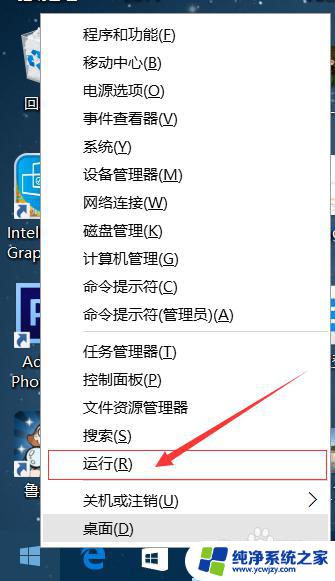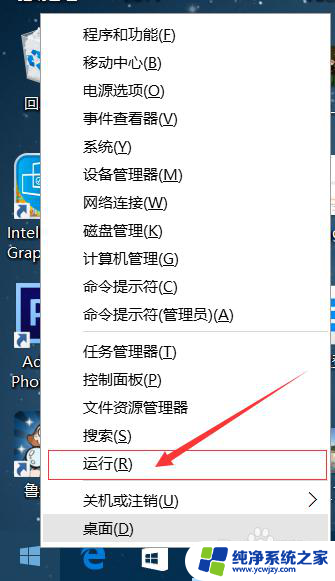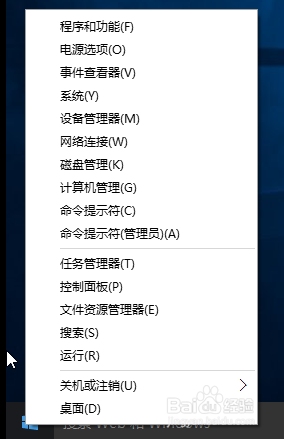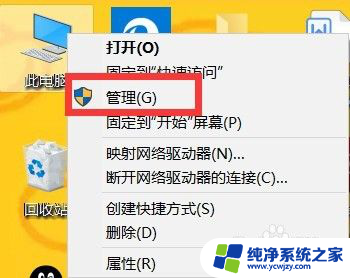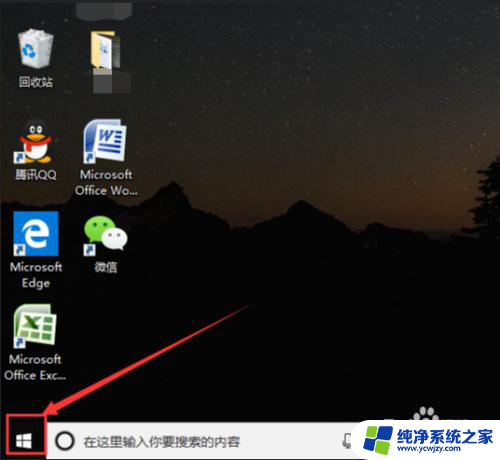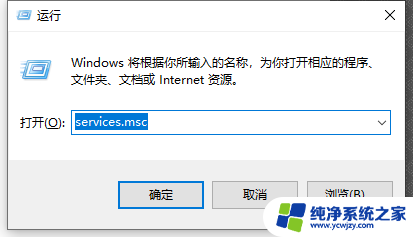win10系统怎么关闭谷歌浏览器自动更新
在使用Win10系统的过程中,有时候我们可能会感到困扰,因为谷歌浏览器会自动更新,而这可能会影响到我们的正常使用,不过幸运的是我们可以通过一些简单的方法来关闭Chrome的自动更新功能,让我们来看看具体的操作步骤。
Chrome 更新通常包含重要的安全补丁,禁用更新可能会带来安全风险。

利用 Windows 内置的「系统配置」工具,可以轻松关闭 Chrome 自动更新,操作起来也非常简单:
1、使用Windows + R快捷键打开「运行」对话框,执行msconfig打开「系统配置」工具。
2、在弹出的窗口中切换到「服务」选项卡。
3、取消勾选以下 2 个服务,然后点击「应用」:
GoogleUpdater InternalServiceGoogleUpdater Service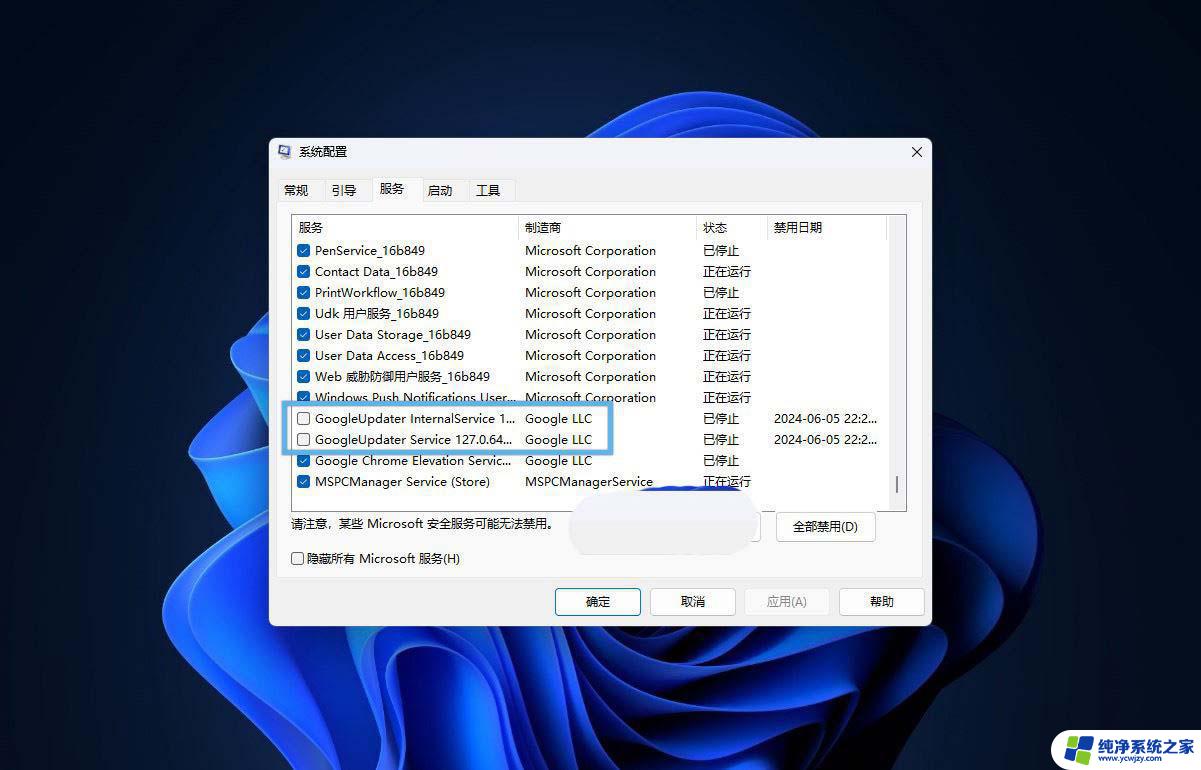
通过「系统设置」禁用 GoogleUpdater 服务
4、关闭「系统配置」工具并重启电脑,让更改生效。
方法 2:手动停止并禁用 Chrome 更新服务你还可以通过 Windows 的「服务」管理器来阻止 Chrome 自动更新:
1、使用Windows + R快捷键打开「运行」对话框,执行service.msc打开「服务」管理器。
2、在「名称」列表中分别找到并双击以下 2 项服务:
GoogleUpdater InternalServiceGoogleUpdater Service3、点击「停止」按钮,并将「启动类型」设置为「禁用」。
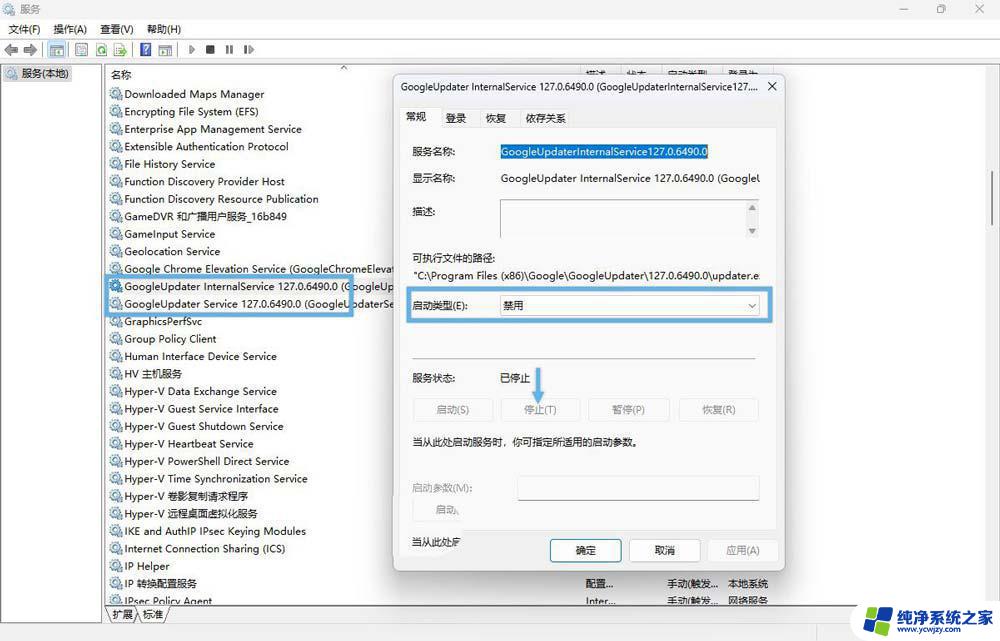
通过「服务」管理器禁用 GoogleUpdater 服务
4点击「应用」并关闭「服务」管理器。
方法 3:更改注册表管理 Chrome 更新通过修改注册表也能管理 Chrome 更新方式,步骤如下:
1、使用Windows + R快捷键打开「运行」对话框,执行regedit打开注册表编辑器。
2、导航到
HKEY_LOCAL_MACHINE\SOFTWARE\Policies
3、右键点击Policies ,新建一个名为Google的「项」 。
4、在 Google下新建一个名为Update的子项。
5、在Update文件夹中,新建一个名为UpdateDefault的 DWORD (32 位) 值,并将其值设置为:
0 禁用更新1 启用更新2 仅手动更新(推荐)3 仅自动更新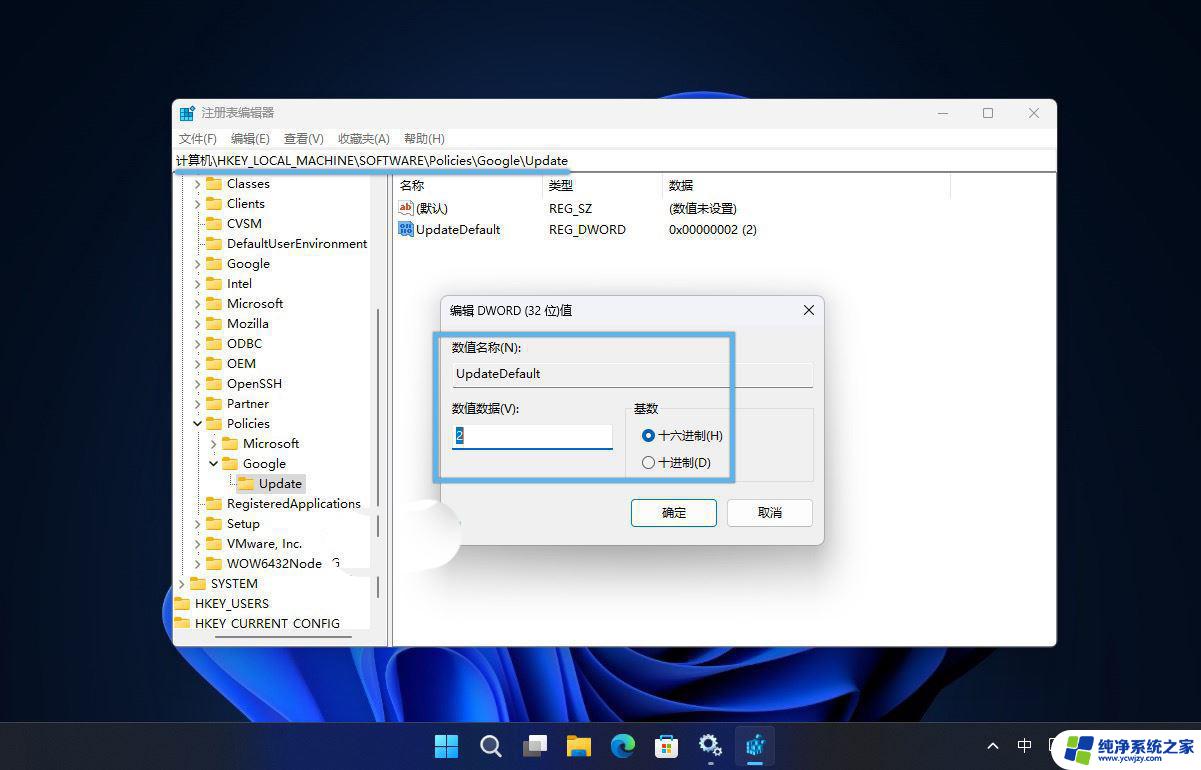
通过注册表管理 Chrome 更新
6、设置完成后,关闭注册表编辑器并重启电脑。
方法 4:通过「任务计划程序」禁用 Chrome 自动更新1、使用Windows + R快捷键打开「运行」对话框,执行taskschd.msc打开「任务计划程序」。
2、依次展开「任务计划程序库」>「GoogleSystem」>「GoogleUpdater」
3、将该列表中的所有任务计划禁用。
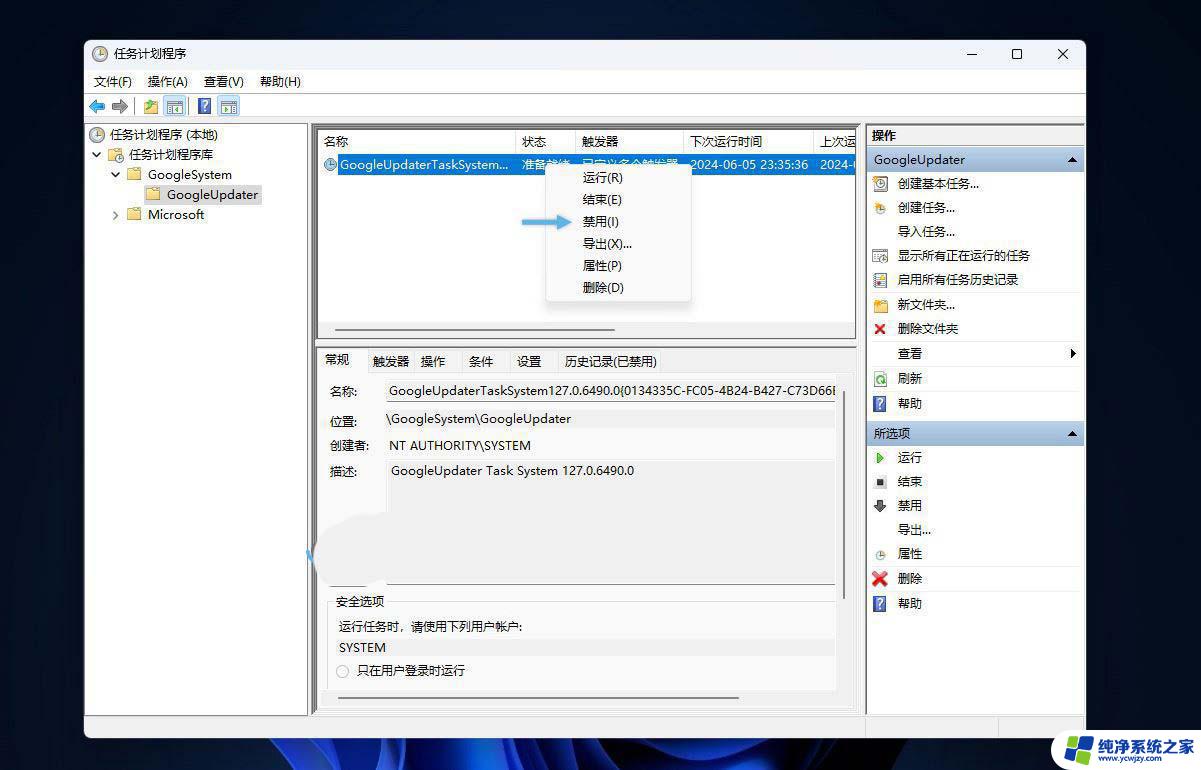
通过「任务计划程序」禁用 Chrome 自动更新
验证 Chrome 更新状态完成上述操作后,Chrome 的自动更新功能应就会被禁用。你可以通过访问chrome://settings/help来检查更新状态,如果出现「检查更新时出错:无法启动更新检查」提示。如下图所示,表示操作成功:
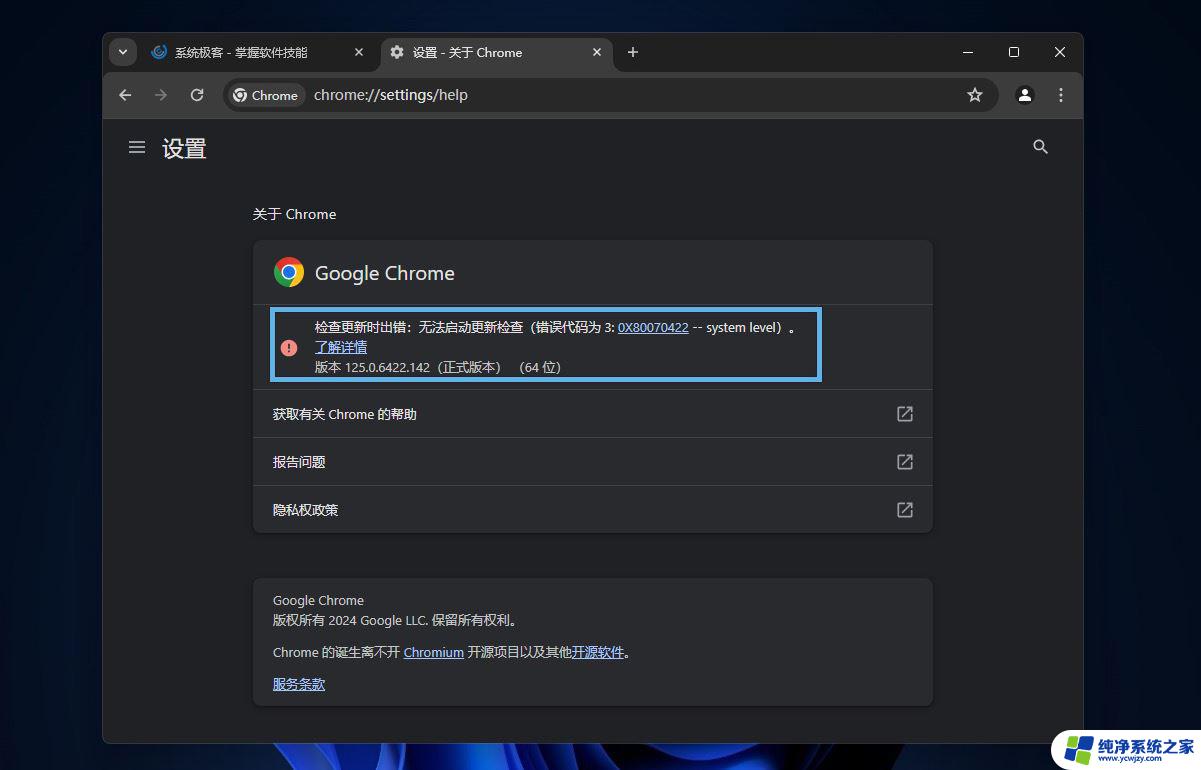
验证 Chrome 更新状态
虽然禁用 Chrome 自动更新能让你对更新节奏有更多掌控权,但也可能带来安全风险。为了获得最佳安全性和性能,请定期下载和安装更新版本,以确保你的网络安全。
谷歌浏览器自动刷新页面怎么实现? chromereload插件解决不能自动刷新问题
谷歌浏览器点击书签怎么打开新标签页? chrome新标签页打开设置技巧
以上就是win10系统怎么关闭谷歌浏览器自动更新的全部内容,有遇到这种情况的用户可以按照小编的方法来进行解决,希望能够帮助到大家。