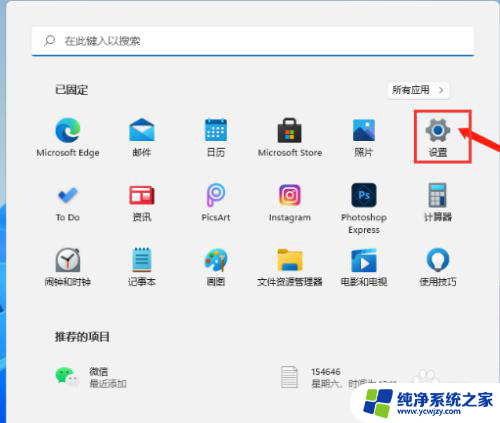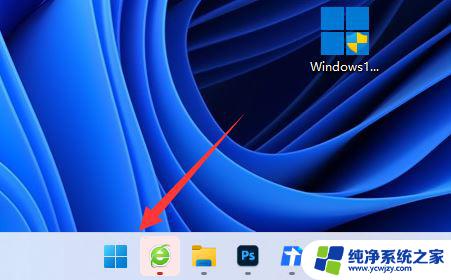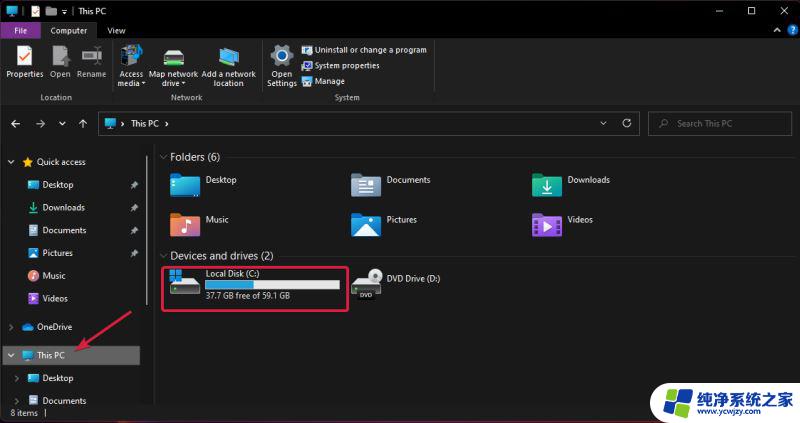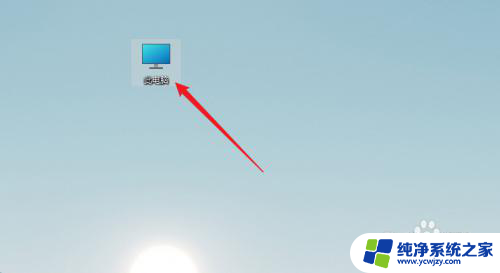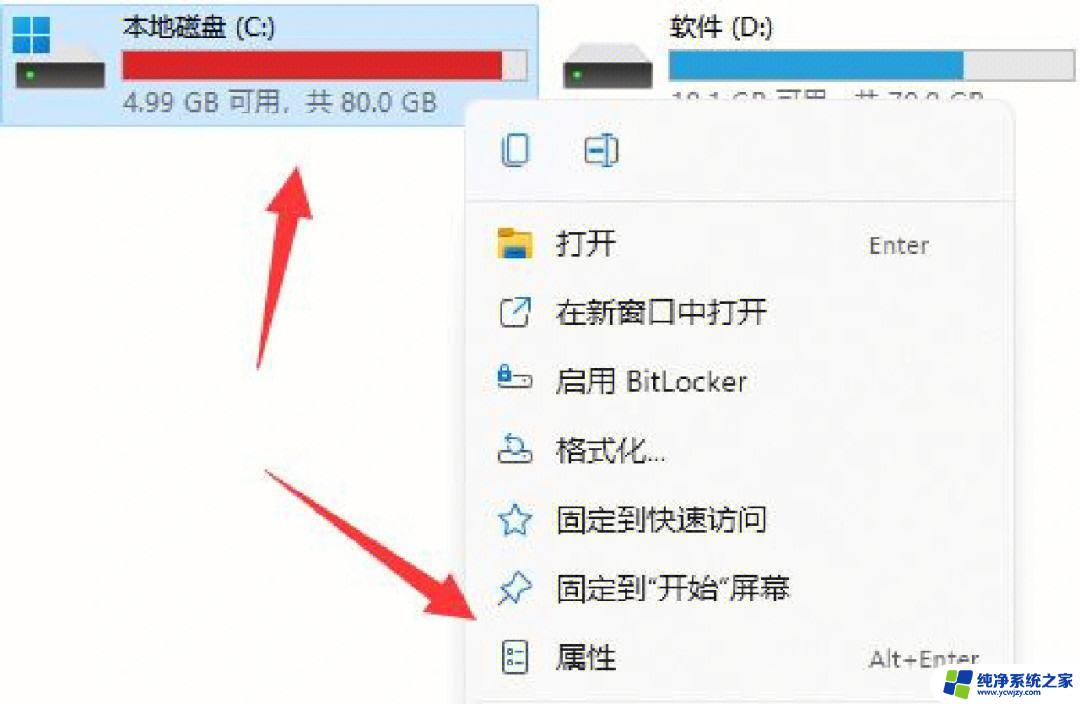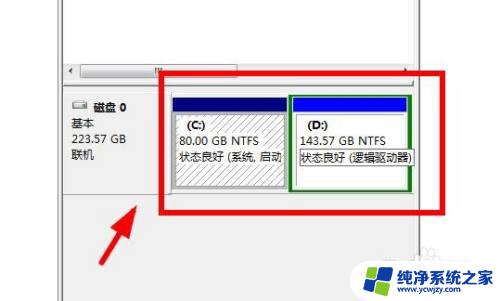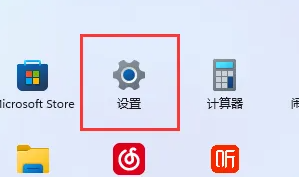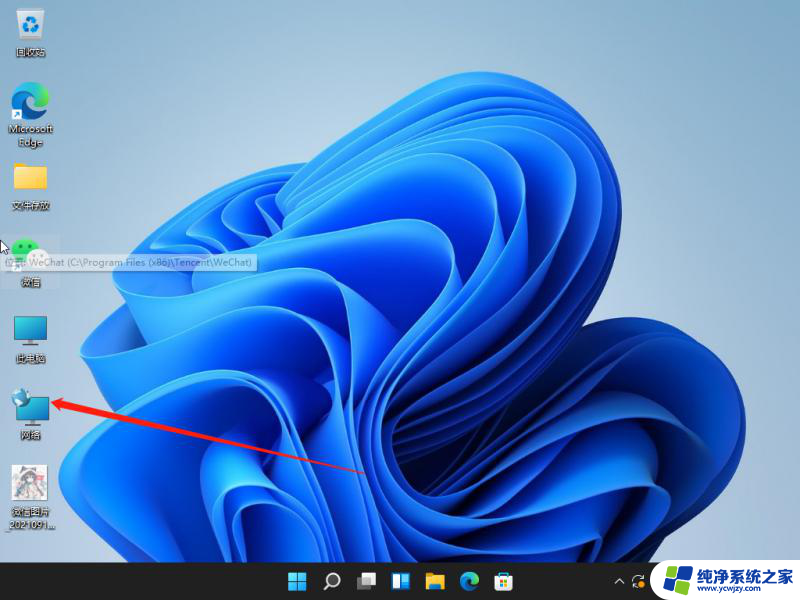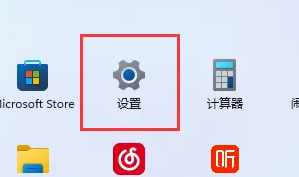win11怎么清理c盘只保留系统文件 清理C盘只保留系统
随着Windows 11操作系统的发布,许多用户想要对C盘进行清理,以便只保留系统文件,从而提高电脑的性能和存储空间利用率,清理C盘只保留系统文件是一个常见的需求,它可以帮助我们摆脱冗余的数据和垃圾文件,使系统更加高效运行。要实现这个目标并不简单,需要一些技巧和工具来确保我们只删除不必要的文件,而不会影响系统的稳定性和正常运行。接下来我们将介绍一些方法和步骤,帮助您清理C盘并只保留系统文件。
一、磁盘清理
Windows电脑自带磁盘清理功能,可以有效地帮助C盘进行瘦身,腾出一部分的内存空间。
进入C盘后鼠标右键【属性】,然后点击【磁盘清理】,先点击下面的【清理系统文件】,清理完成后勾选要删除的文件,点击【确定】。
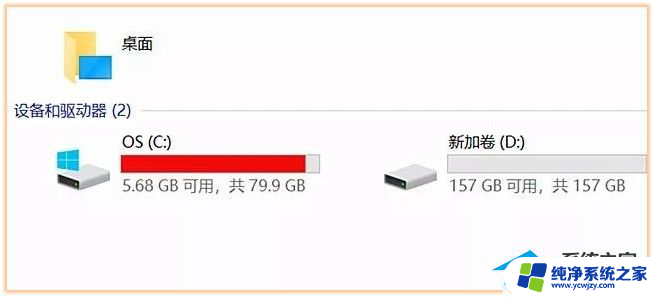
二、清理临时文件
如果你用的是Win10系统,里面还自带清理C盘的功能,可以清理一些临时文件。
进入电脑的【设置】-【系统】-【存储】,找到【临时文件】,可以看到临时文件也会占用很大的内存空间。
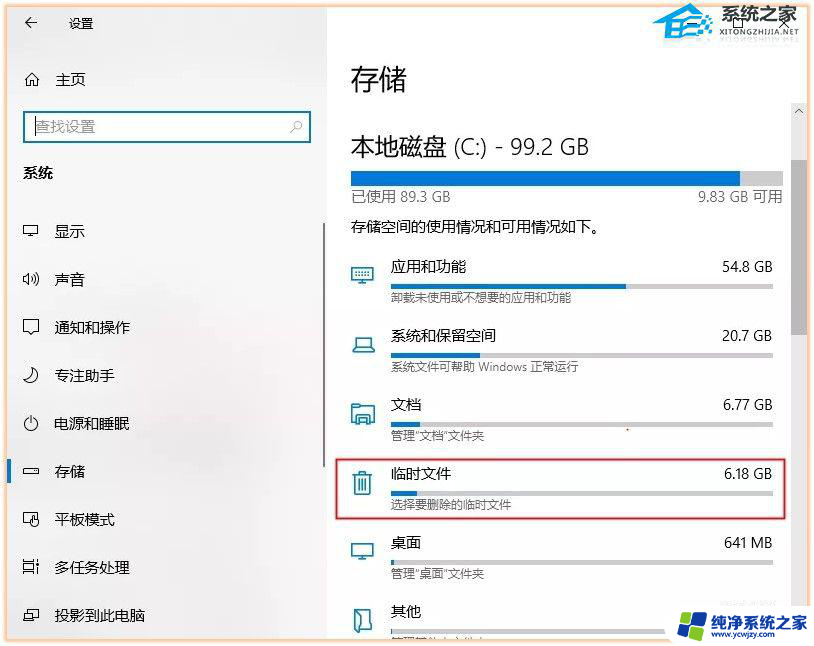
进入后勾选需要删除的文件,选定后可以看到文件大小,最后点击上方的【删除文件】按钮,这样就能删除临时文件了,可以释放大量空间。
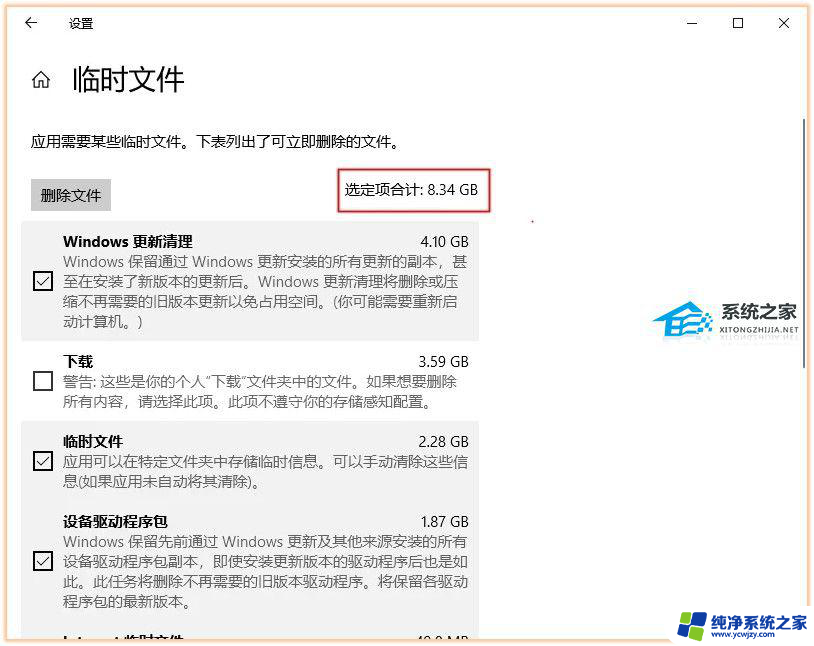
三、微信清理
电脑安装软件时候,一般都是默认安装在C盘,时间久了就会产生很多的缓存文件,因此我们要定期对软件进行清理。
以微信为例,打开微信的【设置】-【文件管理】,然后点击【打开文件夹】,将里面的文件全部删除,再把文件存储位置进行更改。
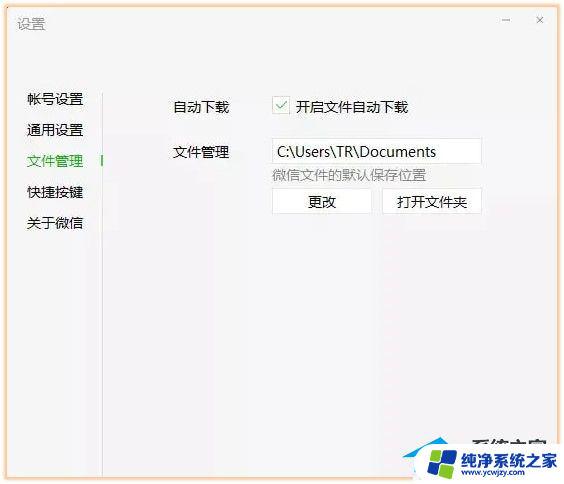
四、更改存储路径
为了避免下次将软件默认安装在C盘,我们可以通过更改存储路径来解决。点击进入电脑的【设置】-【系统】-【存储】-【更改新内容的保存位置】。
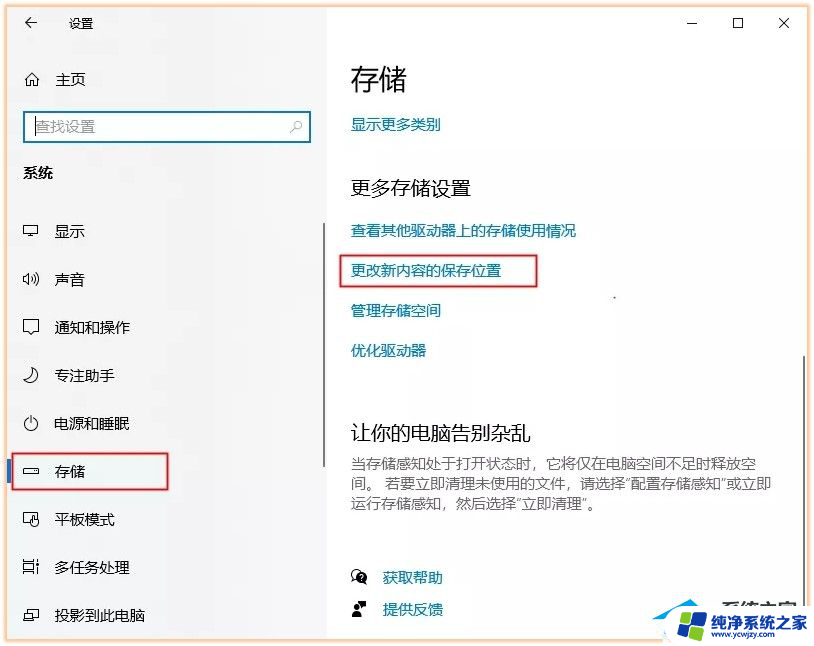
把原本的C盘路径,改成其他盘,进行保存即可。
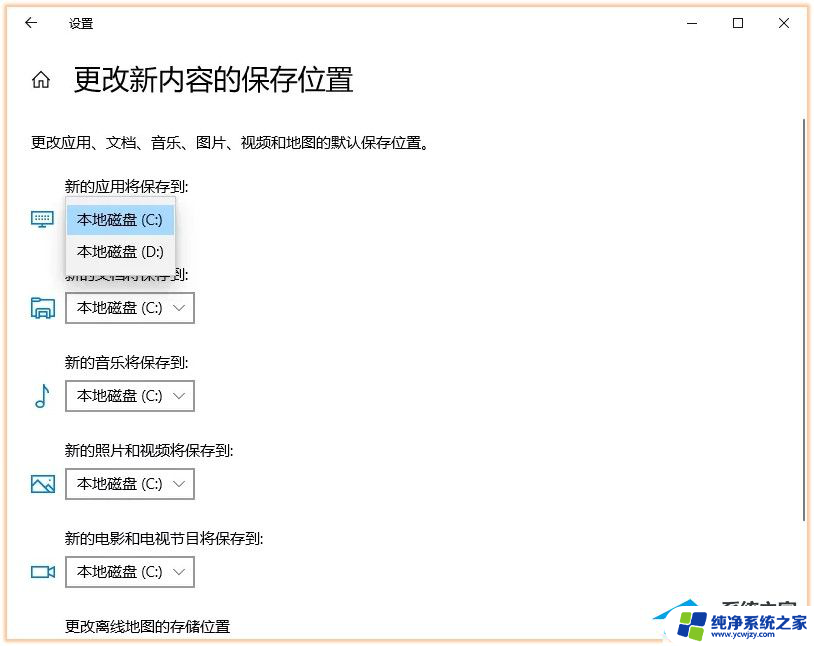
五、压缩大体积图片
电脑里存储的图片太多,也会影响C盘的空间。尤其是一些体积比较大的图片,我们可以通过迅捷图片转换器来进行压缩,可以一次性压缩上百张图片。
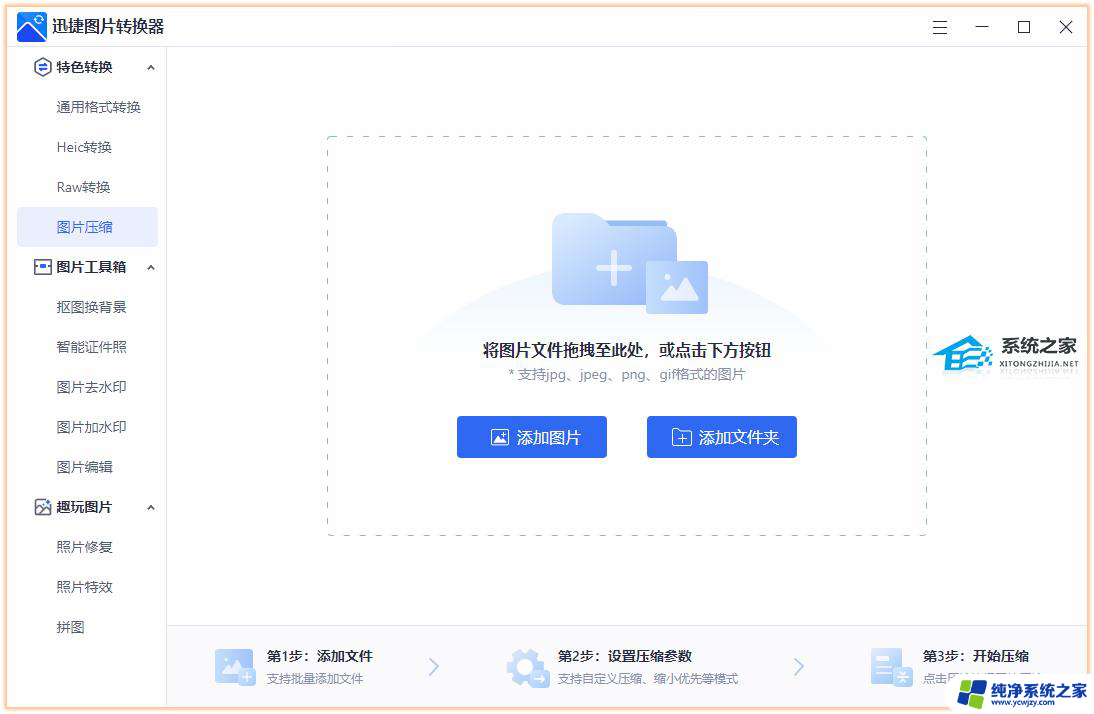
图片经过压缩处理后,尺寸缩小了9倍,画质没有受损,人像的皮肤纹理细节依旧清晰可见。
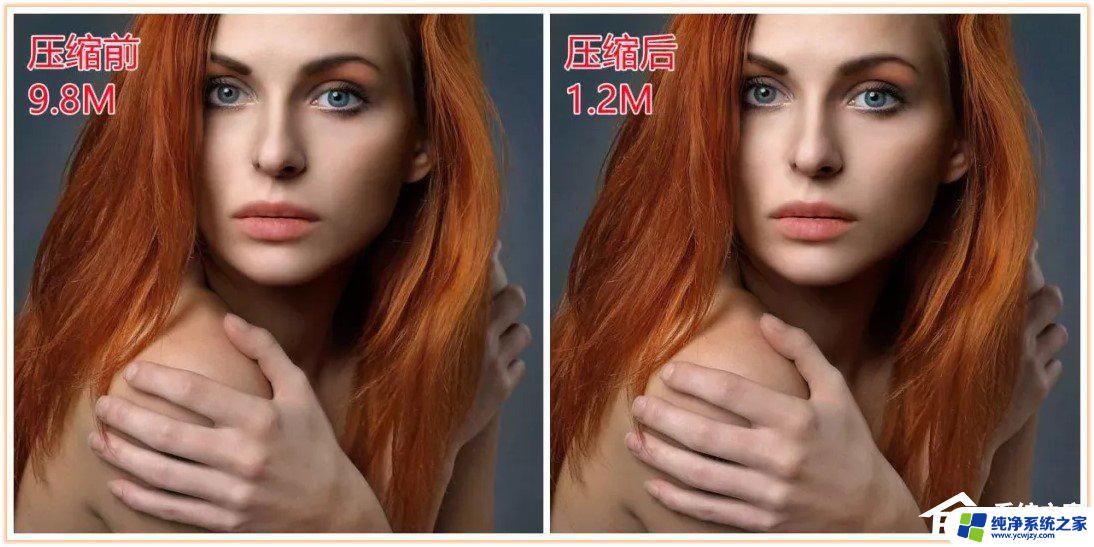
六、桌面路径转移
我们都习惯把所有文件堆在桌面,其实桌面是连接C盘的,所以要解决这个问题,可以将桌面转移到其他盘。
右键【桌面】-【属性】-【位置】-【移动】,选择其他盘,再点击确定,桌面文件全部转移。
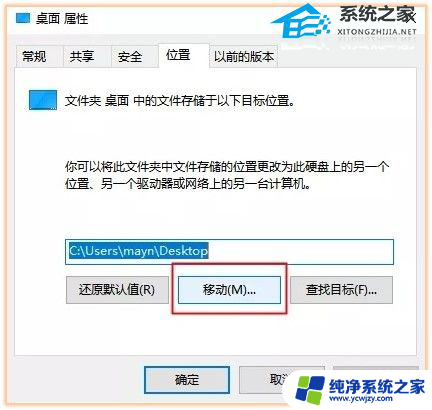
七、重装纯净版Win10系统
干净的系统,一次性解决你的C盘问题,【Win10 22H2 64位 纯净专业版】
Win10 22H2 64位 纯净专业版是经过优化的Win10 22H2,系统非常干净。采用微软官方最新 Windows 10 22H2 19045.2130 64位 专业版为基础优化制作,通过技术人员简单优化。集成万能驱动,完美兼容新老机型,确保系统原汁原味的情况下使系统更加稳定,已更新最新版补丁,无需激活,升级后,Windows 10 22H2对应的详细版本号是Build 19045。
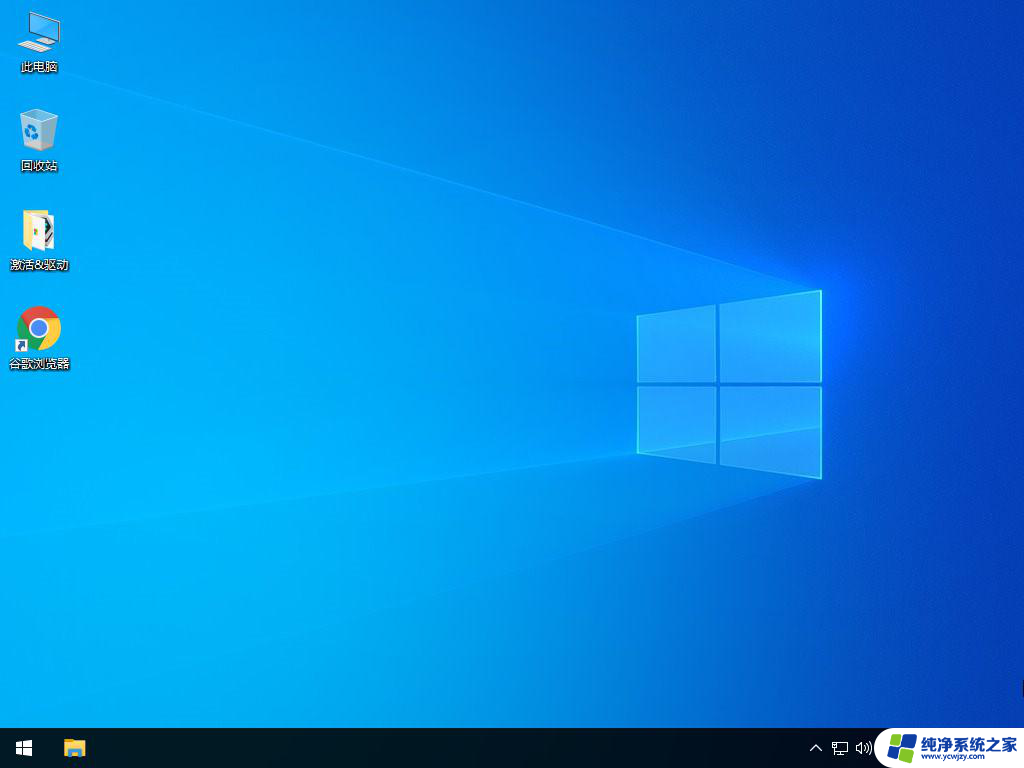
以上就是关于如何清理C盘并只保留系统文件的全部内容,如果您遇到相同的情况,可以按照以上方法解决。