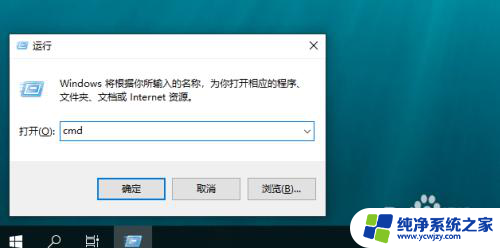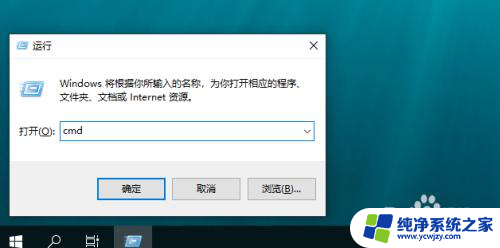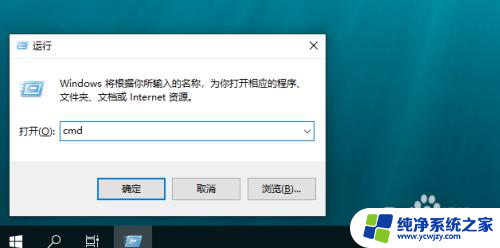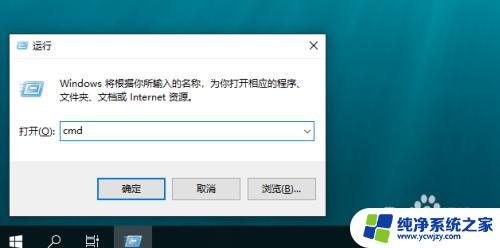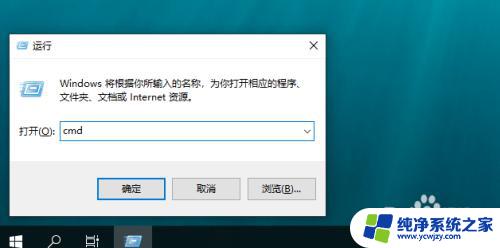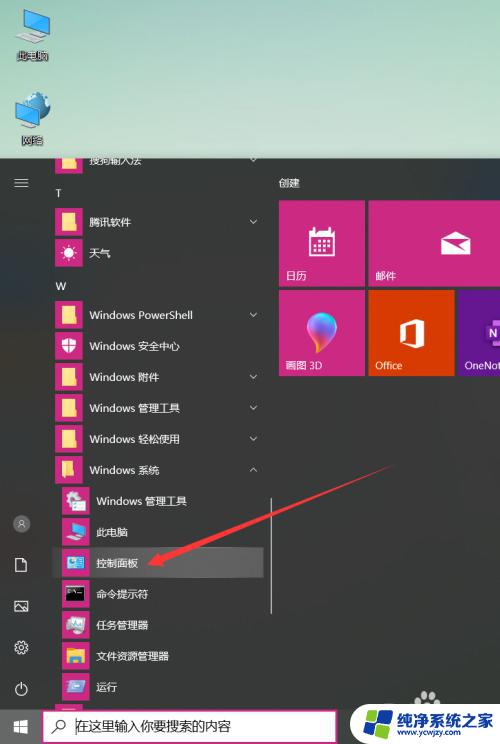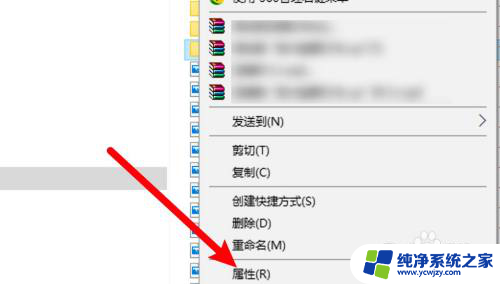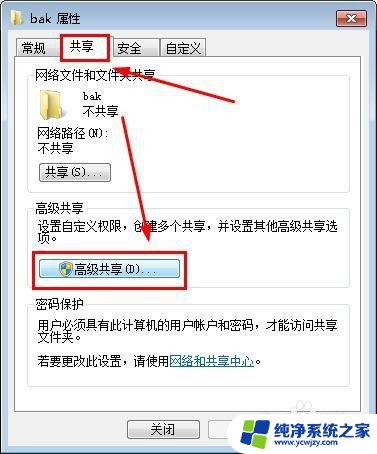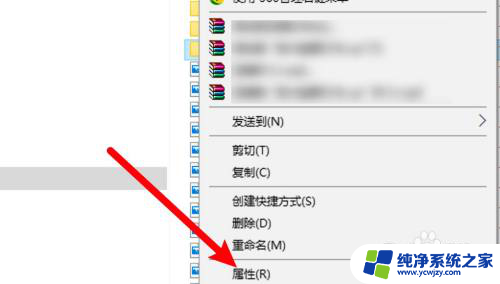电视如何访问电脑共享文件 电视和win10之间怎样共享文件
电视如何访问电脑共享文件,如今电视和电脑已经成为家庭生活中不可或缺的电子设备,追剧、看电影等成为了家庭娱乐的主流。然而在电视角色上却没办法打开电脑上的文件,很多人因此纠结。本文将介绍如何让电视轻松访问电脑共享文件,以及如何在win10上完成共享文件,帮助你享受更好的视听体验。
具体步骤:
1.首先创建家庭组:打开win10系统电脑的控制面板,选择“选择家庭组和共享选项”打开。然后在家庭组设置窗口点击“创建家庭组”,跟着点击“下一步”,选择好要共享的分类文件后再点击“下一步”,记下加入家庭组的密码后点击“完成”。
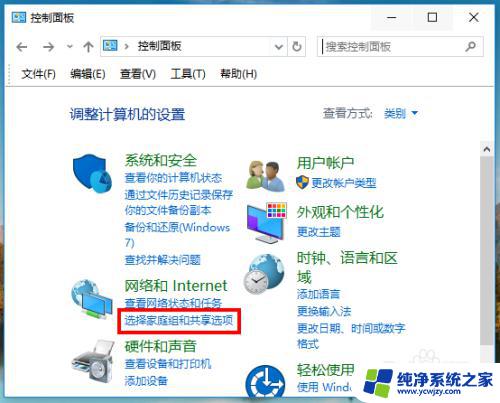
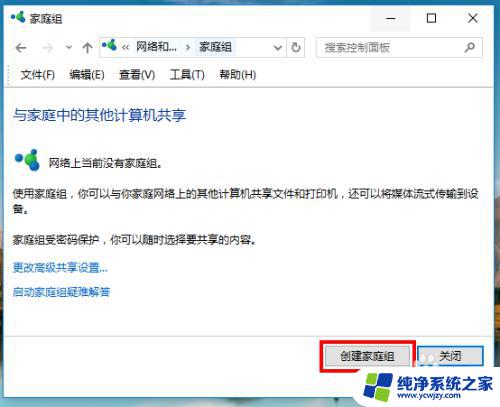
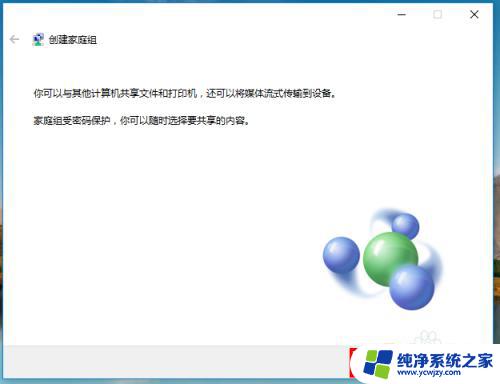
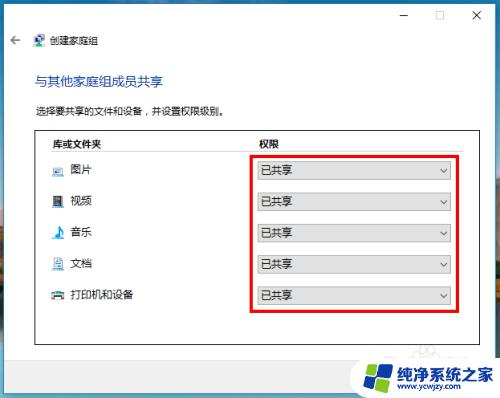
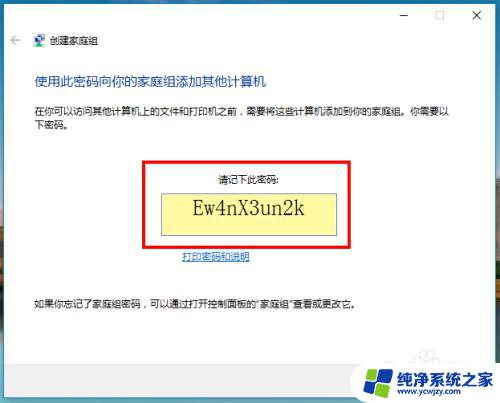
2.启用网络发现和启用文件共享:从控制面板进入家庭组设置窗口,点击“更改 高级共享设置”,然后选择“启用网络发现”和“启用文件和打印机共享”,再点“保存更改”,窗口提示要注销计算机才能应用更改,点击“立即注销”,电脑自行重启。
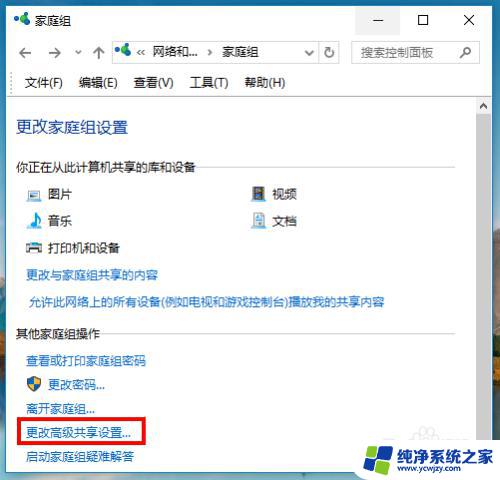
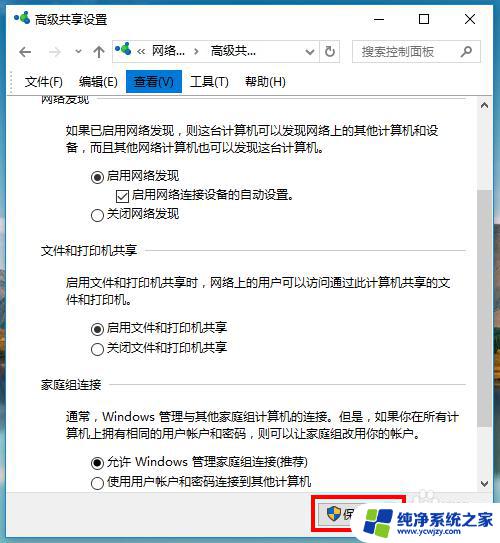
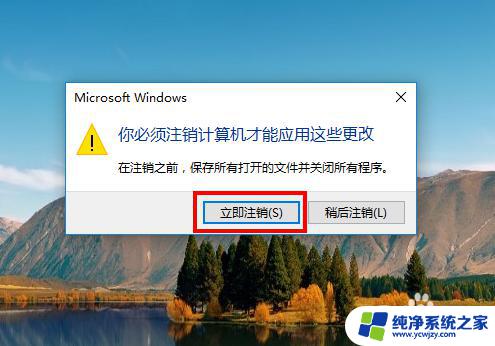
3.选择共享文件并设置:找到电脑上要共享与电视的文件,鼠标右键文件,然后在 右键菜单列表中选择“共享”,再选择共享菜单中的“家庭组”,即完成共享文件选择和设置。
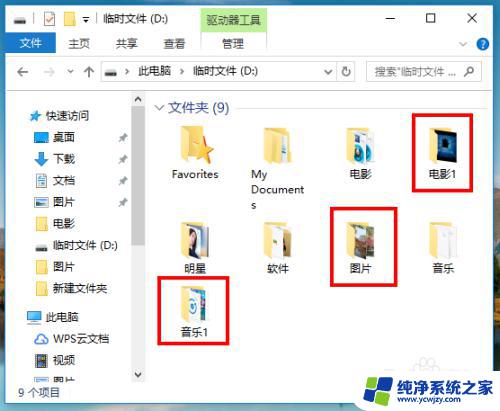
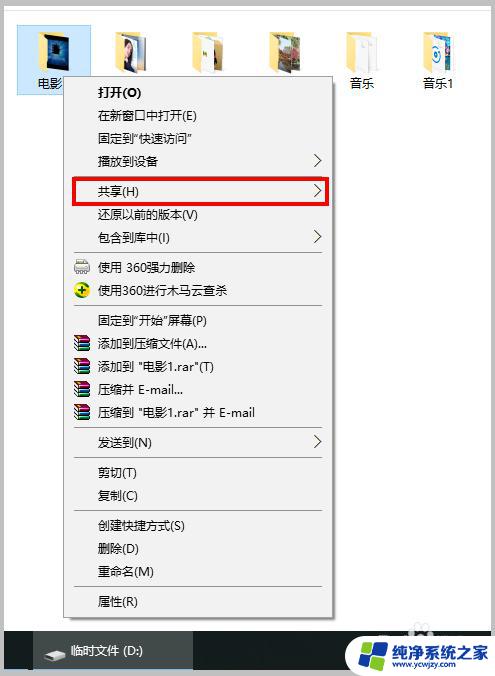
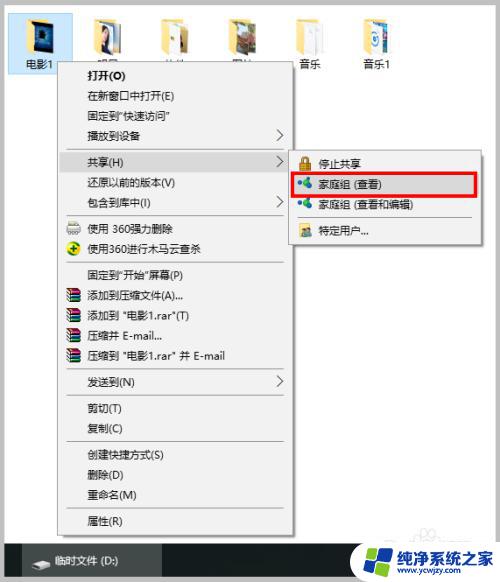
4.设置电视盒子端登录网上邻居:在电视屏幕上找到电视盒子上我的“媒体中心”,选择网上邻居设备图标点击打开,输入创建家庭组时记录下的登录密码,然后点击下方的“确定”完成网上邻居连接。



5.DLNA共享设备的连接:电视端网上邻居连接设置成功后,我的媒体中心里的DLNA共享设备随即自行显示已经连接上设备。点击DLNA设备图标打开,即可以看到电脑端共享的文件(图片、视频、音乐等文件夹)。


6.在电视上欣赏电脑上共享的图片、音乐和视频:使用电视盒子摇控器操作,打开DLNA共享设备,尽情欣赏电脑共享的图片、音乐和视频吧。(在欣赏图片或视频时,按电视盒子摇控器上的菜单键,还可以查看图片和视频文件的基本信息)





以上就是如何让电视访问电脑共享文件的全部内容,碰到同样情况的朋友们赶紧参照小编的方法来处理吧,希望能够对大家有所帮助。