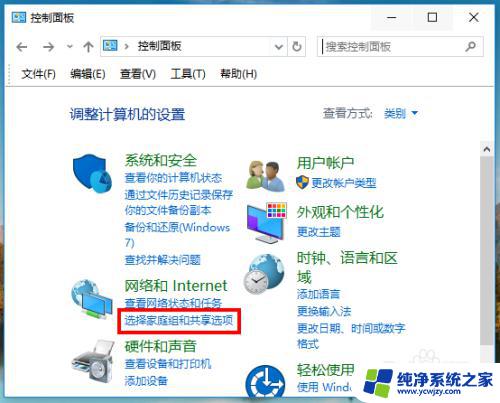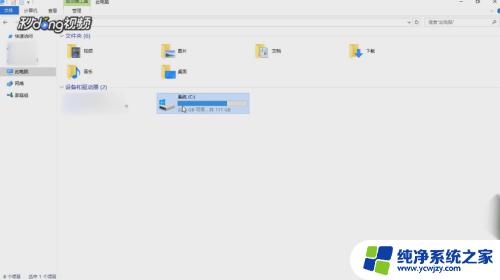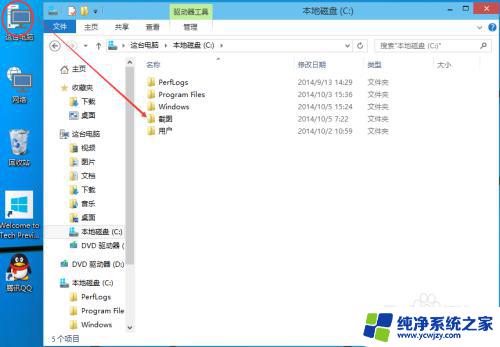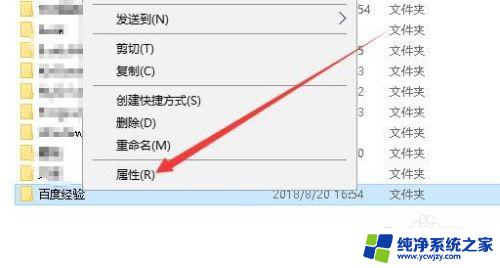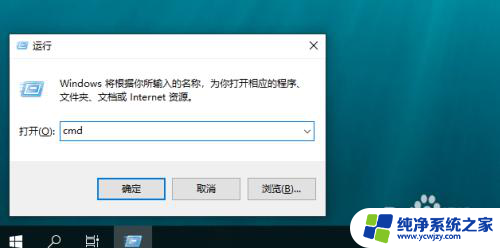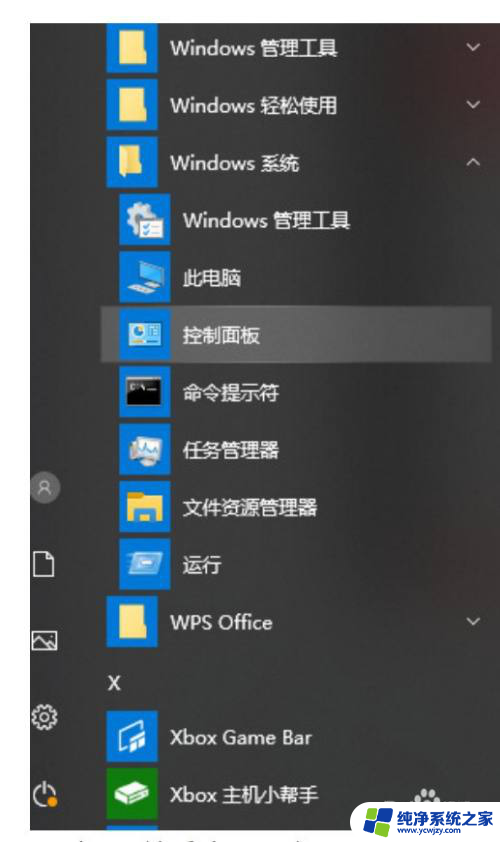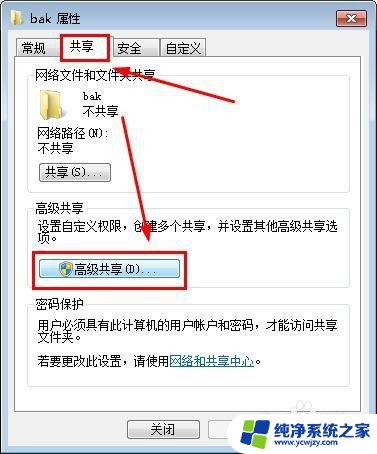win10文件怎么共享给另一台电脑 如何在两台win10电脑之间实现文件夹共享
win10文件怎么共享给另一台电脑,在现代社会中电脑已成为我们生活和工作中必不可少的工具之一,有时我们需要在多台电脑之间共享文件和文件夹,以便更高效地进行工作或共享资源。特别是对于使用Windows 10操作系统的用户来说,如何在两台Windows 10电脑之间实现文件夹共享成为一个重要的问题。在本文中我们将探讨如何轻松地实现这一目标,从而提高我们的工作效率和便利性。
操作方法:
1.本文以共享整个磁盘为例讲解怎么两台电脑直连共享,首先双击此电脑进入。如下图所示

2.右键单击你要共享的磁盘,选择属性,如下图所示
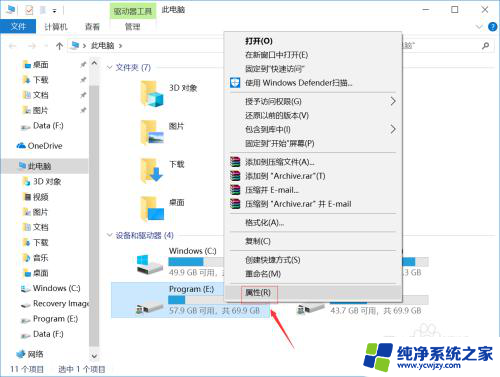
3.进入属性界面,点击共享选项卡,如下图所示
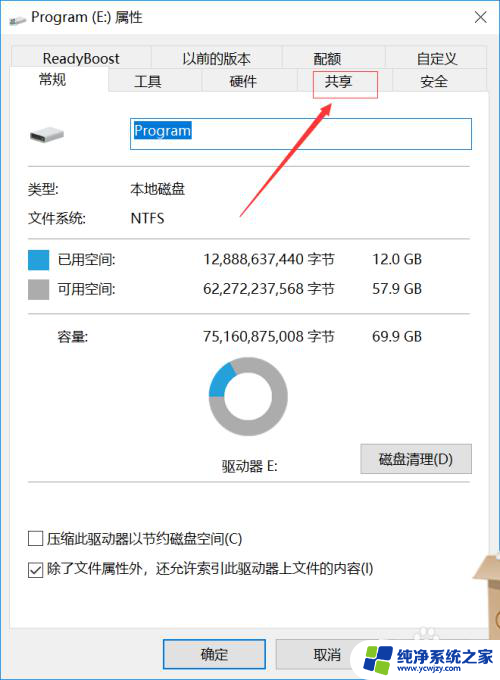
4.在共享界面点击高级共享按钮,如下图所示
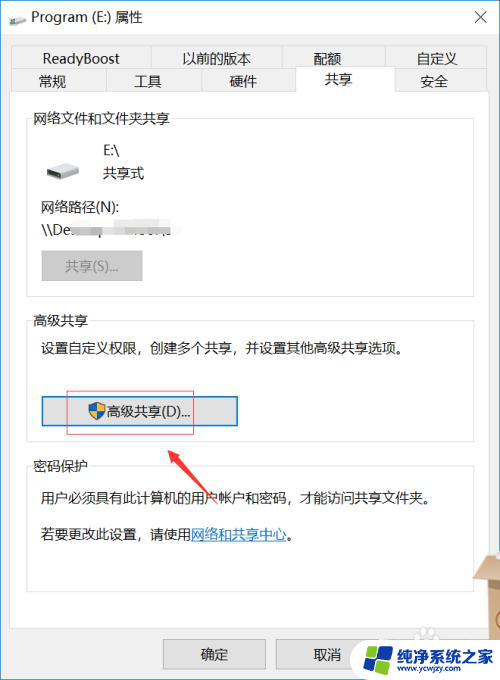
5.在高级共享界面,首先设定最大共享的用户数,然后点击下方的权限,如下图所示
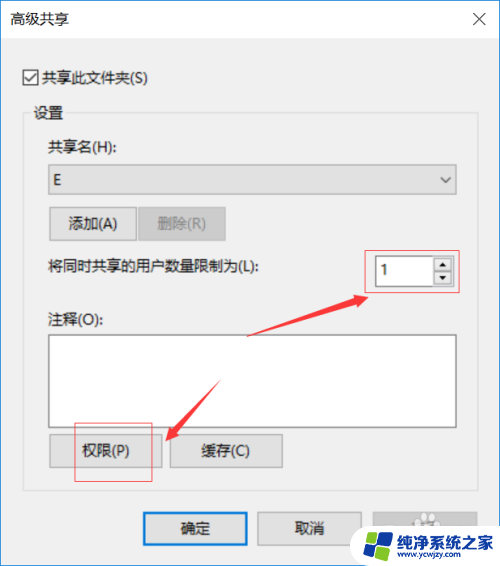
6.进入权限列表,勾选权限,点击确定,如下图所示是
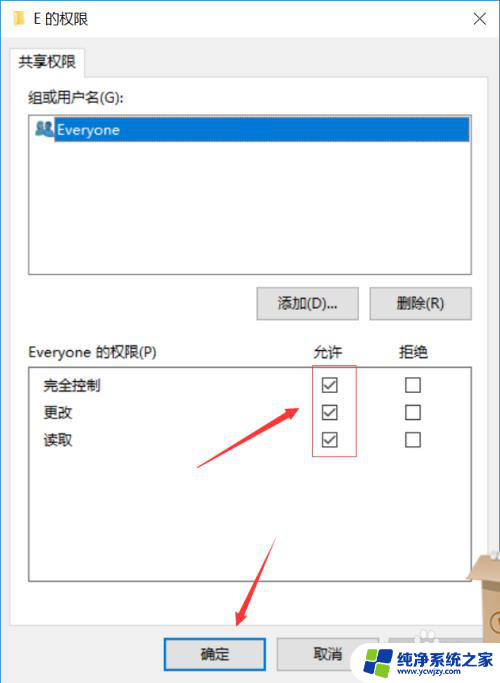
7.用网线直连两台电脑,或者登陆同一网络。在另一台电脑的网络就可以看到你共享的电脑了,如下图所示是
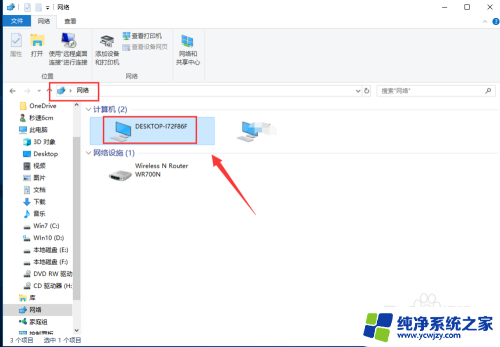
8.双击共享电脑,输入共享电脑的用户名和密码。登陆后就可以看到你共享的磁盘了,如下图所示
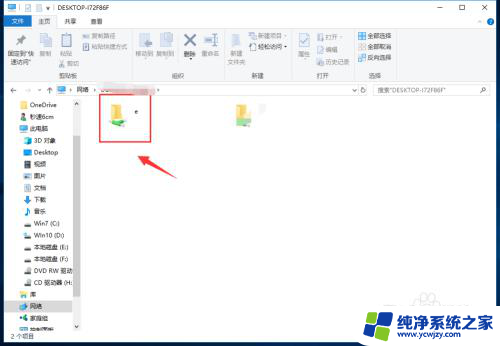
以上就是Win10文件共享给另一台电脑的全部内容,如果您遇到这种情况,请按照小编提供的方法进行解决。希望这些方法能够帮助到您!