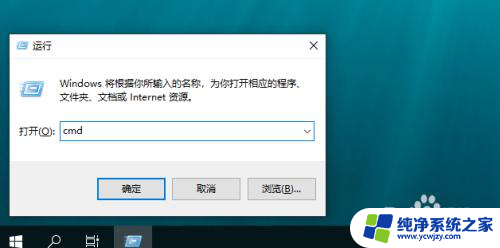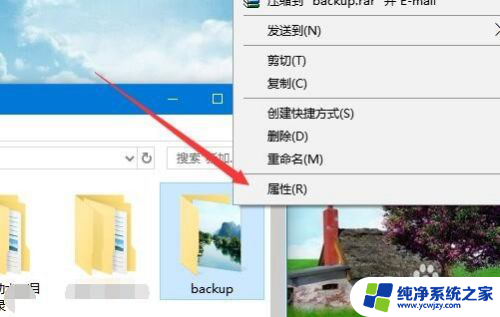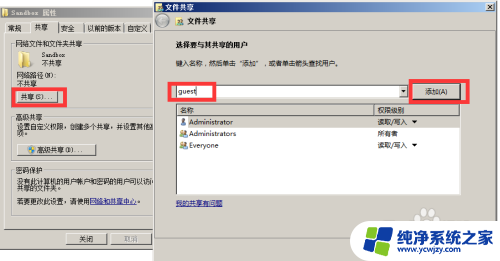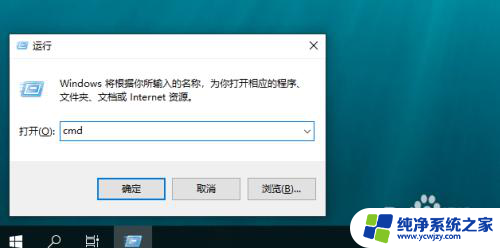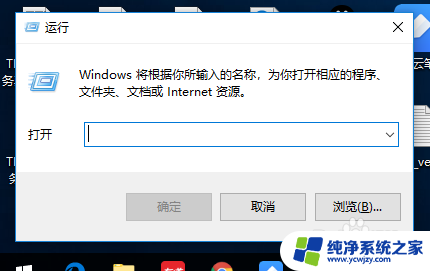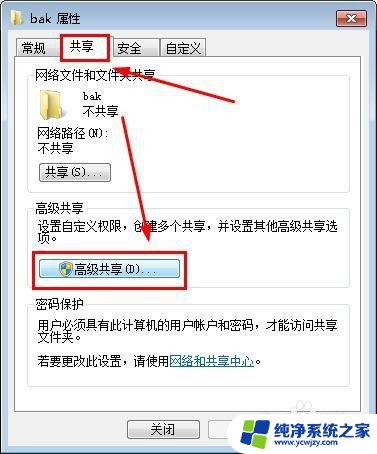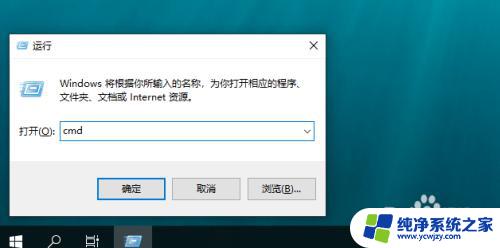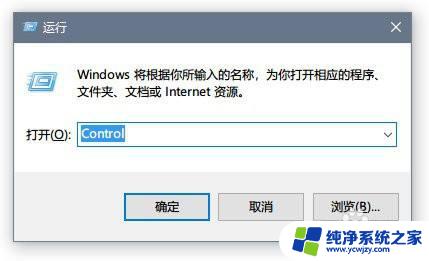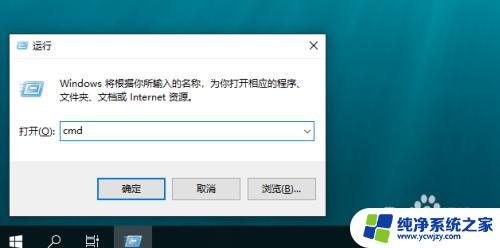win10设置了共享文件夹,其他电脑无法访问 win10共享文件其他电脑无法访问权限问题
更新时间:2024-03-14 13:55:35作者:yang
近年来随着计算机技术的飞速发展,人们对于文件共享的需求也越来越高,在使用Windows 10操作系统时,一些用户遇到了一个令人困扰的问题:设置了共享文件夹后,其他电脑却无法访问。这个问题的根源在于权限设置的错误,导致了其他电脑无法获得访问权限。为了解决这个问题,我们需要仔细检查文件夹的共享设置,并对权限进行适当的调整。下面将详细介绍如何解决这个问题,使得文件共享更加便捷高效。
方法如下:
1.点击打开属性选项
右键点击要共享的文件夹,点击右键菜单上的属性选项。
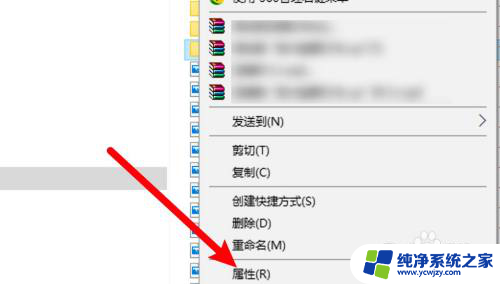
2.点击共享选项
打开窗口,点击共享选项。
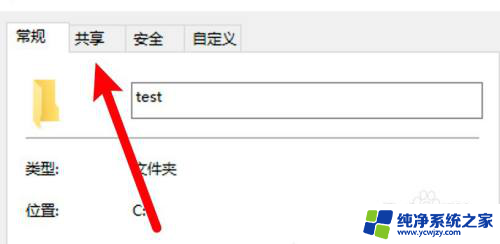
3.点击高级共享
打开页面,点击高级共享。
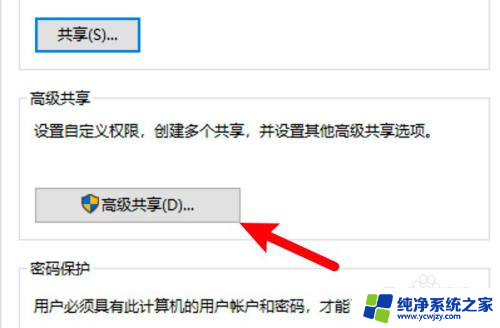
4.选中共享选项
进入页面,选中共享此文件夹选项。
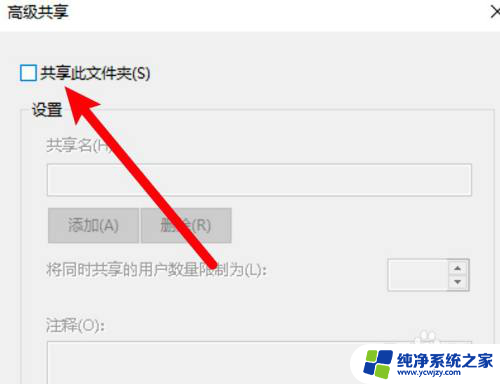
5.点击权限按钮
点击页面下方的权限按钮。
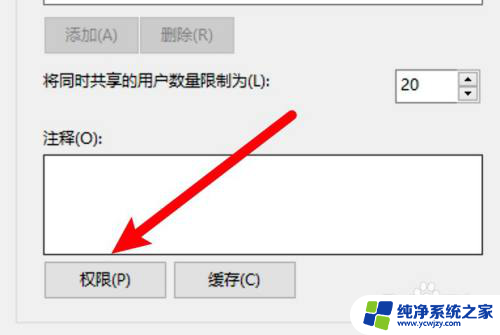
6.添加Everyone组
进入页面,添加Everyone的组。其他电脑即有权限打开了。
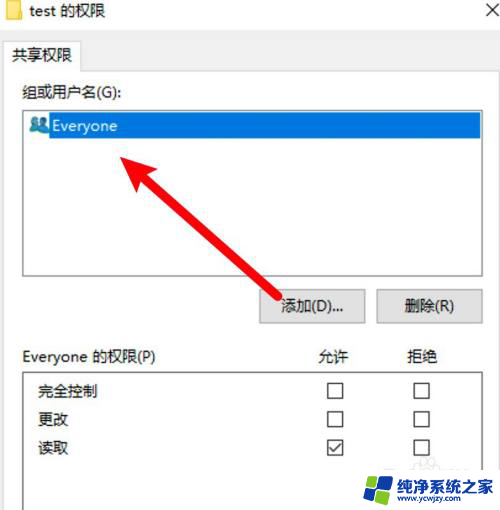
以上就是win10设置了共享文件夹,其他电脑无法访问的全部内容,如果遇到这种情况,你可以按照以上操作解决问题,非常简单快速,一步到位。