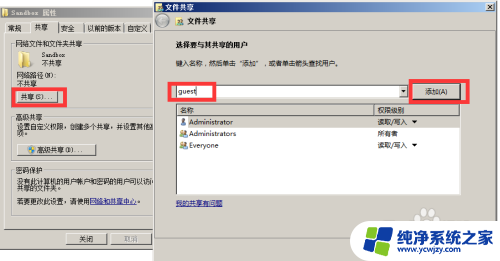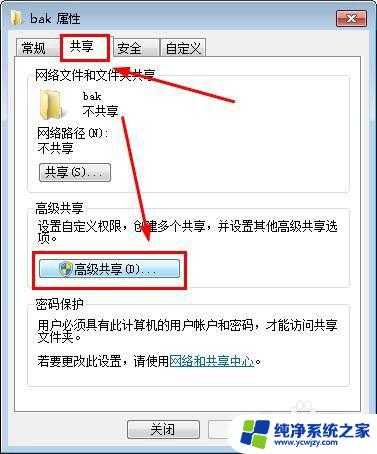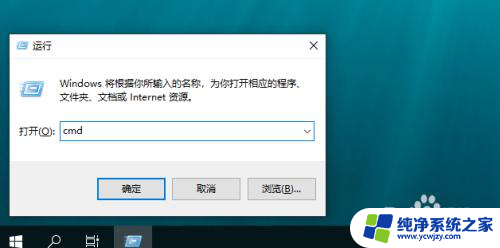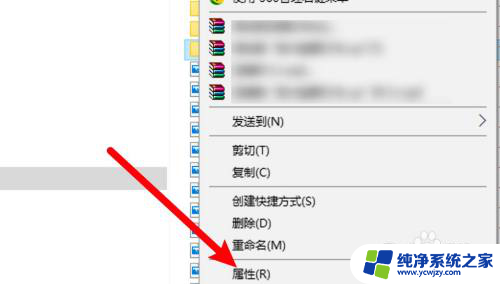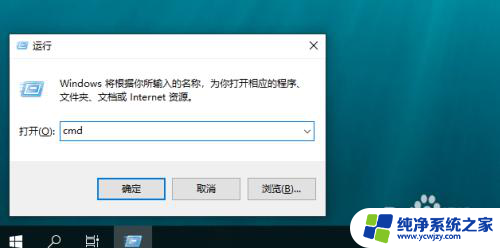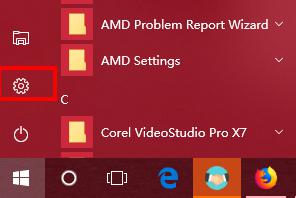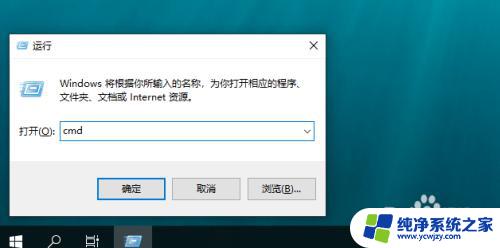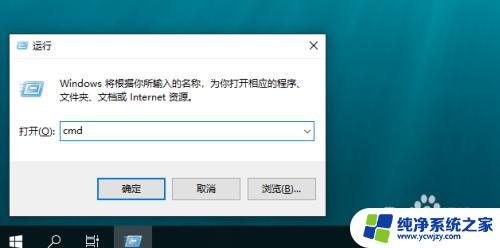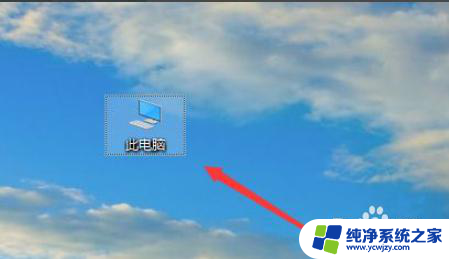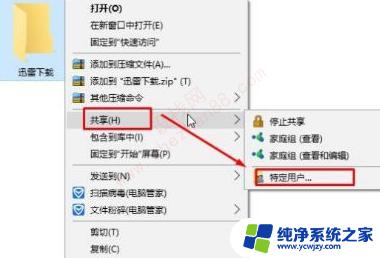win10发现不了win7共享电脑 win10无法访问win7共享文件夹
win10发现不了win7共享电脑,近年来随着Windows 10操作系统的广泛使用,许多用户遇到了一个常见的问题,即无法发现或访问Windows 7共享电脑中的文件夹,在今天的数字化时代,共享文件夹对于多台电脑之间的文件传输和共享起着至关重要的作用。这个问题的存在给用户带来了很多不便和困扰。为了解决这个问题,我们需要深入了解其原因和解决方法。本文将探讨Windows 10无法访问Windows 7共享文件夹的原因,并提供一些可行的解决方案。
步骤如下:
1.一、win7系统共享设置
本例以在D盘新建一个共享文件夹bak为例来进行说明。
1.在D盘bak文件上右键属性,选择共享,进入高级共享设置,见下图。
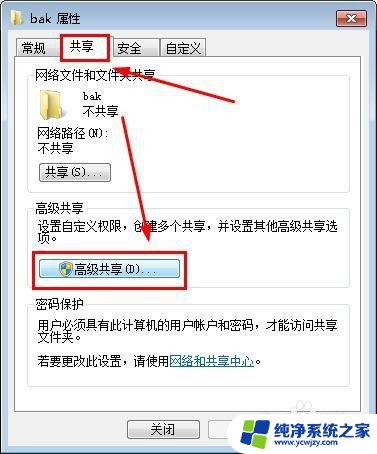
2.在权限设置中,把evreyone用户添加进去,并设置完全控制读、写权限。
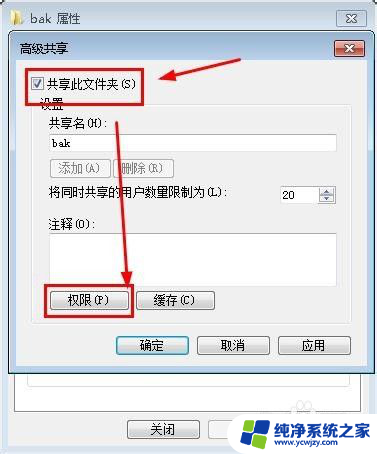
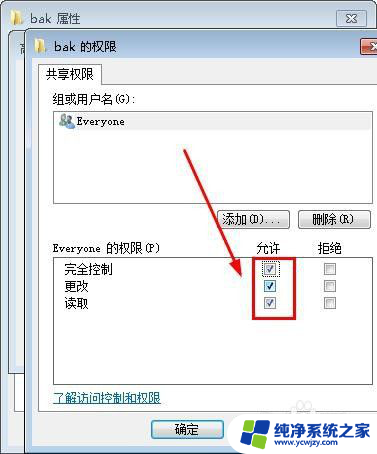
3.进入网络共享中心,点击更改高级共享设置,把【启用文件和打印机共享】、【关闭密码保护共享】这两项选中。
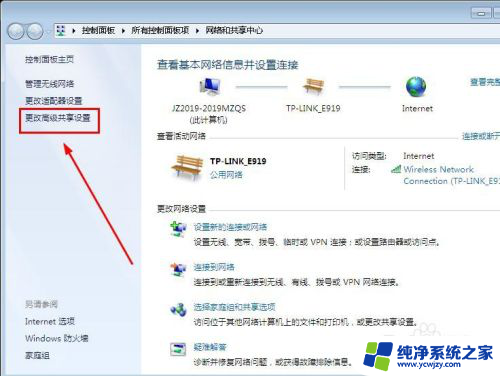
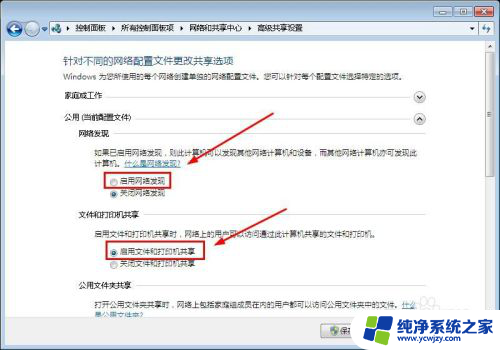
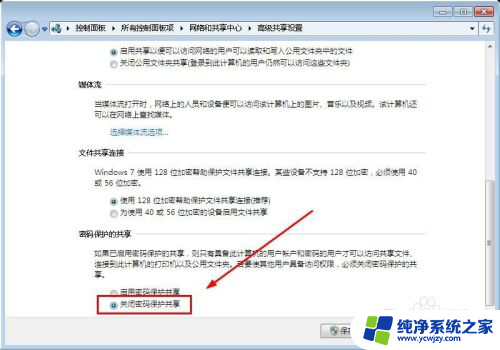
4.防火墙设置
进入windows防火墙,点击【允许程序或功能通过防火墙】。把其中的【文件和打印机共享】勾上。
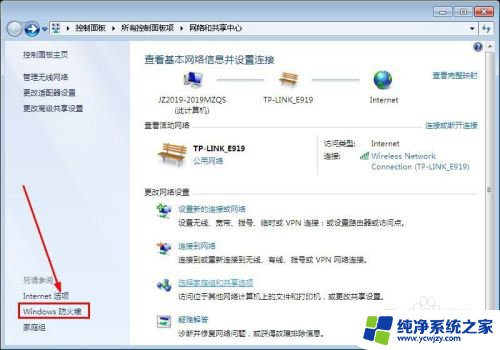
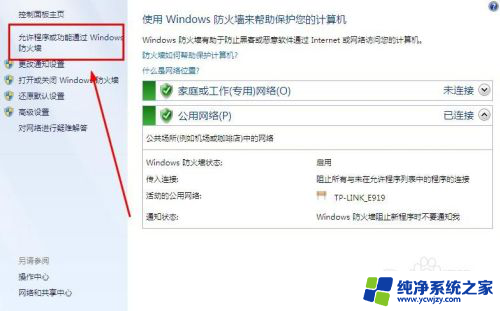
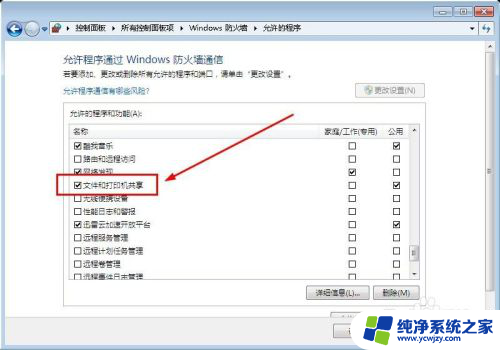
5.分区权限设置
在所共享目录的D盘右键属性中,选择【安全】。在编辑权限中,同样地把everyone用户添加进入,并设置完全控制权限,如下图:
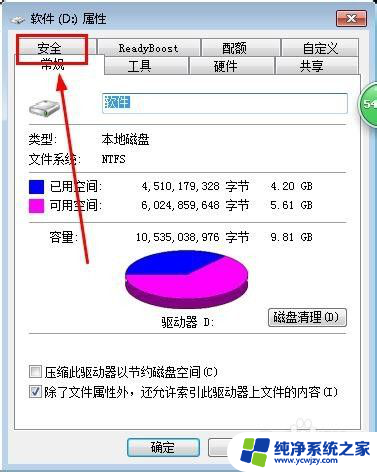
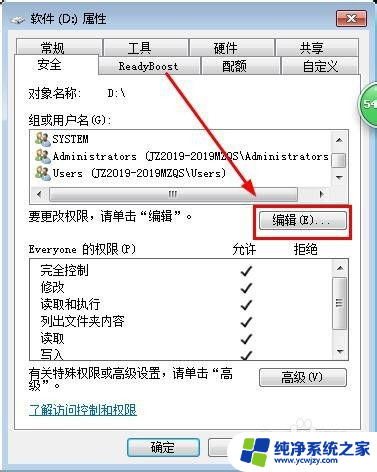
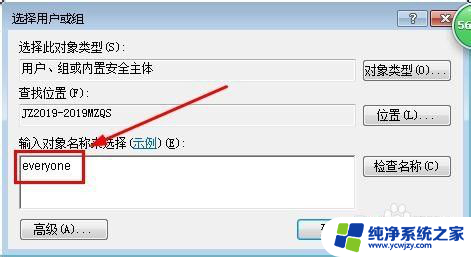
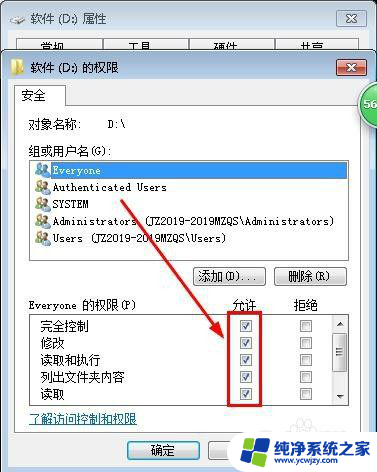
6.二、win10系统设置
由于win10的安全性增加,需进行如下设置。否则访问win7共享文件夹时还是会提示无权限。
1.从运行中输入“gpedit.msc"并回车,进入本地策略设置,并展开定位到【管理模块】---【网络】---【lanman工作站】
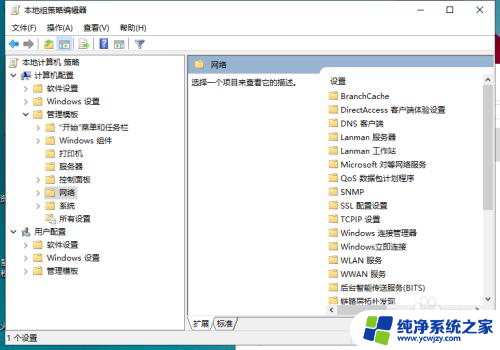
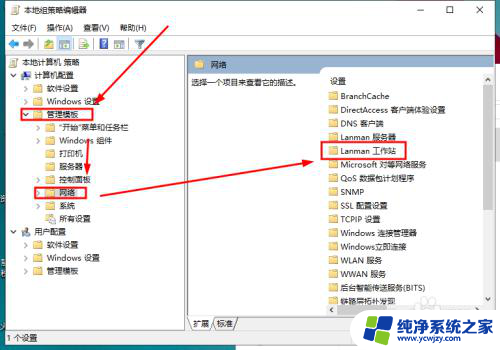
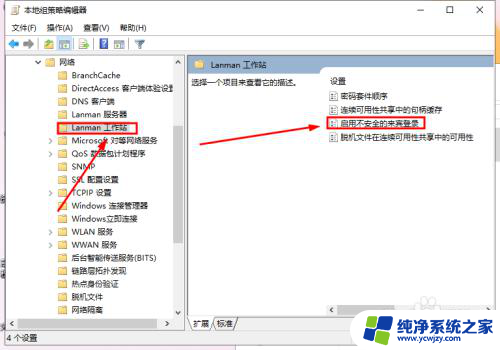
7.2.在【lanman工作站】中,找到【启用不安全的来宾登陆】,双击打开其属性,选中【启用】,按确定即可。
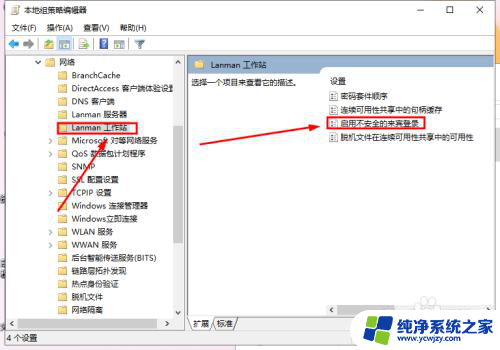
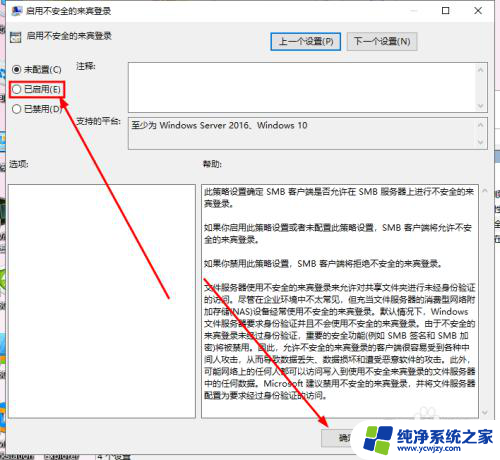
8.最后,从电脑地址栏中直接输入共享电脑的ip地址或计算机名即可进入共享文件夹。
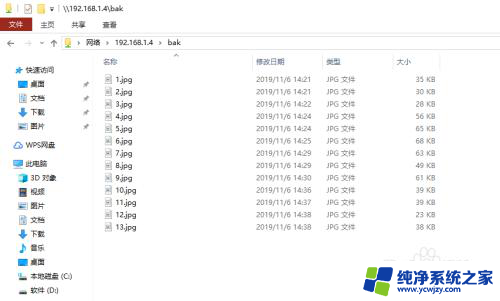
以上就是Win10发现不了Win7共享电脑的全部内容,如果您遇到了这种情况,可以按照以上方法进行解决,希望本文能够帮助到您。