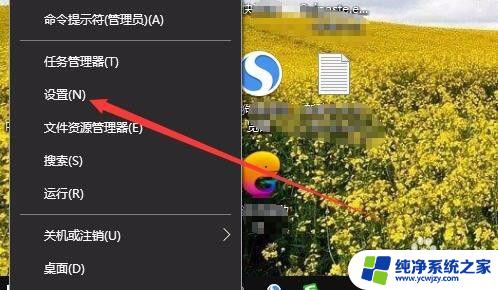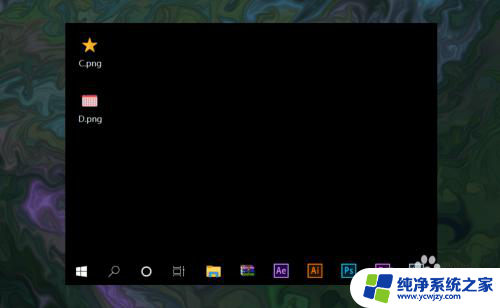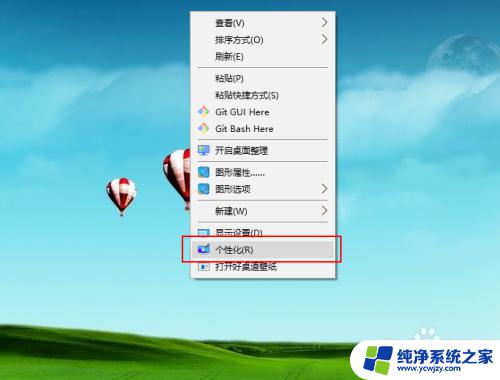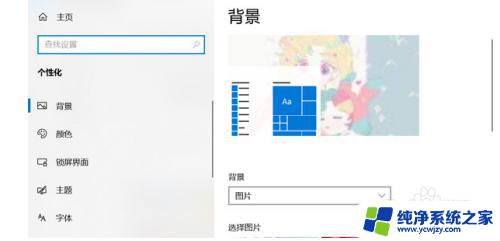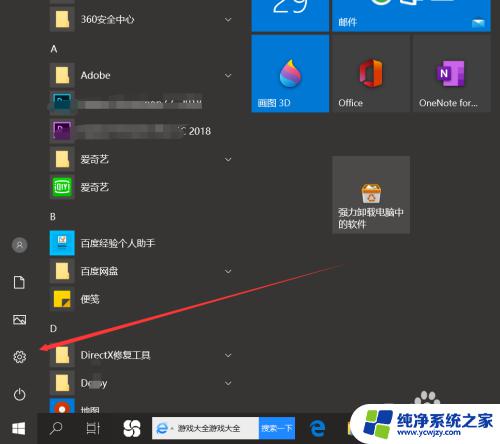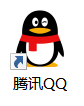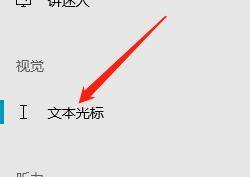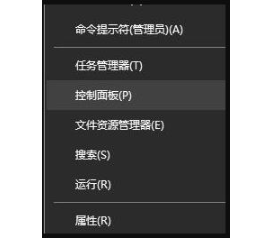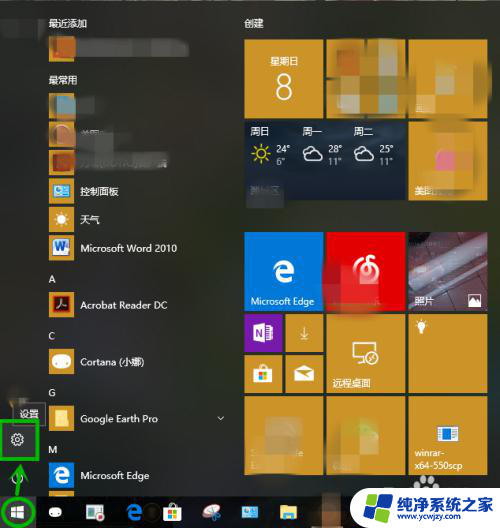鼠标怎么换颜色 Win10如何自定义鼠标颜色
更新时间:2023-10-10 10:49:45作者:xiaoliu
鼠标怎么换颜色,鼠标作为计算机操作的重要工具之一,其外观和颜色也逐渐成为用户关注的焦点,在Win10系统中,如何更改鼠标的颜色成为许多用户的疑问。实际上Win10系统提供了自定义鼠标颜色的功能,让用户可以根据个人喜好进行调整。通过简单的设置,您可以轻松更改鼠标的颜色,使其与您的个性和风格相匹配。无论是喜欢明亮鲜艳的色彩还是低调稳重的色调,Win10系统都能满足您的需求。下面我们将一起来了解一下如何换颜色,让您的鼠标焕然一新。
具体步骤:
1.打开开始菜单,点击设置。
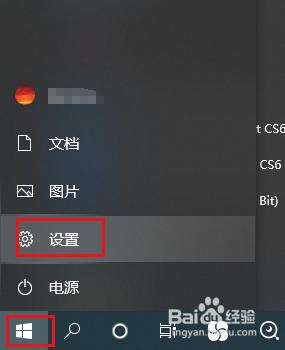
2.弹出对话框,点击轻松使用。
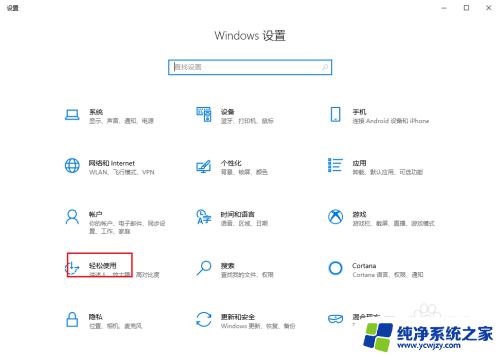
3.弹出对话框,点击光标和指针。
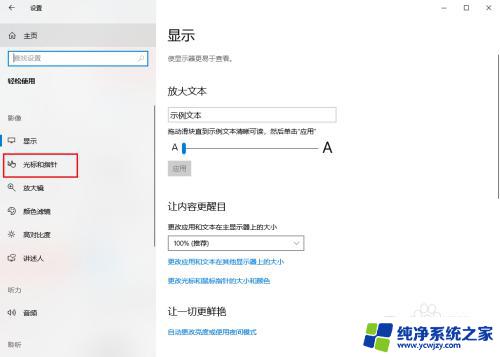
4.点击右侧更改指针颜色下的彩球。
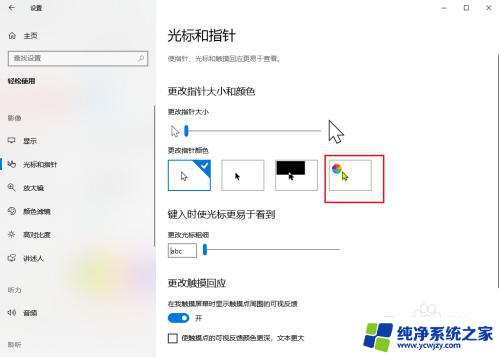
5.下边出现选择颜色,选择合适颜色。点击关闭。
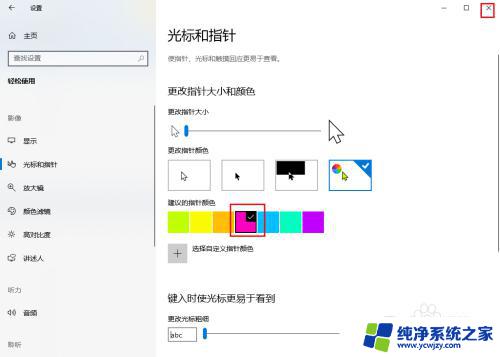
6.没有合适颜色,可以点击加号。
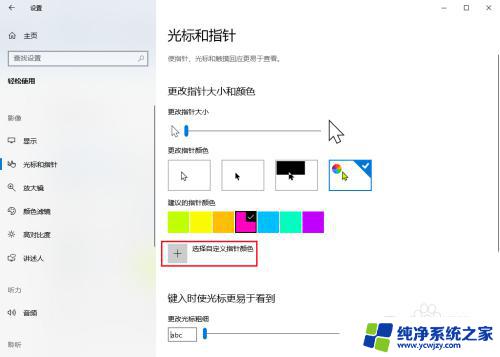
7.弹出颜色窗口,选择合适的颜色。点击确定。
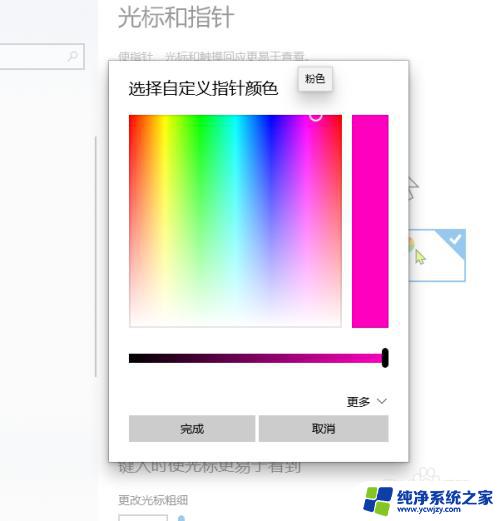
8.回到文档,鼠标颜色修改完成。
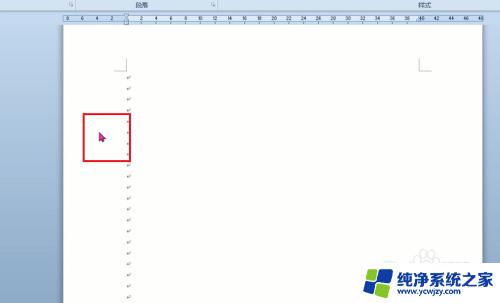
以上便是如何更改鼠标颜色的所有内容,若您遇到相同问题,可参考本文提供的步骤进行修复,希望对您有所帮助。