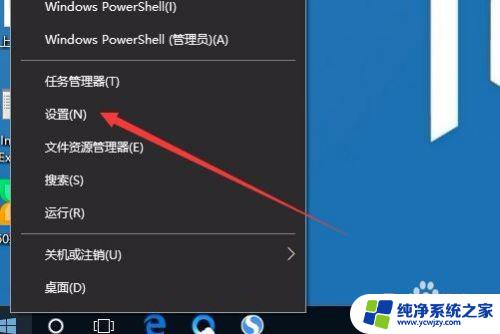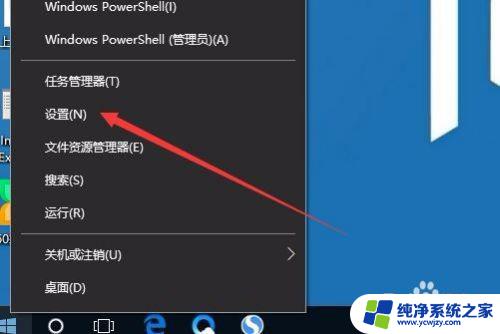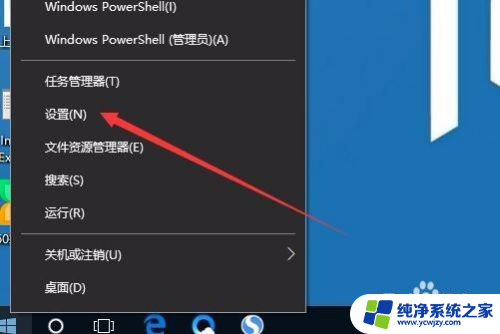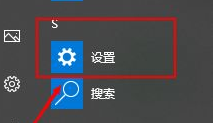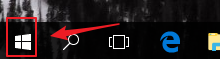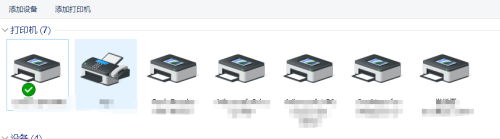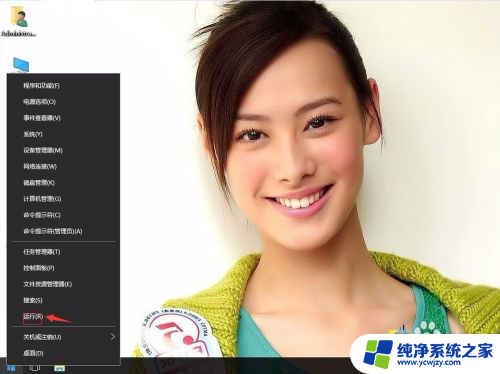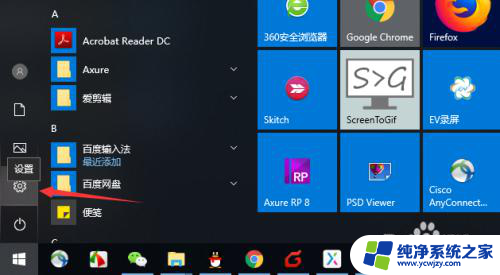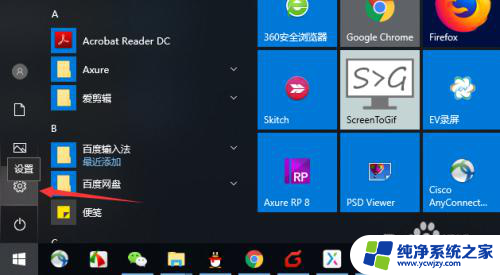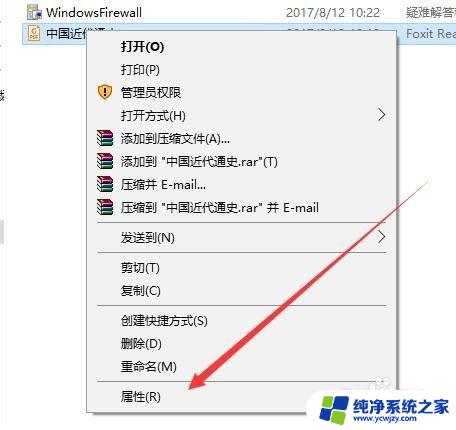打印机设置不了默认打印机 Win10更新后无法设置默认打印机如何解决
打印机设置不了默认打印机,随着时代的进步,电脑已经成为了我们生活和工作中不可或缺的工具,而打印机则是电脑的重要配件之一,它能够将我们在电脑上编辑好的文件通过打印输出的方式呈现在我们面前。然而最近一些使用Win10操作系统的用户却发现,更新后无法设置默认打印机,让许多用户不知所措。针对这一问题,我们就该如何解决呢?
方法如下:
1.打开开始菜单,点击windows系统。运行。
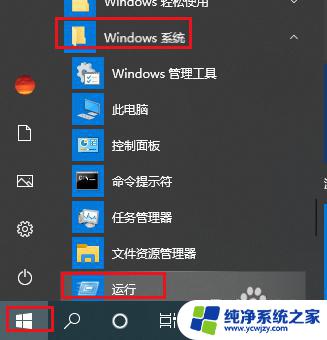
2.弹出对话框,输入regedit,点击确定。
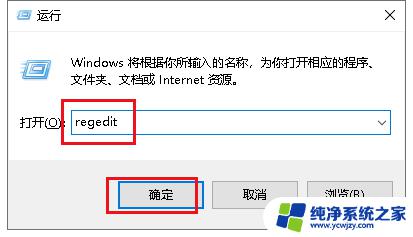
3.弹出对话框,展开HKEY_CURRENT_USER项。
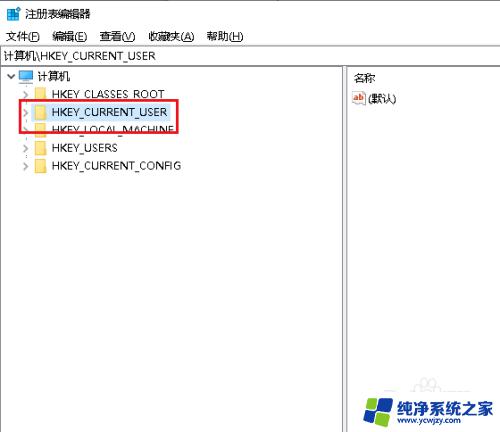
4.展开Software项。
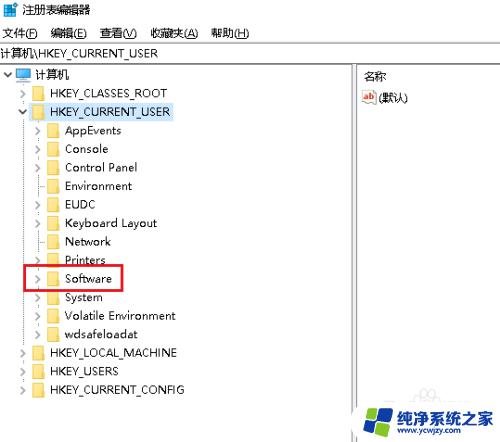
5.展开Microsoft项。
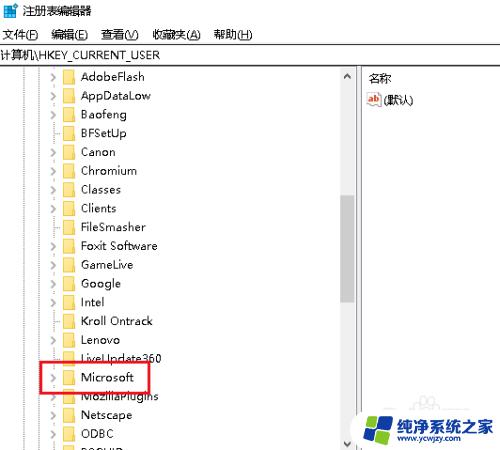
6.展开Windows NT项。
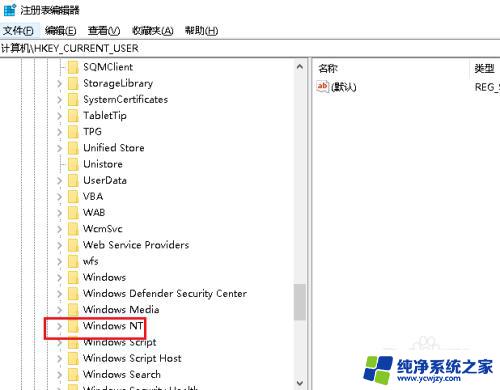
7.展开CurrentVersion项。
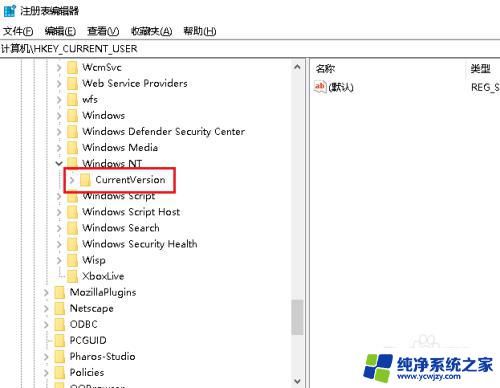
8.在Windows项上右击,点击权限。
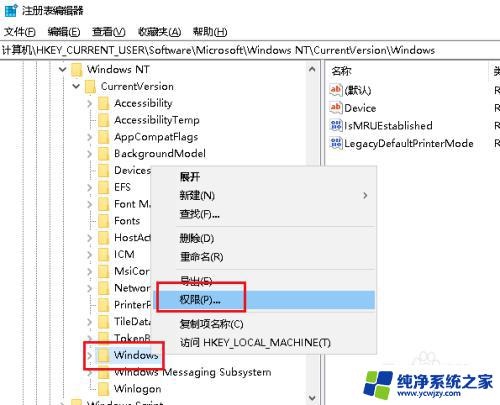
9.弹出对话框,点击拒绝,确定。
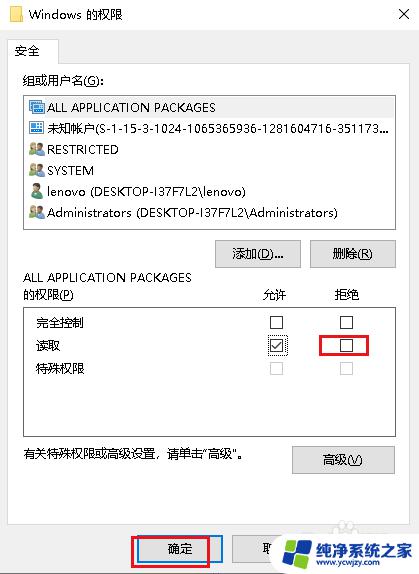
10.再打开对话框,点击允许,确定。
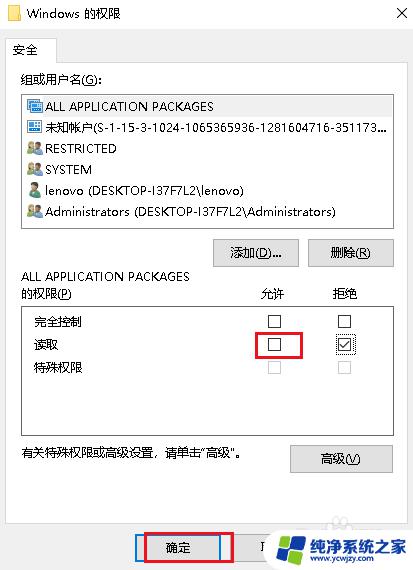
11.在此电脑上右击,点击管理。
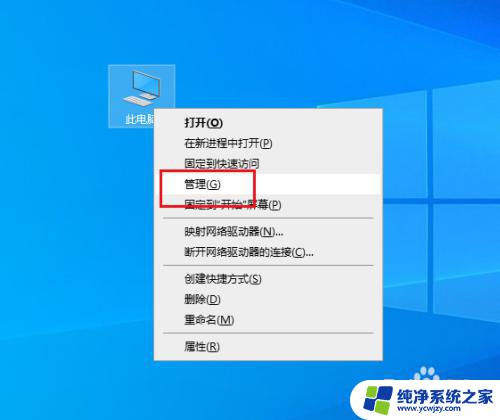
12.弹出对话框,展开服务和应用程序。
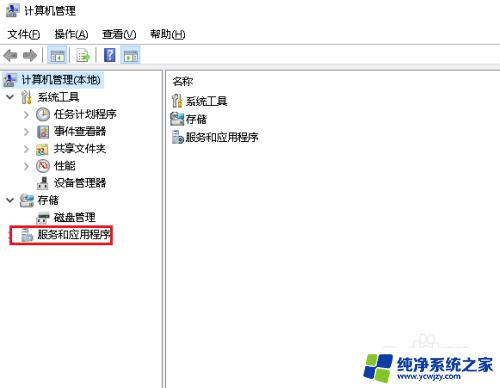
13.选中服务。
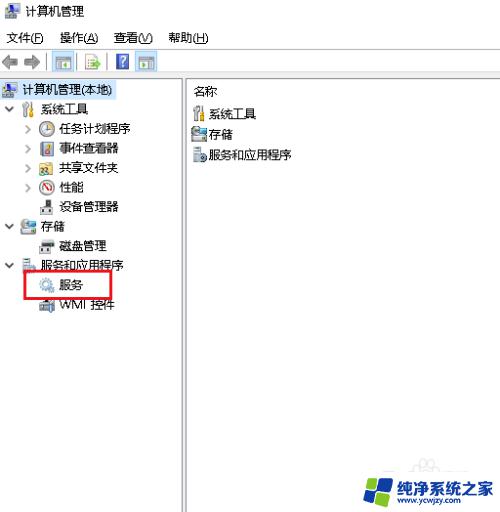
14.在右侧找到Pringt Spooler,双击打开。
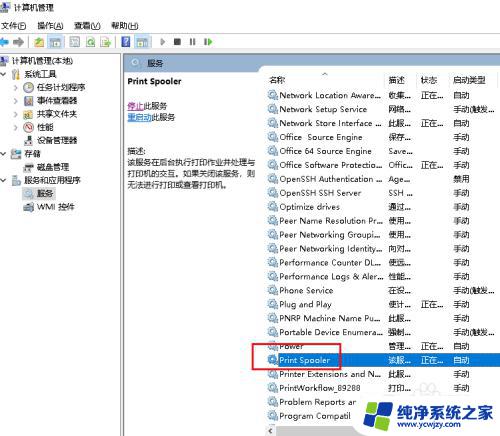
15.弹出对话框,点击停止,确定。
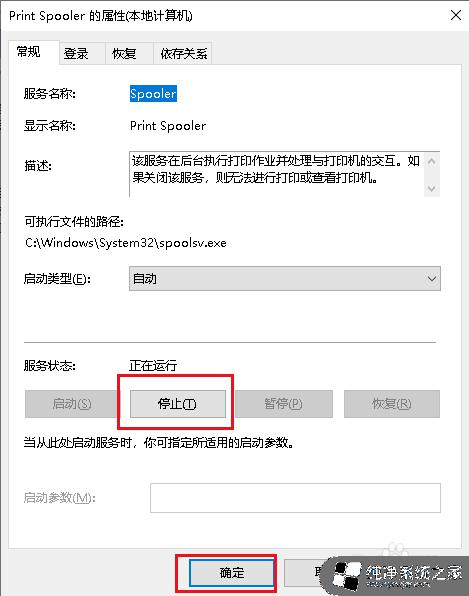
16.再打开对话框,点击启动,确定,设置完成。
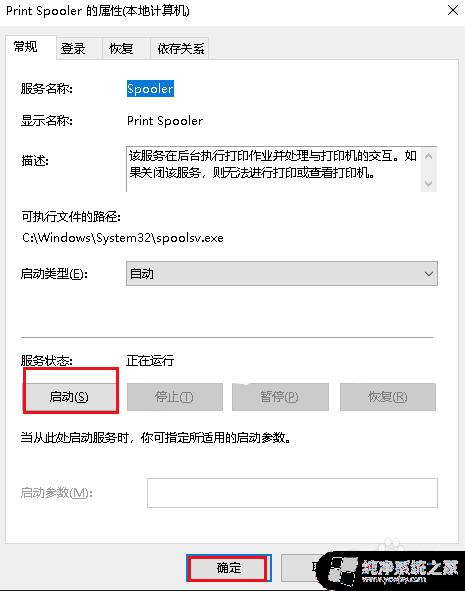
以上是有关打印机设置默认打印机的全部内容,有需要的用户可以按照以上步骤进行操作,希望这些步骤对大家有所帮助,祝工作顺利。