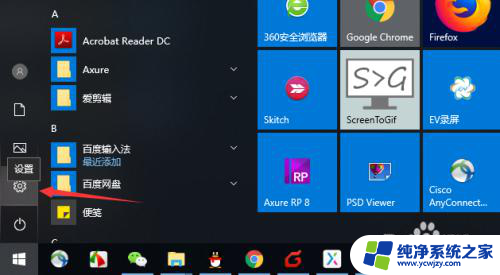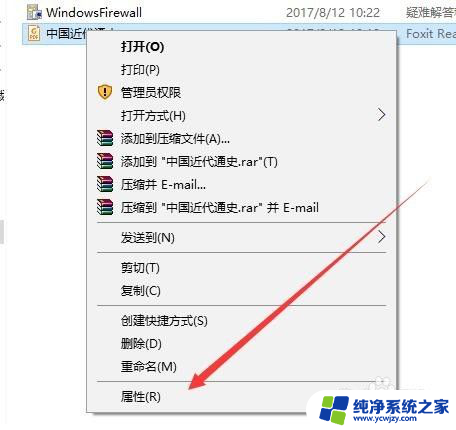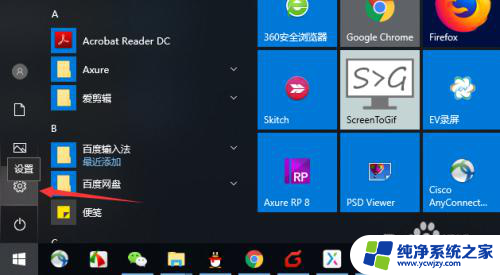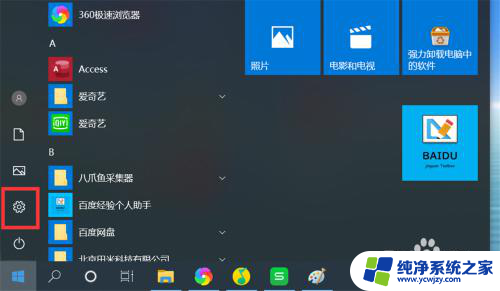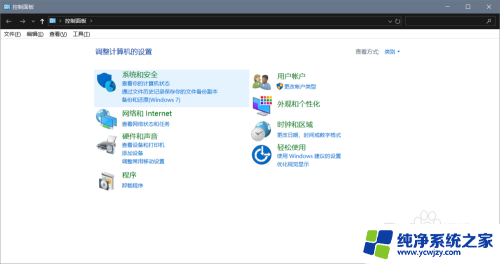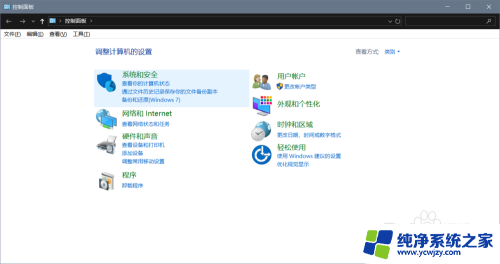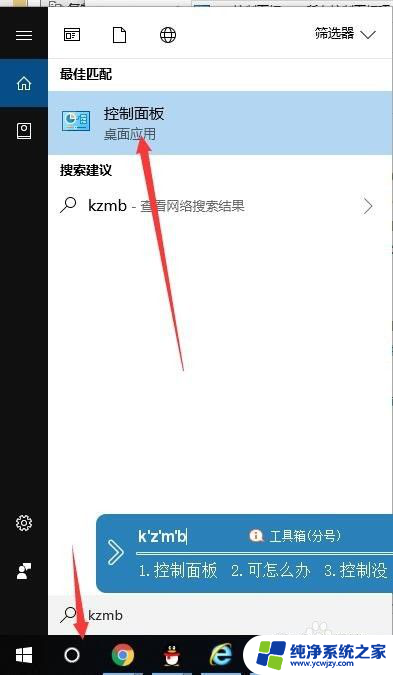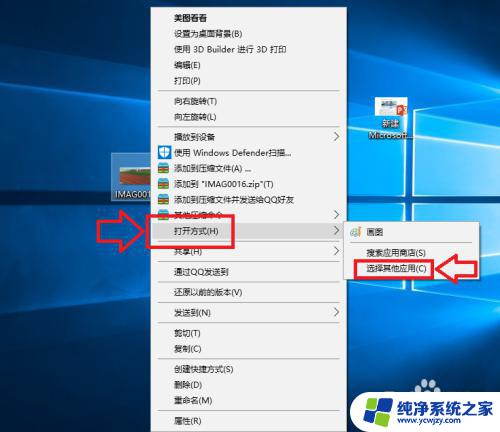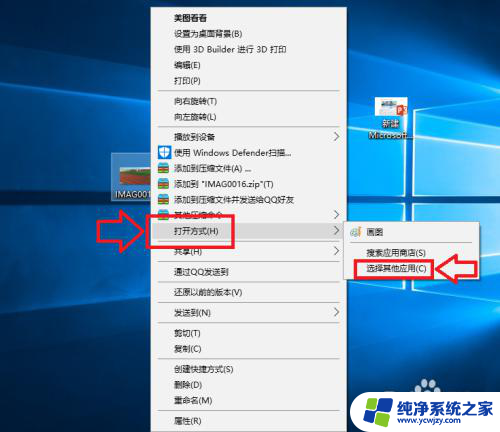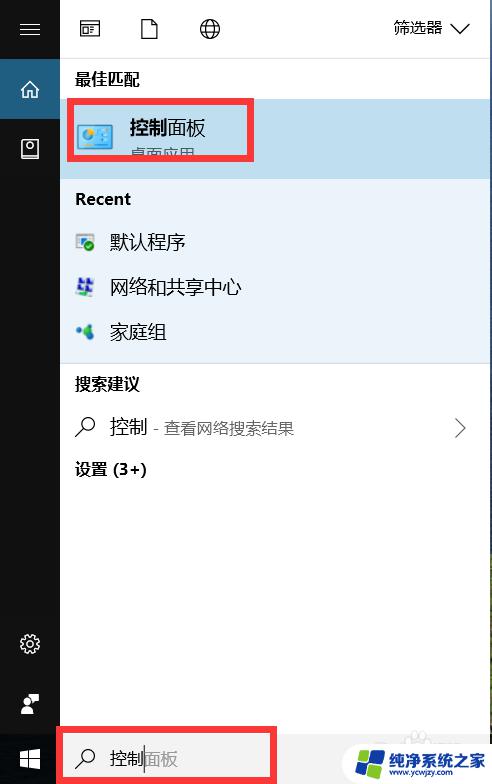pdf设置默认打开方式 win10如何设置pdf默认打开方式为Adobe Reader
pdf设置默认打开方式,在Windows 10操作系统中,默认的PDF打开方式可能是Microsoft Edge浏览器,许多用户更喜欢使用Adobe Reader来打开和阅读PDF文件。所以如果你也想将PDF的默认打开方式修改为Adobe Reader,下面将为你提供一些简单的操作步骤。通过这些步骤,你可以快速轻松地将PDF文件与Adobe Reader关联起来,让你的PDF文件在点击时自动以Adobe Reader打开,方便高效地进行阅读和编辑。
具体方法:
1.在Windows10系统中随便找一个PDF文档,然后右键点击该文档。在打开的菜单中选择“属性”菜单项
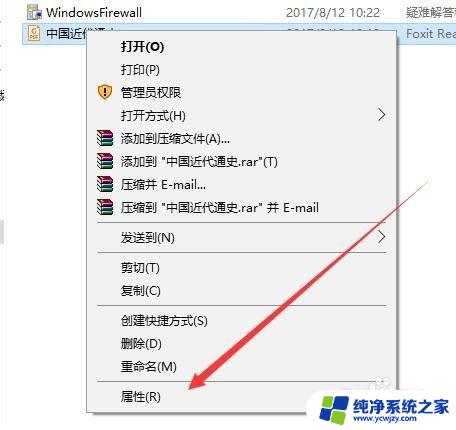
2.这时会打开该文档的属性窗口,在窗口中点击“更改”按钮
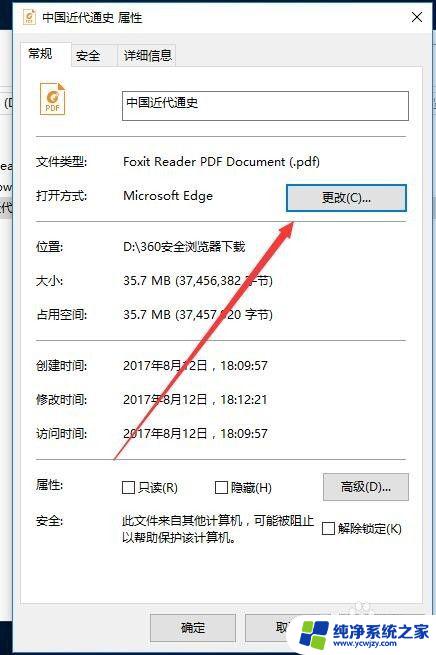
3.这时会弹出选择打开PDF的默认应用,在这里选择我们习惯使用的PDF阅读器就可以了。最后点击确定按钮即可。
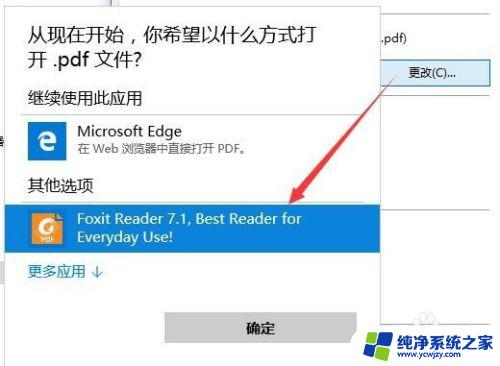
4.我们也可以用以前的设置方法,右键点击一个PDF文档,然后在弹出菜单中选择“打开方式”菜单项
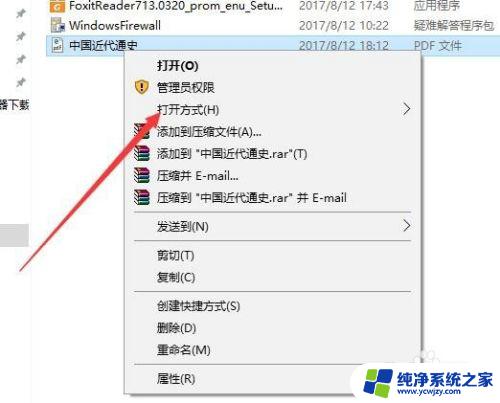
5.然后在打开的“打开方式”菜单中选择“选择其它应用”菜单项
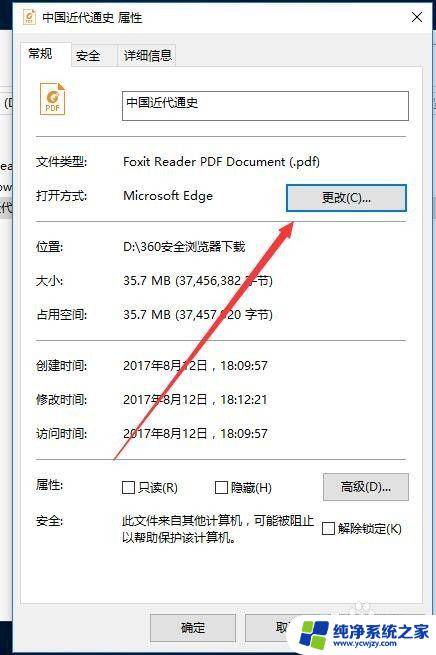
6.接下来会弹出“你要如何打开这个文件”的窗口,在这里选择我们习惯使用的PDF阅读器应用。然后选中下面的“始终使用此应用打开.pdf文件”前的复选框,最后点击确定按钮即可。
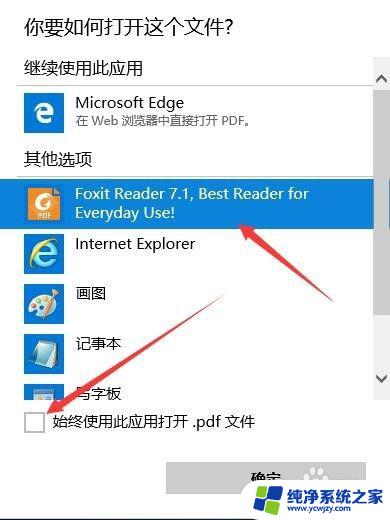
以上就是设置 PDF 默认打开方式的全部内容,如果你遇到了这种情况,可以按照这篇文章中的方法进行解决,希望这篇文章能够帮到你。