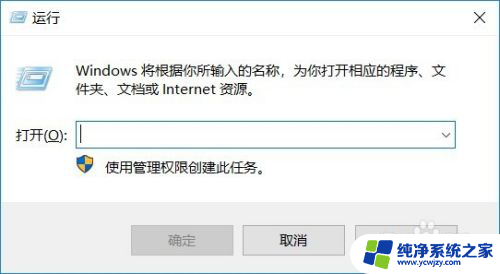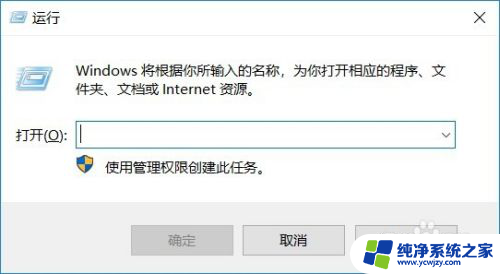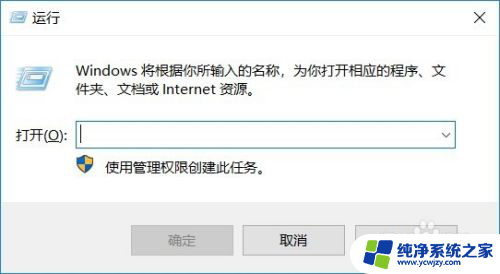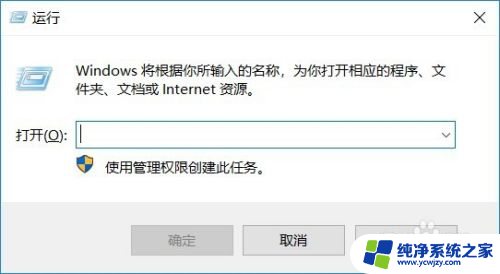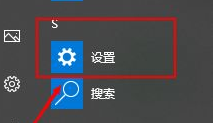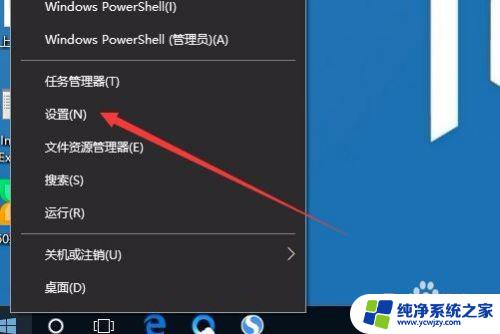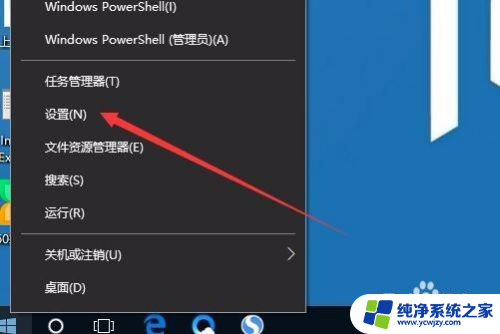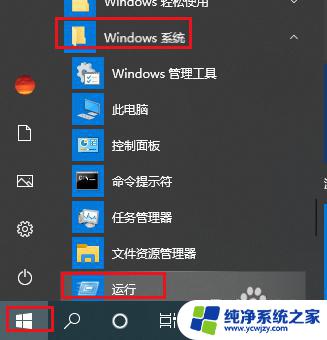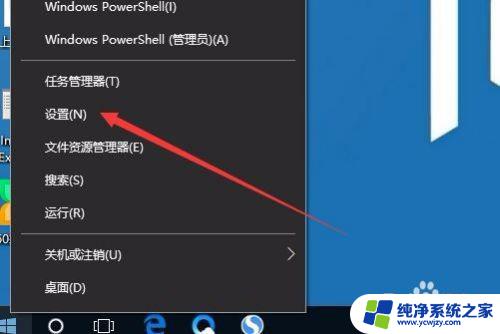打印怎么选择彩色打印 Win10如何设置默认彩色打印
更新时间:2023-07-29 10:06:47作者:xiaoliu
打印怎么选择彩色打印,如今打印已经成为我们生活中不可或缺的一部分,无论是办公室文件还是个人文档,我们都需要打印出来进行使用。然而在众多打印选项中,彩色打印无疑是最能够吸引眼球的选择之一。它不仅能够给文件增添色彩,更能够使内容更加生动、鲜明。那么在Win10操作系统中,我们该如何设置默认的彩色打印呢?本文将为大家详细介绍Win10中彩色打印的选择和设置方法,帮助大家轻松掌握彩色打印的技巧。
具体步骤:
1.点击windows左下窗口按钮。
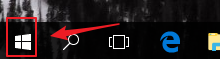
2.点击齿轮设置图标。
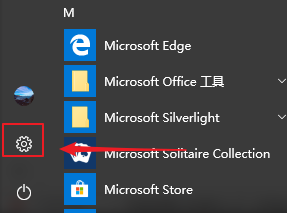
3.选择【设备】。
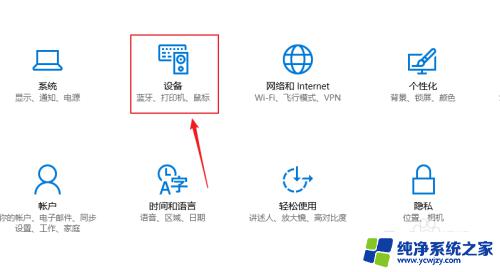
4.选择【打印机和扫描仪】。
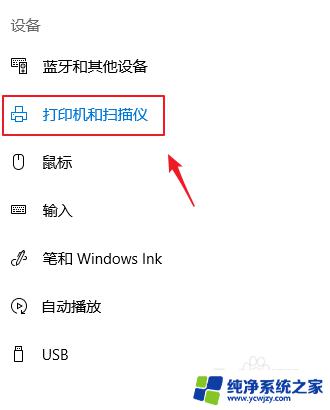
5.点击一个打印机链接。
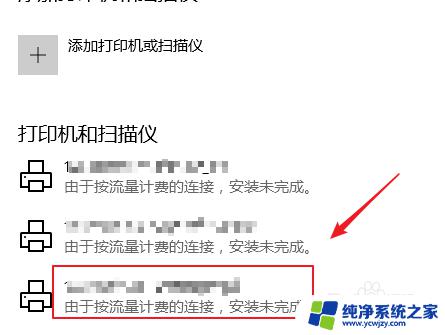
6.选择【管理】。
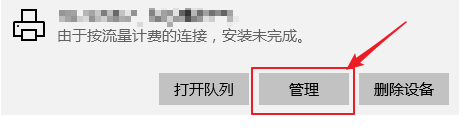
7.点击【打印首选项】。
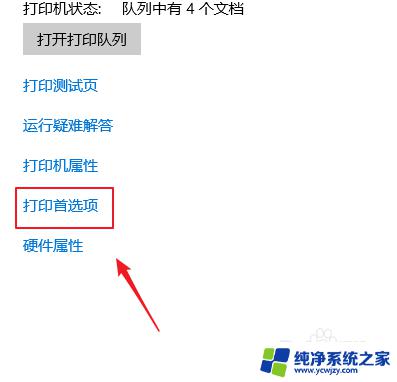
8.点击【色彩模式】下拉菜单,并选择【彩色】

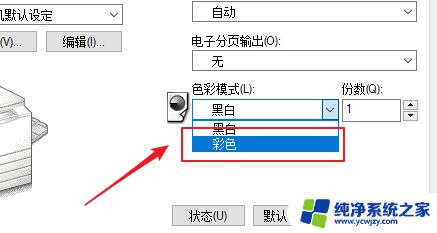
9.我们看到已经选择为彩色模式,点击【确定】即可默认彩色。
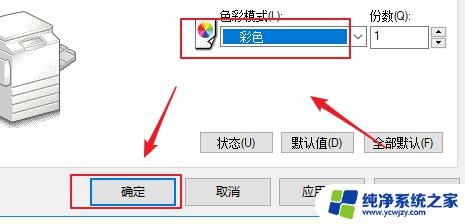
以上是有关如何选择彩色打印的全部内容,如果您还有不清楚的地方,可以参考小编的步骤进行操作,希望这能对您有所帮助。