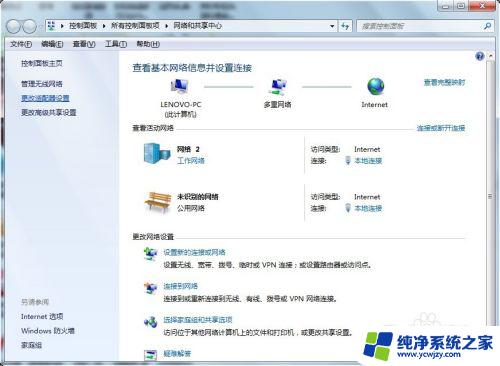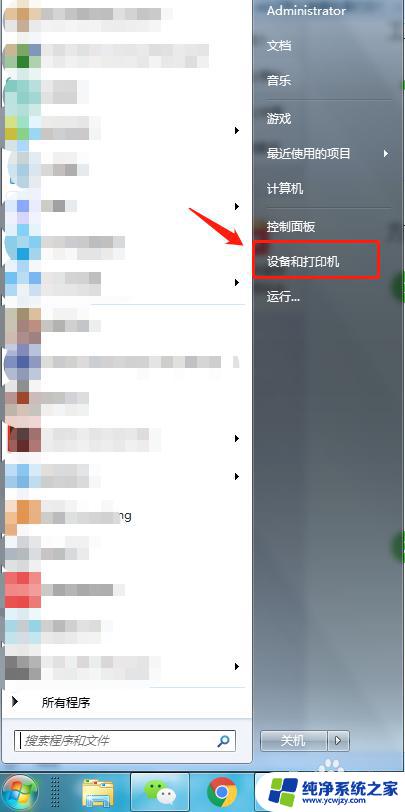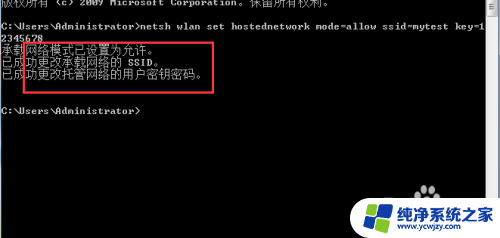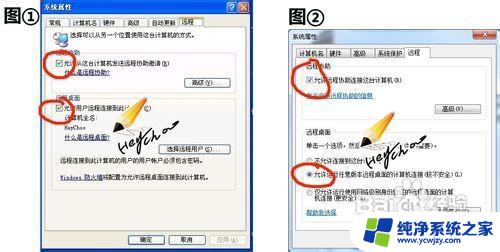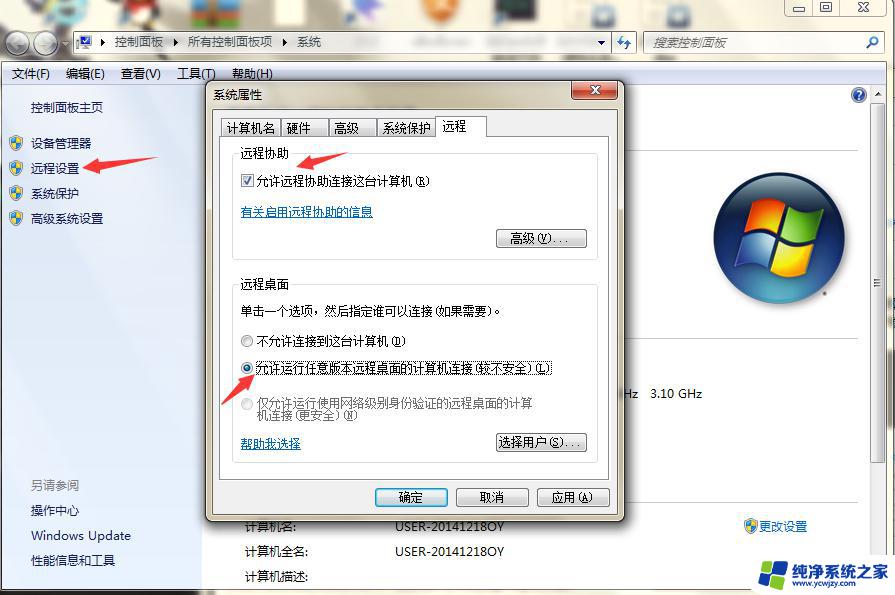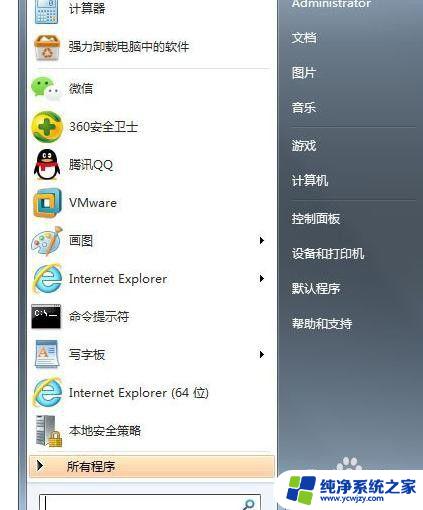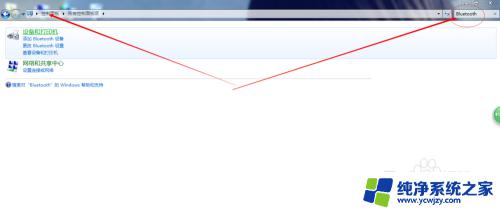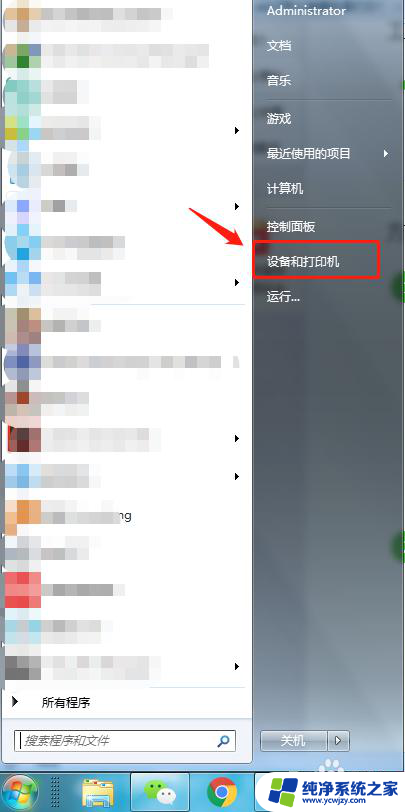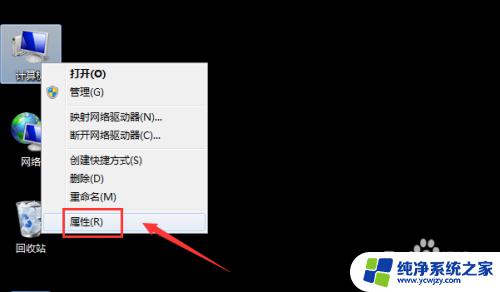Win7远程连接电脑设置步骤详解
随着现代科技的快速发展,远程连接电脑已成为人们日常工作和生活中不可或缺的一部分,作为一个普及度较高的操作系统,Windows 7 提供了方便快捷的远程连接功能,使用户能够在不同地点之间轻松访问和操作自己的电脑。通过Win7远程连接电脑设置,我们能够实现远程办公、远程协作以及远程技术支持等各种应用。本文将为大家详细介绍Win7远程连接电脑的设置方法和注意事项,帮助读者更好地利用这一功能,提高工作效率和生活便利性。
步骤如下:
1.首先要设置好被远程电脑的用户名密码,打开“控制面板”
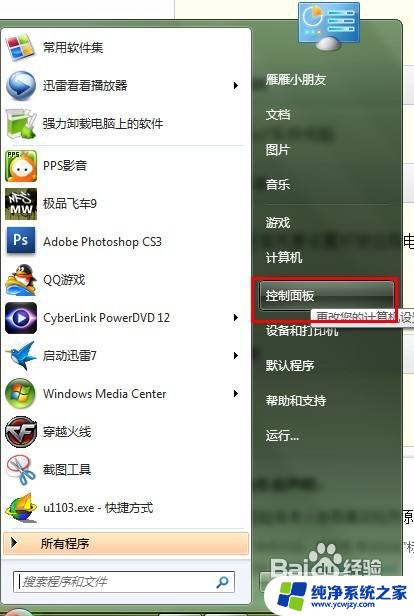
2.点击“用户账户和家庭安全”
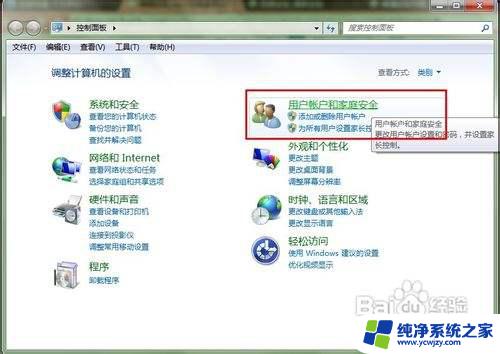
3.点击“更改密码”
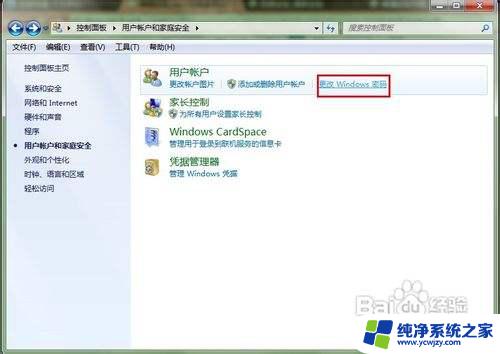
4.点击“为您的账户创建密码”
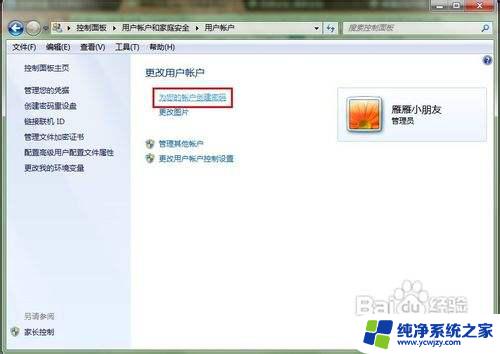
5.输入你要的密码,点击“创建密码”就可以了。
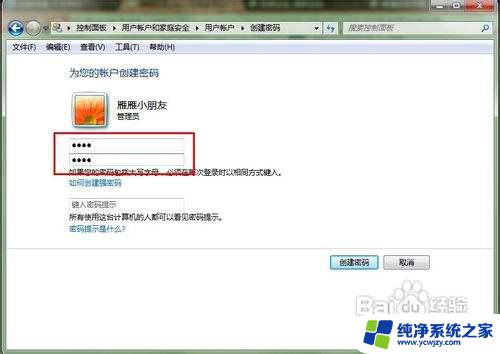
6.接着打开计算机属性,选择“远程设置”
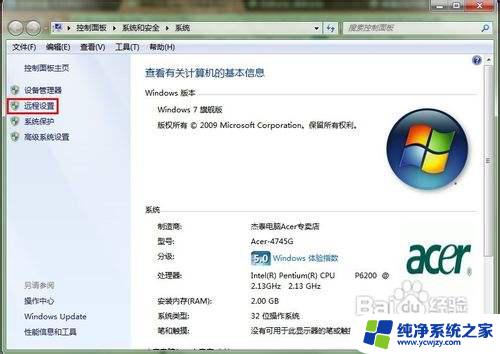
7.把“允许远程协助连接这台计算机”打钩,下面的“允许运行任意版本远程桌面的计算机连接(较不安全)”选中。其他的不用管它。
至此,被远程的计算机已经设置好了,就坐等别人远程就可以了。
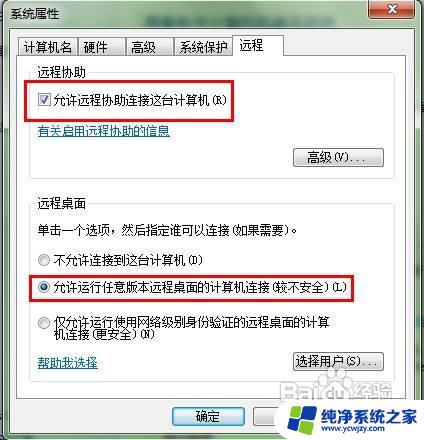
8.先查看被远程的计算机的IP地址(我这里演示的是局域网,注意事项里再说下要注意什么的)。我的地址就是172.168.2.101

9.打开操作电脑的远程程序,填写被远程的IP地址,然后点击“连接”
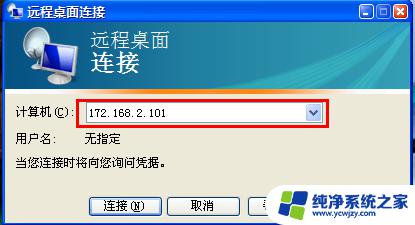
10.慢慢等待,然后连接上。要提示输入密码的,输入密码后就可以远程了,这是远程桌面而已,所以壁纸不显示的。

11.远程成功,再来张确认的。
红色圈的是被远程的电脑桌面,蓝色的就是远程者的电脑系统信息。
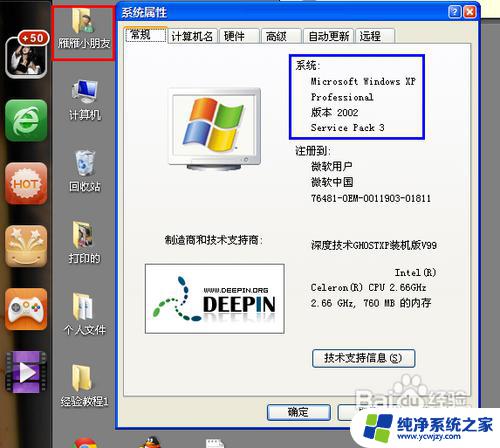
这就是win7远程连接电脑设置的全部内容,如果您遇到了类似的问题,可以参考本文中介绍的步骤进行修复,希望这篇文章能够对您有所帮助。