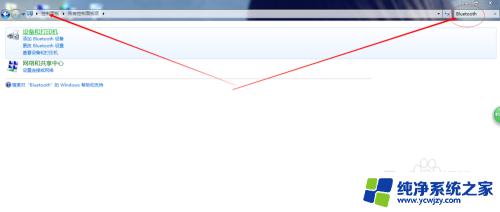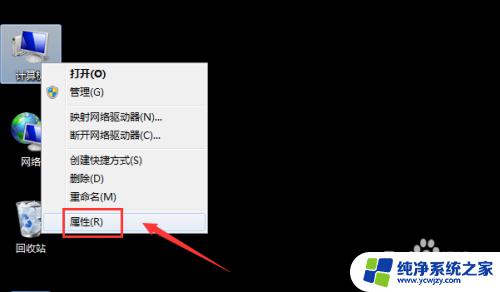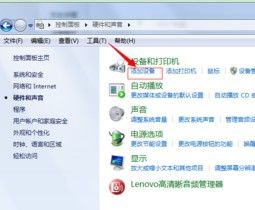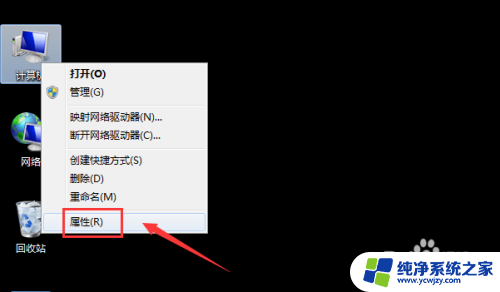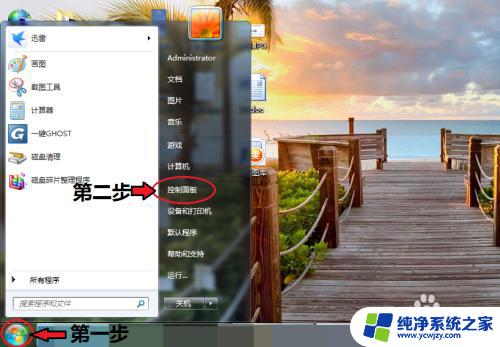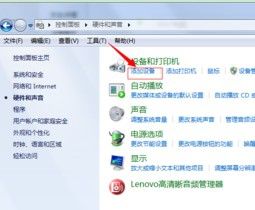win7电脑怎么连接蓝牙键盘 Win7连接蓝牙键盘步骤
更新时间:2023-10-24 15:08:20作者:jiang
win7电脑怎么连接蓝牙键盘,在现代科技的快速发展下,蓝牙键盘成为了人们生活中不可或缺的一部分,对于一些刚刚接触蓝牙键盘的人来说,可能会遇到一些困惑和问题。特别是当使用Win7操作系统的电脑时,连接蓝牙键盘的步骤可能会让人感到迷惑。所以在本文中我们将向大家介绍Win7电脑连接蓝牙键盘的详细步骤,帮助大家快速解决问题,享受到便捷的蓝牙键盘带来的便利。
步骤如下:
1.打开控制面板,在右上角搜索框里输入Bluetooth
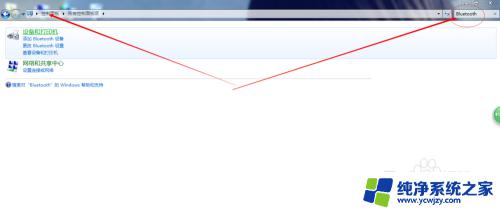
2.搜索到以后点击添加Bluetooth设备
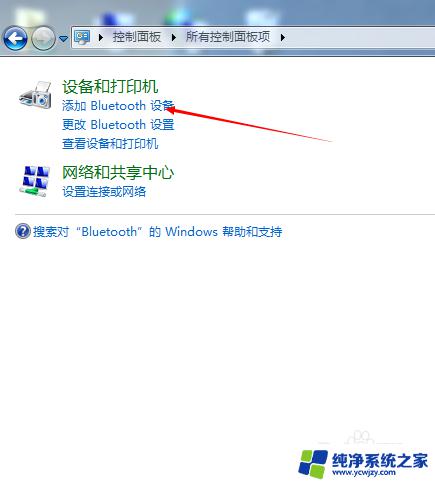
3.点击添加以后蓝牙会自动搜索蓝牙设备,尽量把蓝牙设备靠近电脑。找到有个键盘小图标的时候就是我们需要的键盘设备,双击进行配对连接
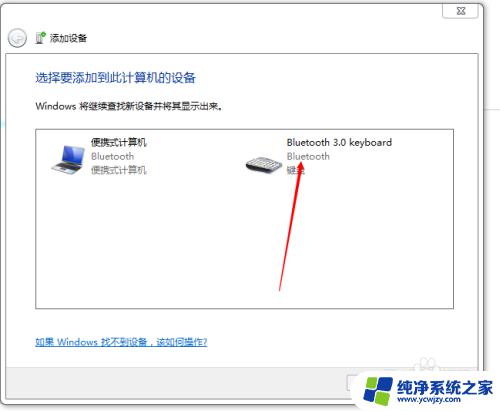
4.这时系统会提示你在键盘端输入配对密码实现配对,把他提示的数字在键盘上打一遍然后按回车键
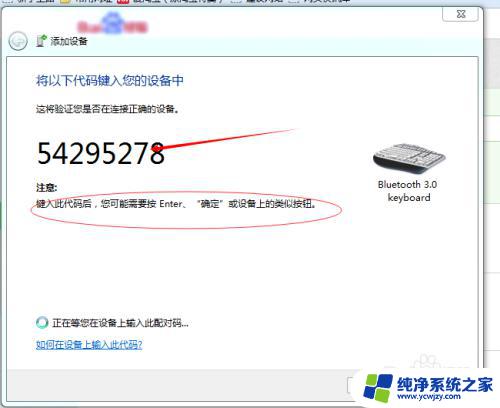
5.这时系统就会显示添加设备成功,我们就可以使用我们亲爱的蓝牙键盘了。
(☆_☆) (☆_☆)
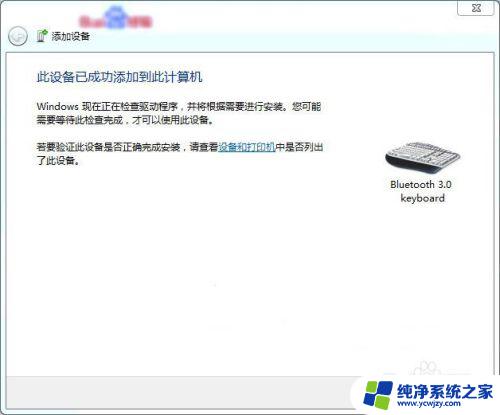
以上是关于如何连接蓝牙键盘到win7电脑的全部内容,如果你也遇到了相同的问题,可以按照小编提供的方法来解决。