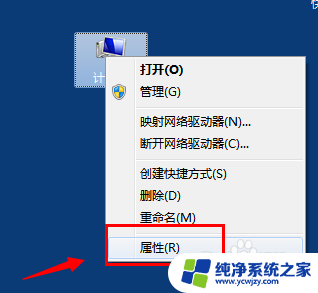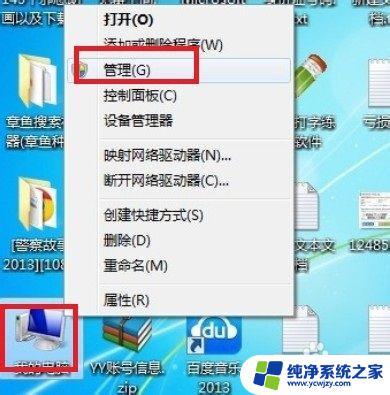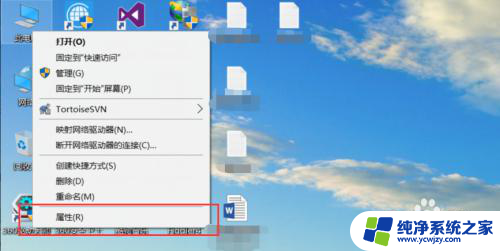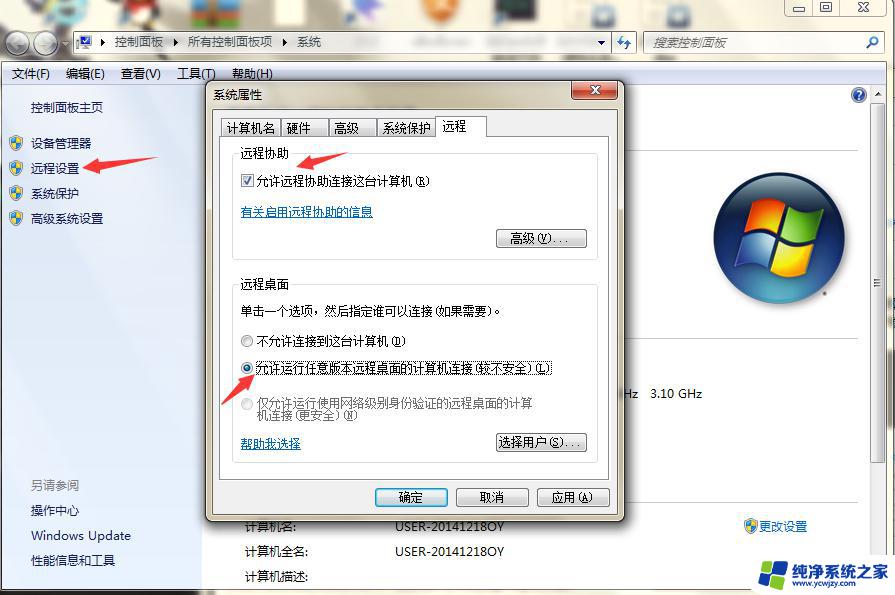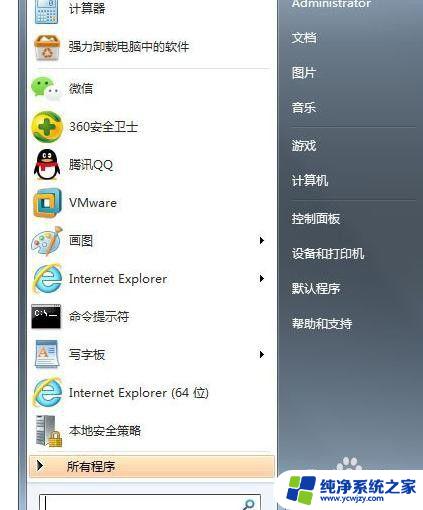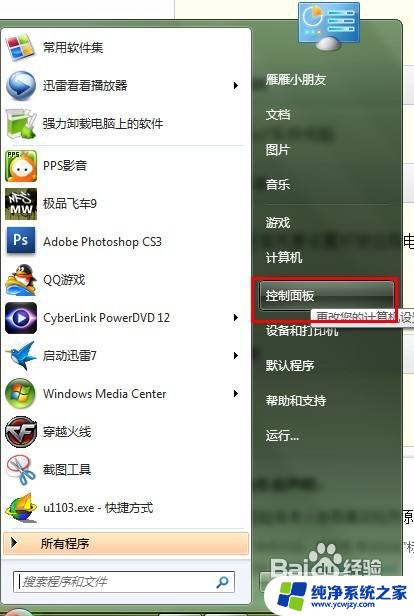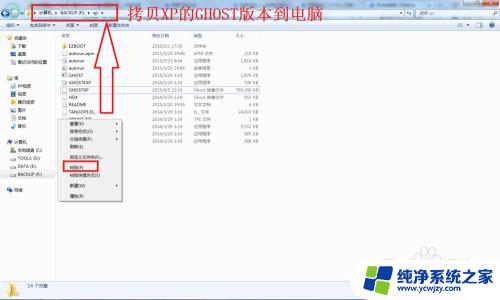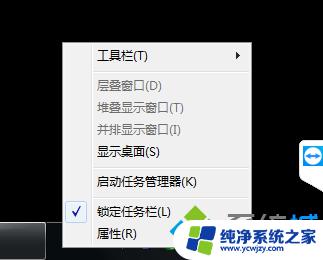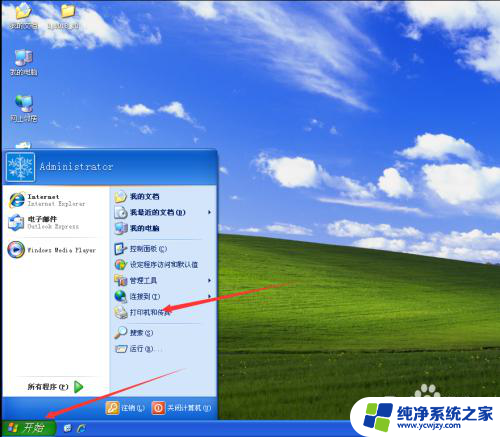xp跟win7远程 如何在XP和Win7上使用远程桌面连接
xp跟win7远程,远程桌面连接是现代办公环境中必不可少的一项技术,它可以帮助用户在不同的设备之间进行高效、便捷的文件共享及远程控制。而在Windows操作系统中,使用远程桌面连接也非常简单。本文将介绍如何在XP和Win7上使用远程桌面连接,助您轻松完成远程办公和文件共享。
具体方法:
1.winxp:右键“我的电脑”,点击“属性”。在“远程”滑动框里把(图1)中的两个地方勾选,上面写着“要连接这台计算机,该计算机的用户必须设置密码”;
win 7:右键“计算机”,点击“远程设置”在“远程”滑动框里把(图2)中的两个地方勾选。看准第二个勾选的是“允许运行任意版本远程桌面的计算机连接”。
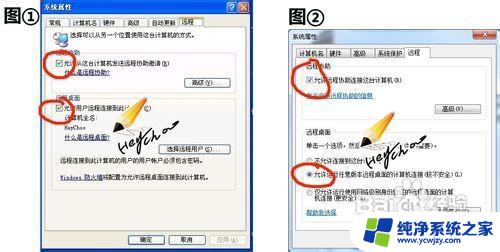
2.修改账户密码这个环节WIN7跟XP很雷同,这里只给大家放出XP图咯。依旧是“开始”-“控制面板”-“账户用户”-“设置密码”-over。
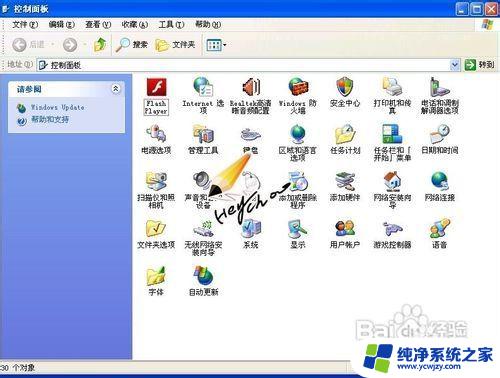
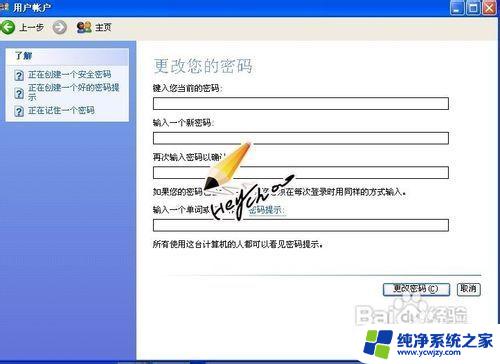
3.这一步呢需要在第1步的“远程”滑动框里
1、点击“选择远程用户”-
2、点击“添加”-
3、点击“高级” -
4、点击“立即查找” -
5、选中“Administrator”账户 -
6、点击“确定” over。
(PS:图1是XP演示,图2是Win7演示;由于图太长可能被压缩下了,但是应该按照文字和位置能够操作)


4.然后查看本机的IP,就可以用另一台机器去控制它了。右击“网上邻居”-“属性”-右键“本地链接”- 把“连接后在通知区域显示图标”勾选-“确定”。此时右下角会有电脑符号闪烁,双击她 - 点“支持”滑动框,就能看到本机的本地IP地址了,
如下图。
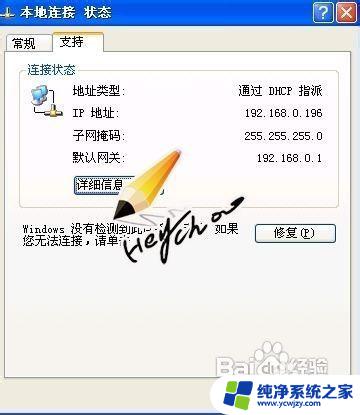
5.win7的本机IP地址就比较好查询了,右键“网络”-同样是“属性”,按照下图1,2,3步骤,看到IP了吧。
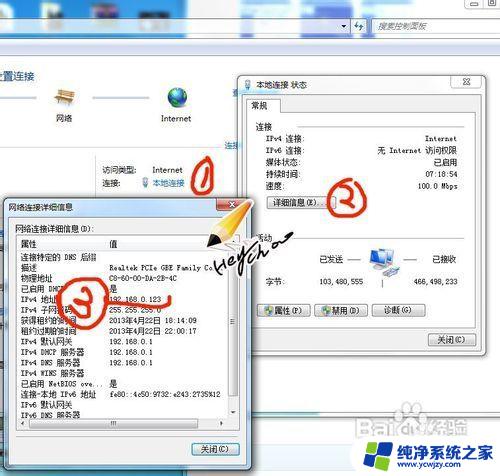
6.这样基本部署已经可以了,我们可以用局域网内的另一台机器对它进行“友好”访问咯,“开始”-“程序”-“附件”-“远程桌面链接”
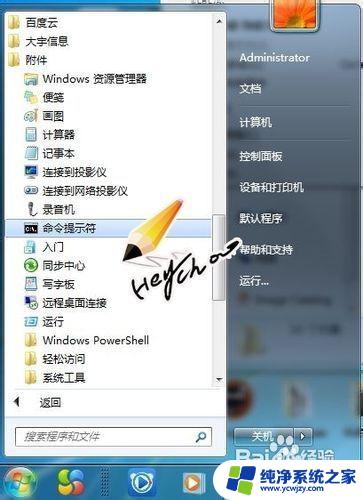
7.在弹出的窗口输入我们第四(五)步查询到的受控机器的本地IP地址,点击“连接”-“确定”,进入受控机器的界面。

8.在受控机器界面,输入我们在第二步对电脑设置的账户(Administrator)密码(你设置的)。点击“确定”,进入另一台电脑的桌面。

9.这样我们就把内网控制的章节说完了,之所以那么啰嗦,其实就是为了你比着操作,如果你都会了,也不需要看这个文章了吧。

以上是有关xp和win7远程的全部内容,如果有不清楚的地方,用户可以参考小编的步骤进行操作,希望这能帮助到大家。