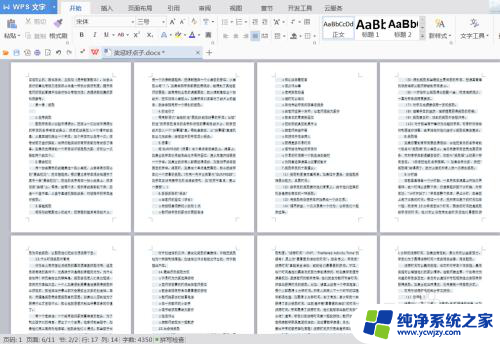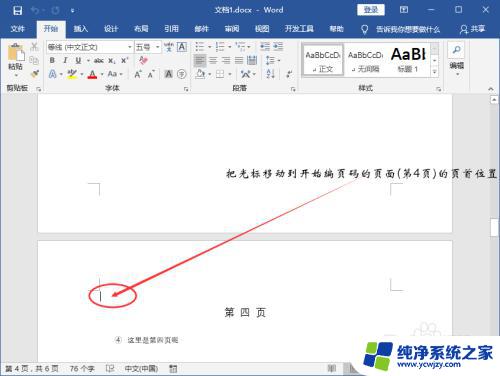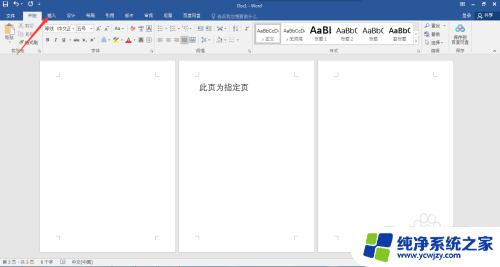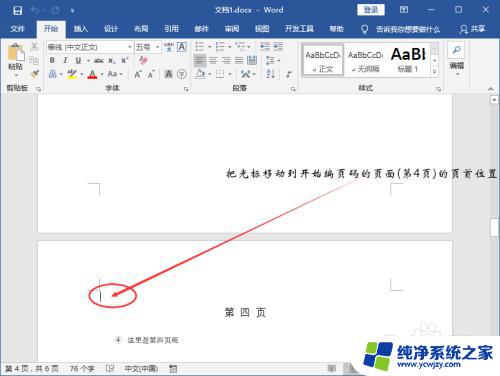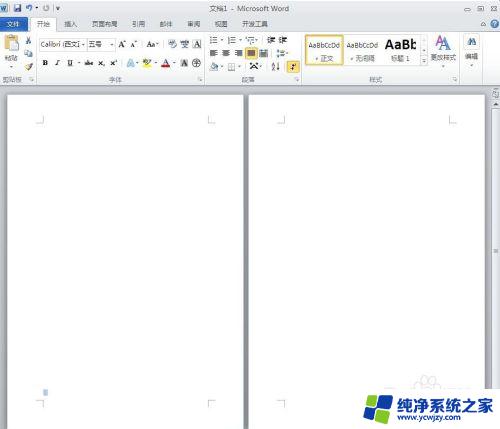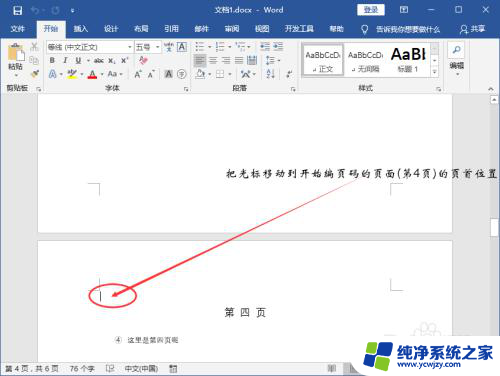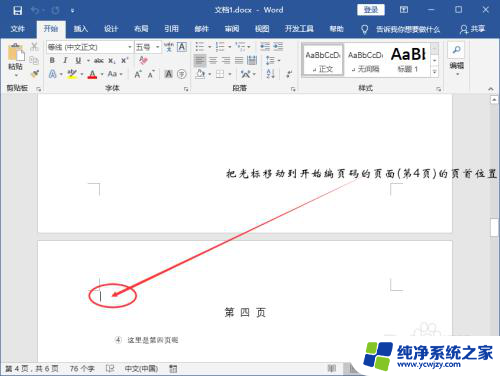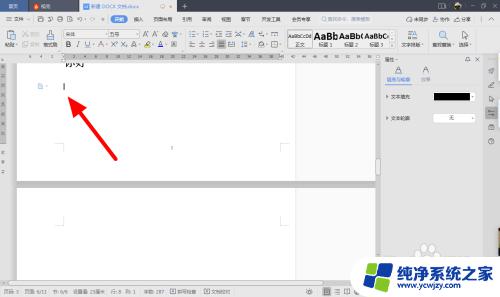页脚如何设置从指定页开始 页脚连续页码设置方法
页脚如何设置从指定页开始,在编辑和排版文档时,设置页脚的样式和连续页码是非常重要的,特别是当我们需要从指定的页开始设置页脚和连续页码时,正确的方法能够使文档更加规范和易读。通过正确设置页脚,我们可以在文档的每一页底部添加一些重要信息,例如作者姓名、文件路径或者页码等。连续页码的设置可以确保从特定页开始的页码能够持续连续增加,不会出现跳跃或重复的情况。在本文中我们将介绍如何设置页脚并实现连续页码,帮助您更好地掌握这一技巧。
方法如下:
1.第一步:点击插入
打开WORD文档,在顶部功能区找到并点击插入。如下图
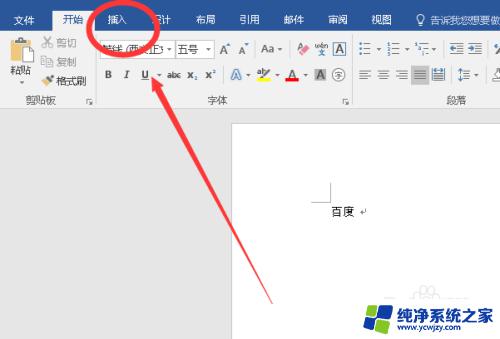
2.第二步:点击页眉和页脚-页码
找到插入下的页眉和页脚版块,点击页码
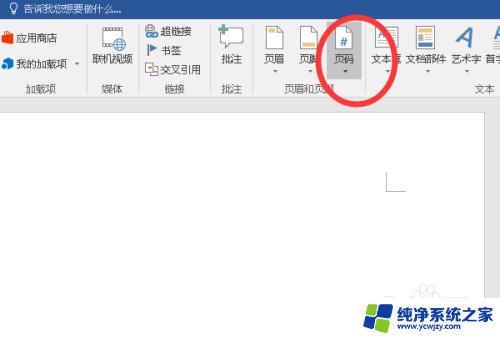
3.第三步:点击页面底端
在页面下拉列表中,点击第二个页面底端
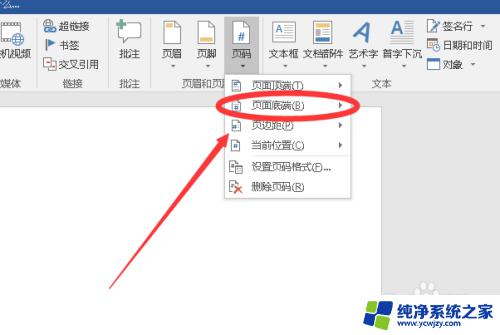
4.第四步:点击页码显示格式
在页面底端列表中选择适合的页码展现形式
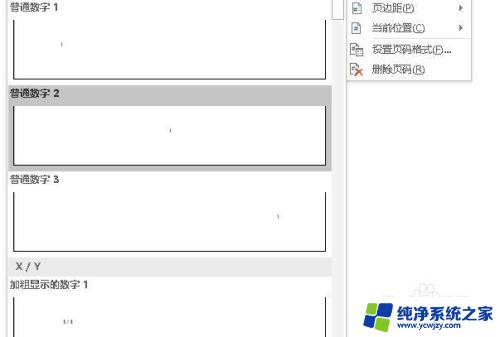
5.第五步:点击页码
在顶部导航栏左侧,点击页眉和页脚-页码
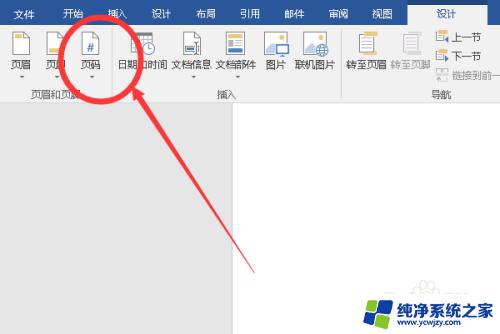
6.第六步:点击设置页码格式
在页码下拉列表中点击设置页码格式
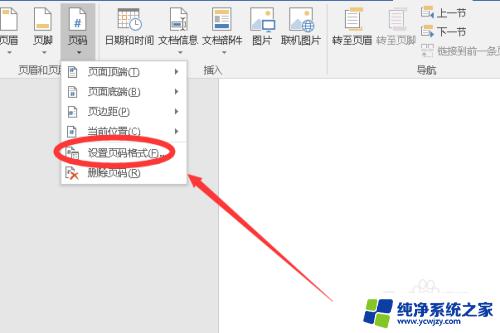
7.第七步:选择编号格式
在页码格式弹框中,点击编号格式下拉列表。可以选择页码展示形式
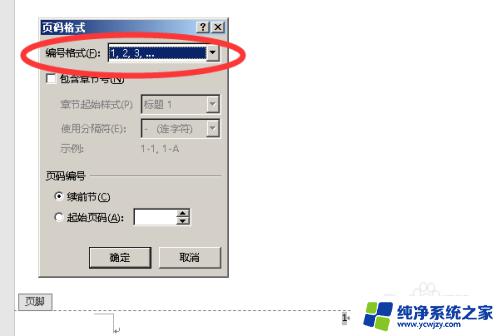
8.第八步:点击续前节及确定按钮
在页码编号中,点击续前节。并点击右下角的确定,即可出现连续页码
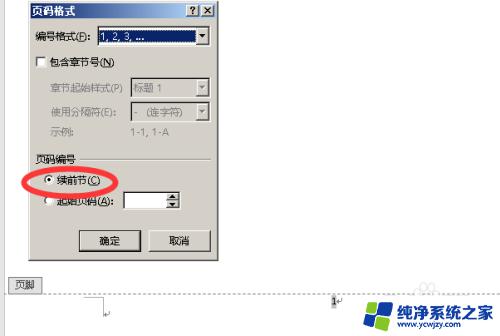
9.第十步:点击关闭页眉和页脚
设置完成后,点击右上角的关闭页眉和页脚。即可开始编辑其他内容
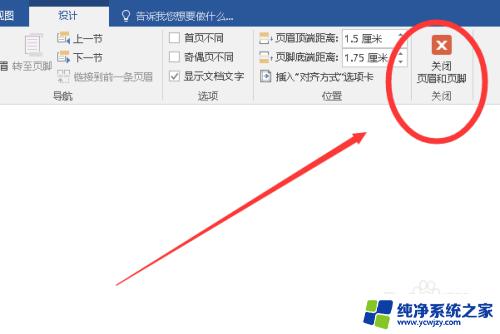
10.注:在PPT等办公软件中,设置页脚连续页码,方法相同
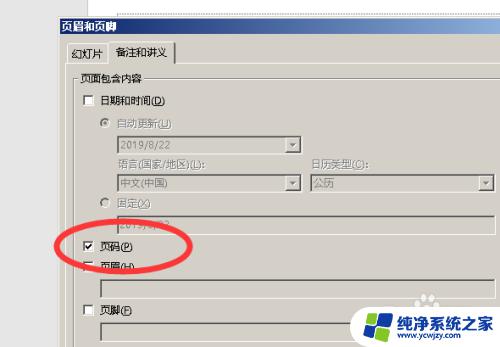
11.方法总结:
1、点击插入-页码-页面底端,确定展现位置
2、点击页码-设置页码格式-续前节

以上就是如何设置页脚从指定页开始的全部内容的步骤,如果您有任何疑问,请参考小编提供的操作说明,希望本文对您有所帮助。