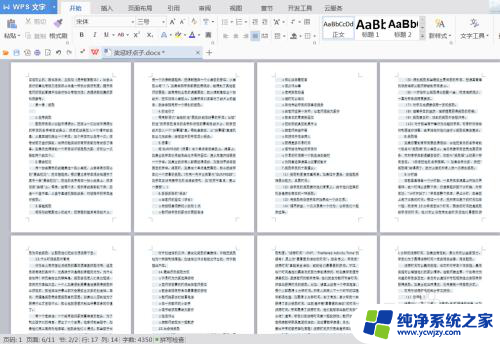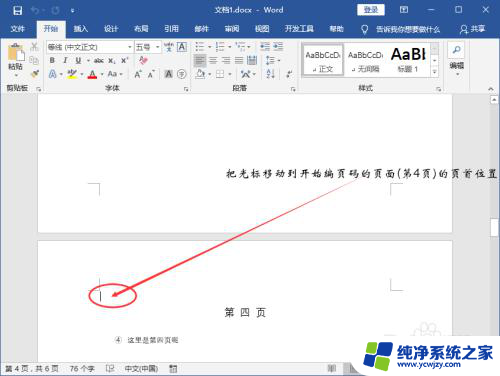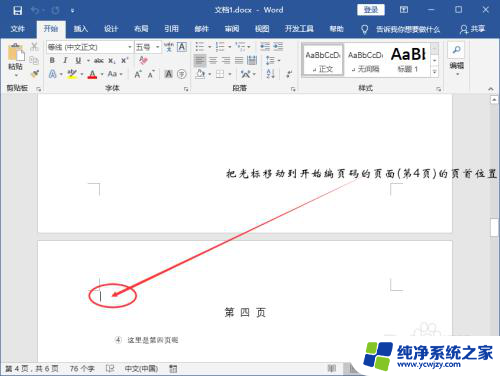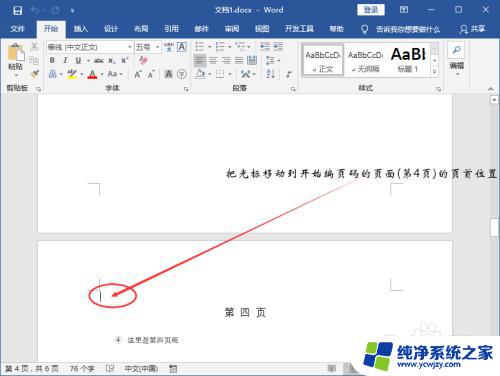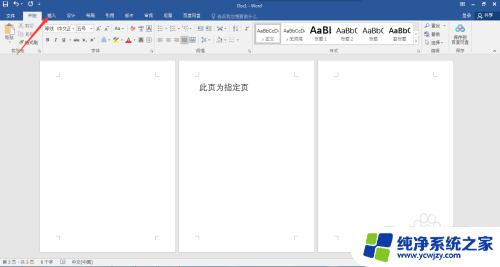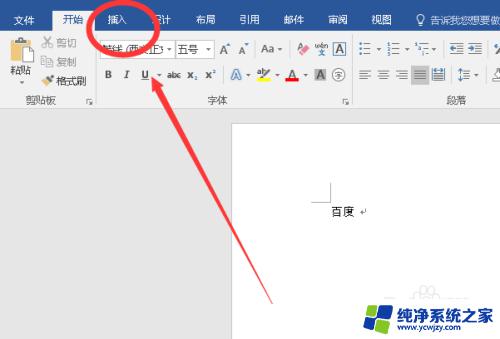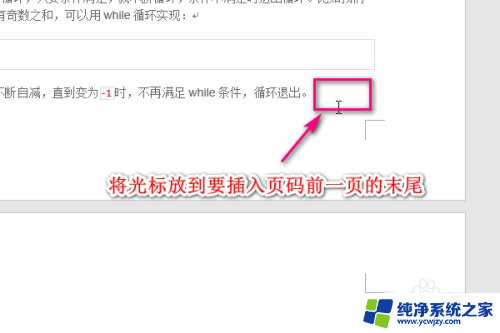word页码如何从指定页开始设置 Word页码从指定页开始设置方法
word页码如何从指定页开始设置,在使用Word编辑文档时,我们经常需要设置页码,以便更好地组织和查看文档内容,有时候我们希望从指定页开始设置页码,这样可以更灵活地满足我们的需求。Word页码从指定页开始设置的方法是什么呢?在本文中我们将介绍如何使用Word的功能来实现这一目标。无论是需要从某个具体的页码开始设置页码,还是需要在文档的不同部分设置不同的页码格式,Word都提供了相应的工具和选项,让我们能够轻松地完成设置。接下来我们将详细讲解如何根据需要来设置Word页码,让你的文档看起来更加清晰和专业。
操作方法:
1.首先,打开需要从指定页开始插入页码(指定页插入页眉也是类似的操作方法)的Word文件。然后将光标移到指定页面的第一个字符所在的位置前。(示例文档需要开始设置页码的是第4页)
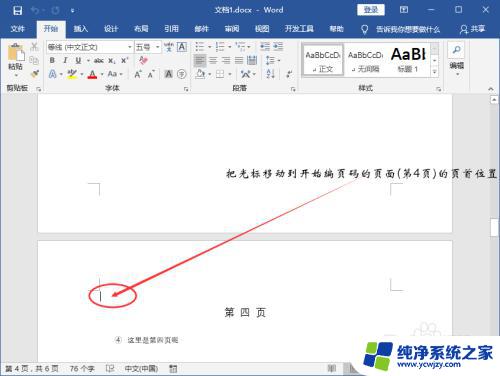
2.将鼠标移到菜单栏的“布局”,点击一下;然后再点开“分隔符”选项。
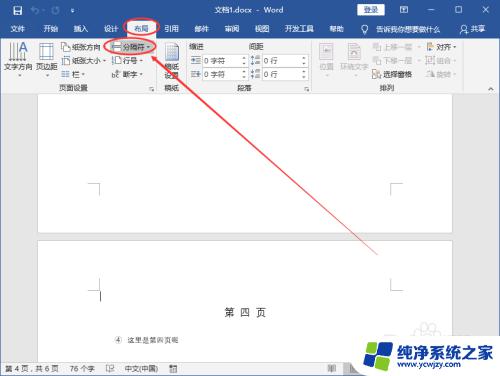
3.点击一下分节符下面的“下一页”。
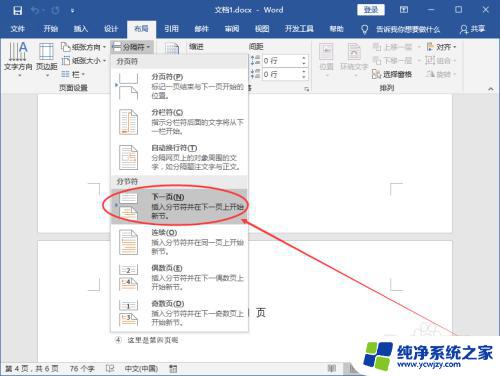
4.点击菜单栏的“插入”;然后再点击一下“页码”。
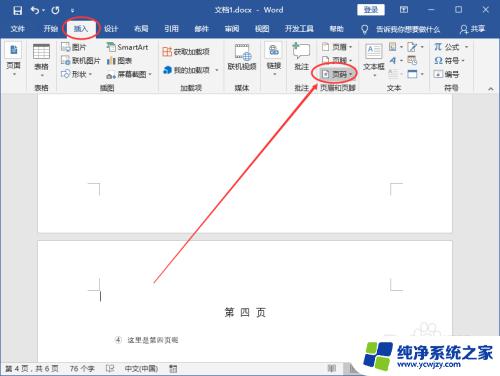
5.在出现的下拉选项中选择“页面底端”;待其下属选项出来了,再选择“普通数字2”。(PS:页码相关的设置可以按照自己的喜好来完成。)
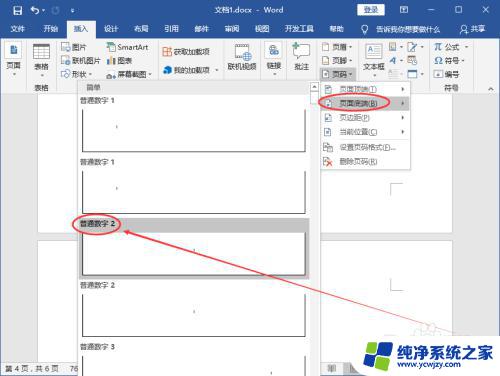
6.接下来,将鼠标移动到灰色状态的“链接到前一节”,点击一下。
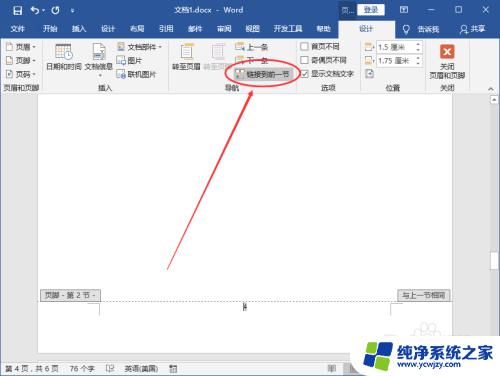
7.接下来,开始给指定的页面给Word设置页码:点击左上角的“页码”;然后再点击一下“设置页码格式”。
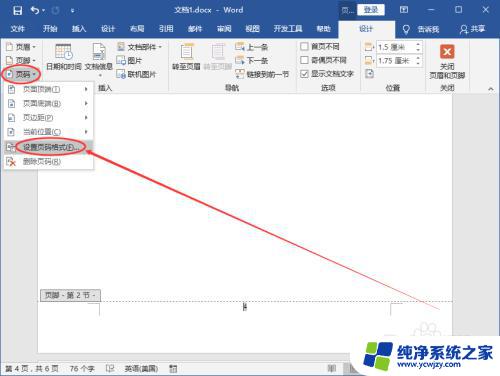
8.在弹出的“页码格式”弹窗中,给页码编号选择“起始页码”(可以看到后面的文本框自动填充了“1”。当然也可以改成自己想要的数字。)。之后再点击一下“确定”按钮。
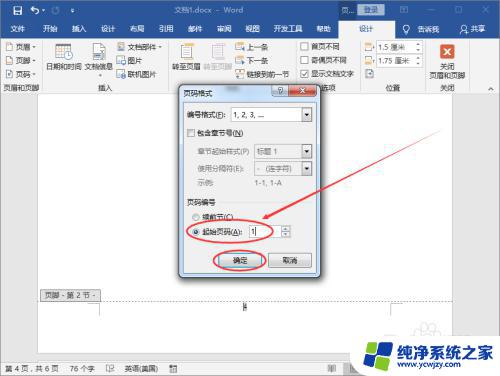
9.操作完上面的步骤之后,我们就已经完成了从指定页/任意页给Word文档设置页码的操作了!(将滚动条移到整个文档的第5页底部可以发现页码标注的是“2”;如图所示:)
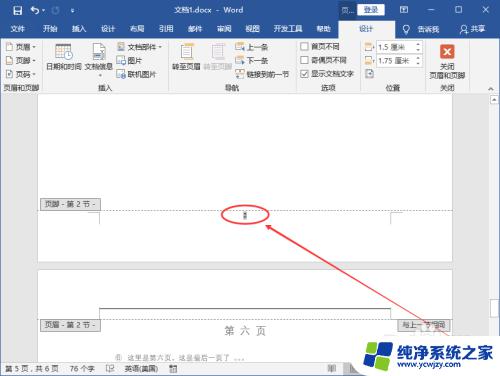
以上是关于如何设置Word页码从指定页开始的全部内容,若您遇到此类情况,可以按照本文的方法解决,希望能对大家有所帮助。