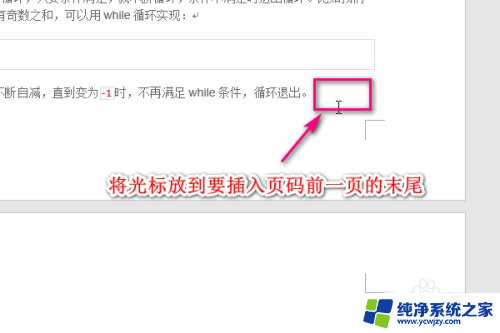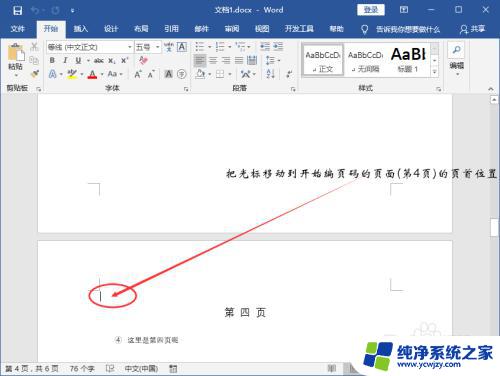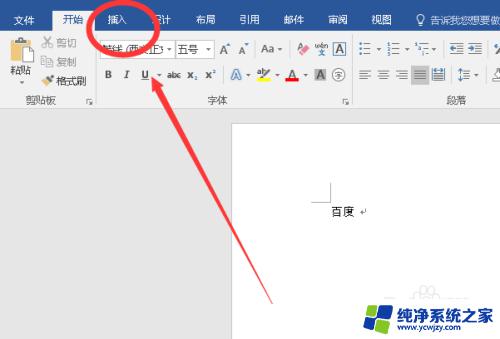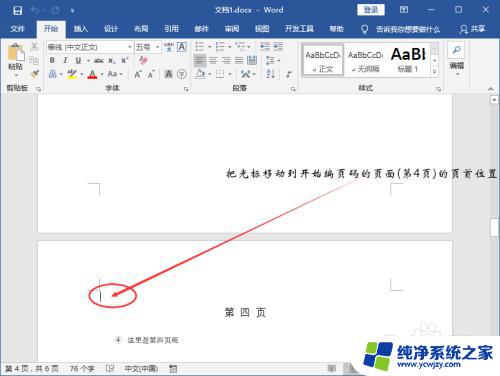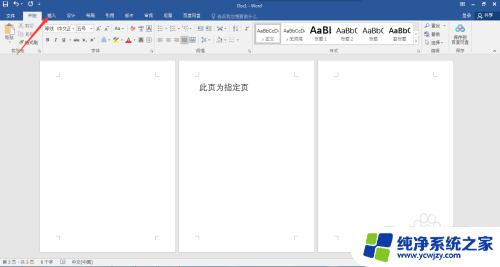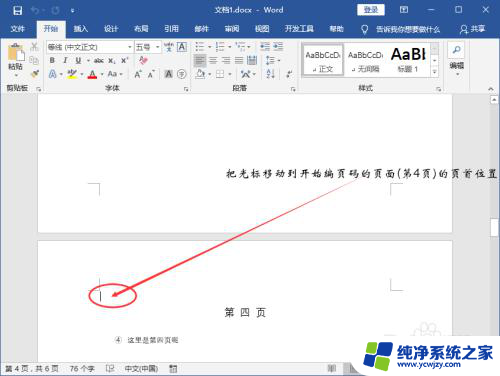页码从当前页开始怎么设置 从指定页开始设置页码的方法
在日常生活和工作中,我们通常会遇到需要进行页码设置的情况,有时候我们希望从当前页开始设置页码,以便更好地组织和管理文档。而有时候我们需要从指定的某一页开始设置页码,以满足特定的要求和需求。如何进行这些页码设置呢?本文将介绍一些简单的方法,帮助我们快速、准确地完成页码设置,提高文档的整体质量和可读性。无论是在学术论文、工作报告还是其他文档中,合理的页码设置都是不可忽视的部分,它不仅能够提升文档的专业性,还能够方便读者对文档内容的查找和参考。下面我们将详细探讨如何根据不同需求进行页码设置。
具体步骤:
1.首先打开要设置页码的文档,可以看到页面上部和下部都没有插入页码。
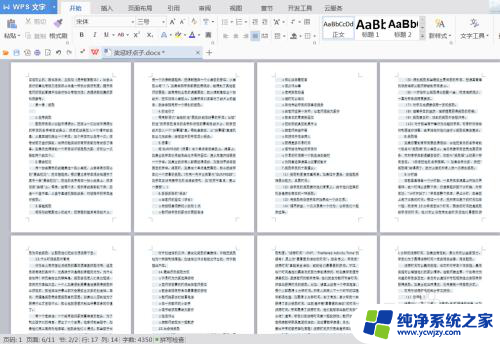
2.切换到“插入”菜单,点击“插入”菜单下的“页码”功能。在弹出的可选样式中选择“页脚中间”样式。
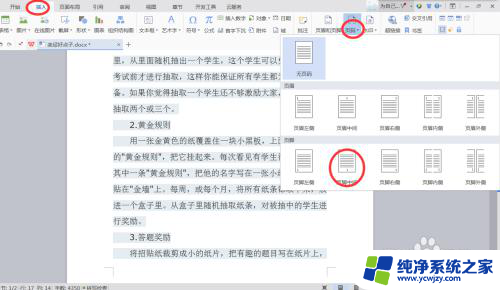
3.这样,文档就从首页开始依次插入页码了。
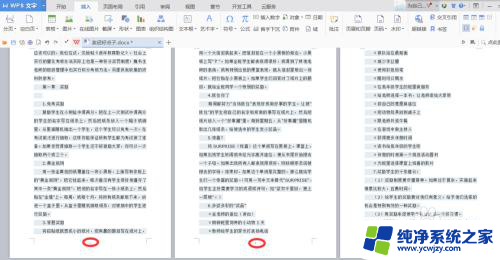
4.光标定位到想要重新设置页码的页面,双击页码数字。
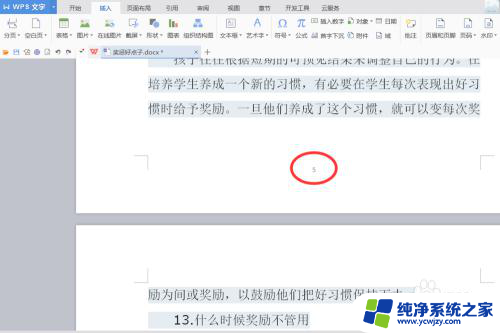
5.这时就会进入编辑页码状态,点击“修改页码”。在弹出的窗口中勾选“重新开始编号”,并且根据需要选择应用范围为“本页及之后”。
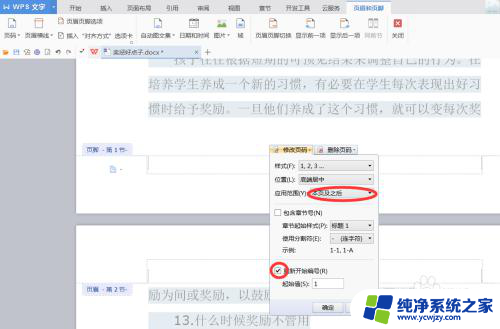
6.最后,点击“关闭”按扭或者双击页面就可以预览效果了。
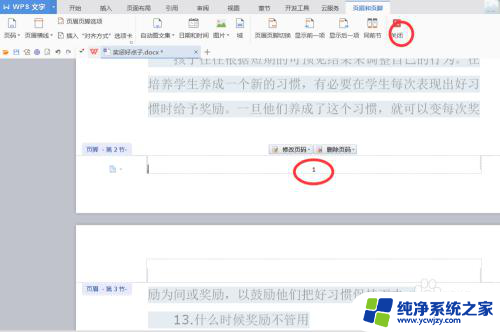
以上就是如何设置从当前页开始的页码的全部内容,有需要的用户可以按照以上步骤进行操作,希望能够对大家有所帮助。