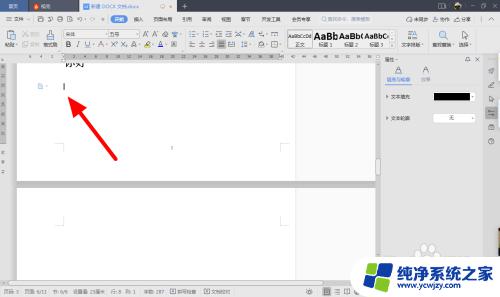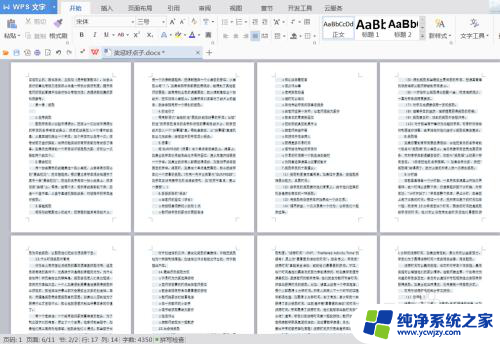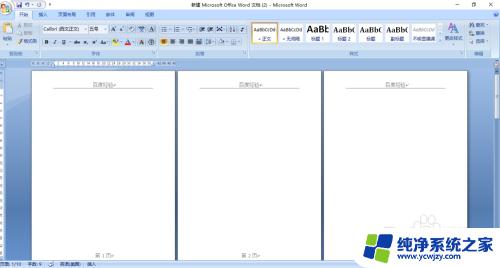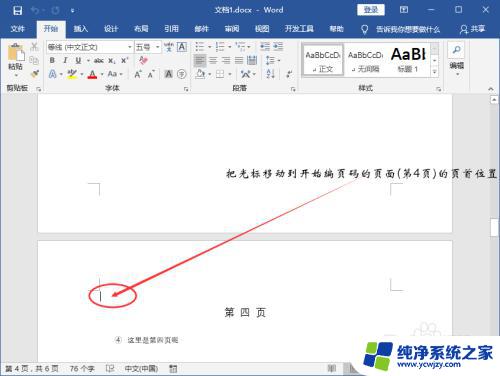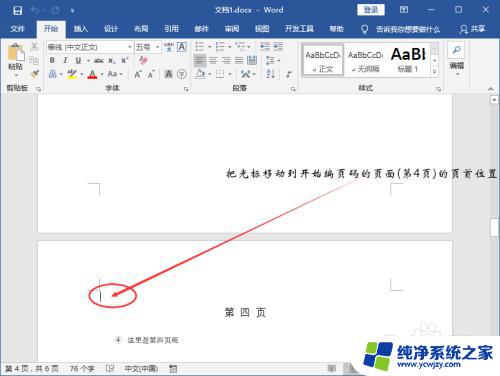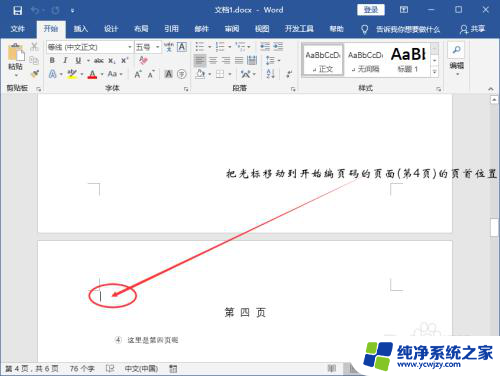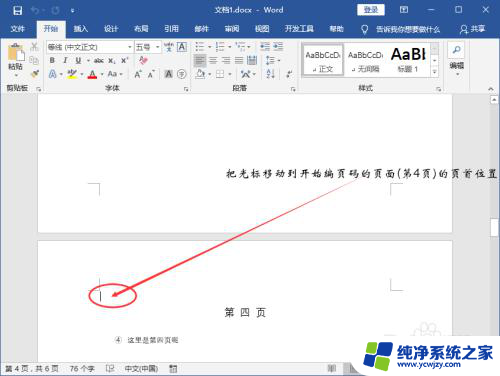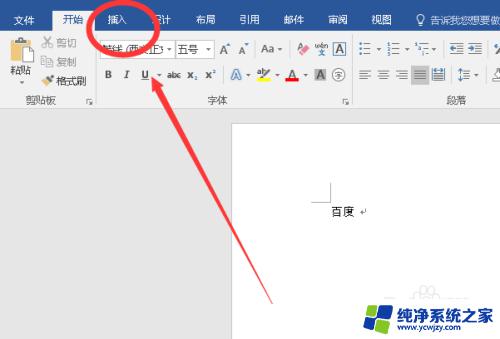页眉怎么从指定页 Word页眉从指定页面开始设置方法
更新时间:2023-10-27 13:54:09作者:xiaoliu
页眉怎么从指定页,Word 是一款功能强大的文字处理软件,许多人在日常办公和学习中都会频繁使用,在使用 Word 编辑文档时,我们常常需要设置页眉来使文档更加规范和专业。有时候我们可能需要从指定的某一页开始设置页眉,这就需要掌握一些技巧。本文将介绍一种简单的方法,帮助大家在 Word 中实现从指定页面开始设置页眉的操作。无论是在撰写论文、制作报告还是编辑其他文档,这个技巧都能为我们提供便利,提高工作效率。接下来让我们一起看看具体的步骤吧。
具体方法:
1.打开文档
打开需要设置页眉的文档,点击工具栏的插入。
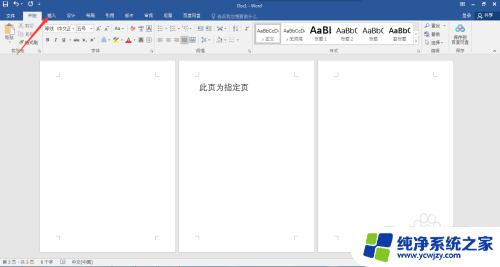
2.插入页眉
找到页眉,插入合适的页眉。
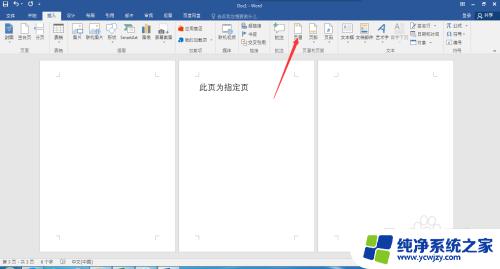
3.点击布局
把鼠标光标设在指定页的前一页,点击工具栏的布局。
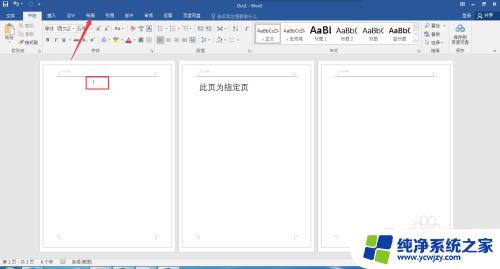
4.插入分节符
点击分隔符,选择分节符下一页。
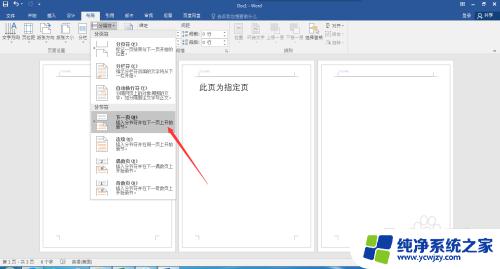
5.取消链接到前一条页眉
把鼠标光标设在指定页的页眉处,点击链接到前一条页眉。
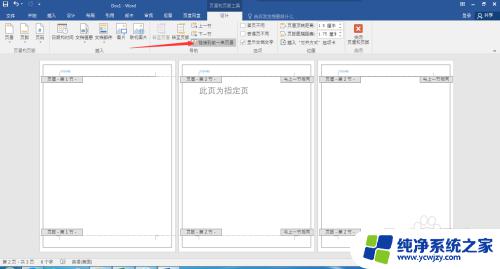
6.删除多余页眉
把不需要的页眉删掉。
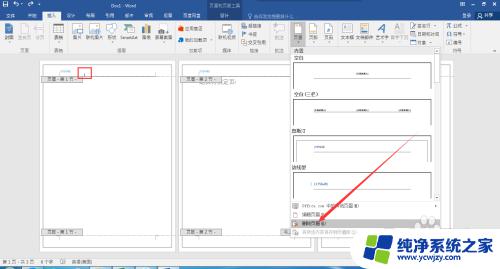
7.查看结果
此时就完成了页眉从指定页开始。
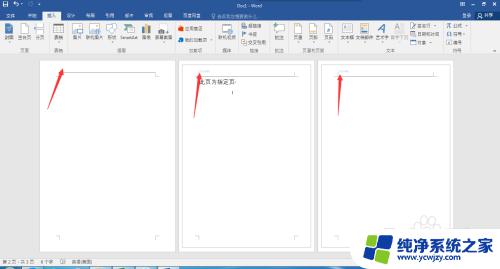
以上就是如何从指定页开始页眉的全部内容的方法,如果您还不了解,可以按照这些步骤进行操作,希望本文能对您有所帮助。