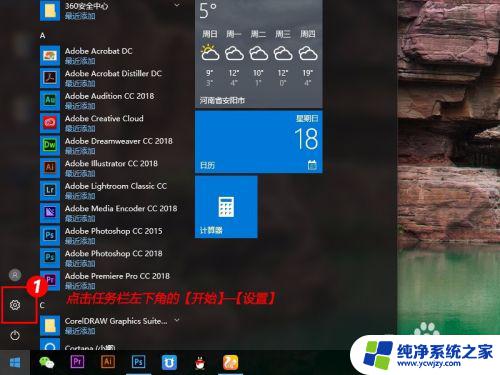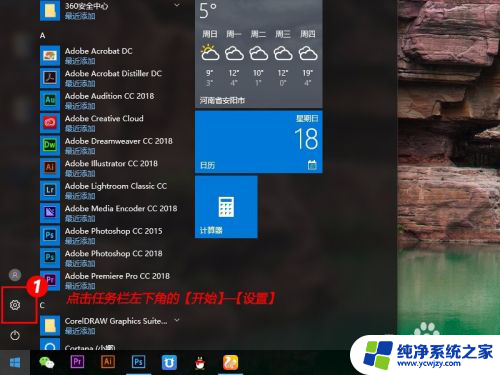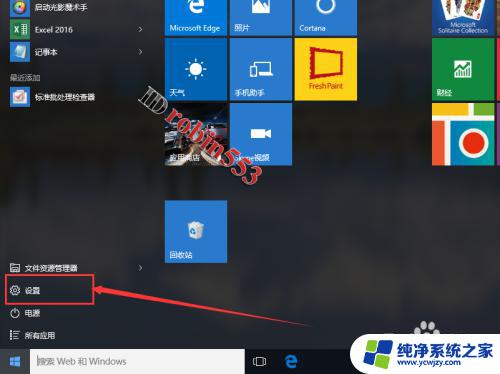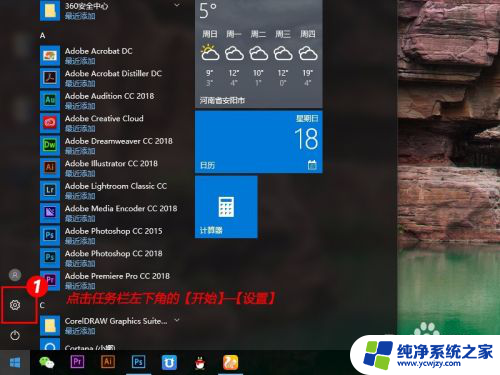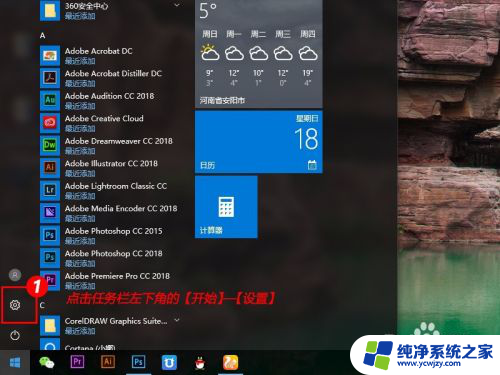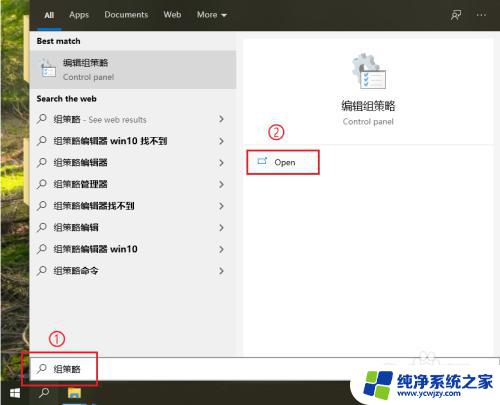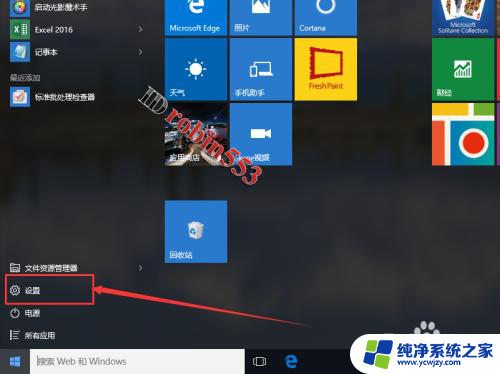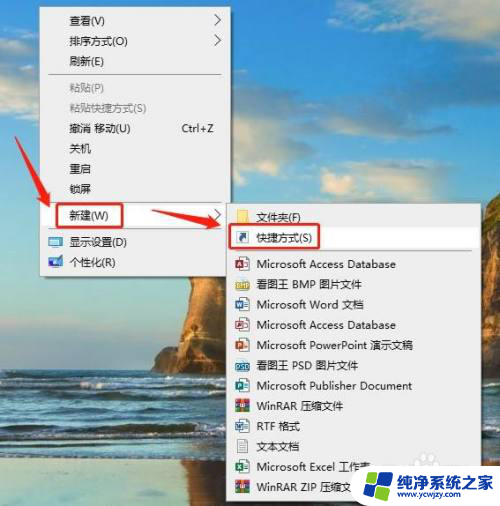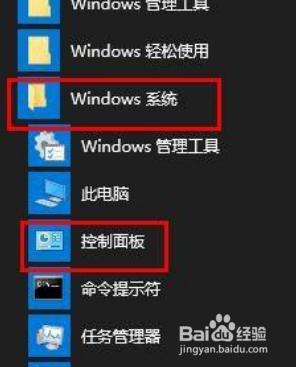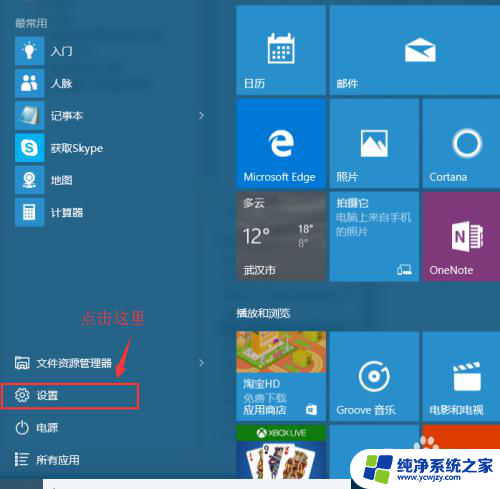电脑关机里的睡眠模式不见了 如何找回Win10消失的睡眠按钮
电脑关机里的睡眠模式不见了,近年来随着科技的不断发展,电脑已经成为了我们生活中不可或缺的一部分,而在使用电脑的过程中,睡眠模式无疑是一项非常重要的功能。最近有用户反馈称,在升级到Windows 10系统后,电脑关机里的睡眠模式竟然不见了。这无疑给用户的正常使用带来了很大的困扰。如何找回Win10消失的睡眠按钮呢?本文将为大家介绍一些解决方法,帮助大家恢复电脑的睡眠功能。
操作方法:
1.我们先去电源设置里去看一下,WIn+X快捷键打开电源设置,也没有睡眠选项了;
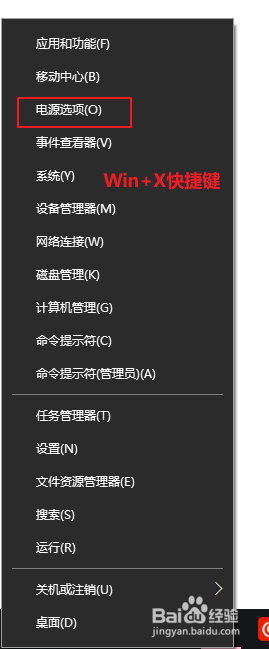
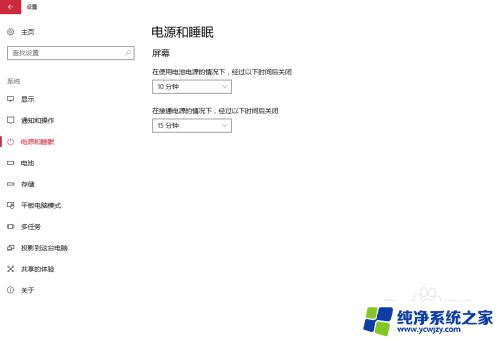
2.在右上角点击“其他电源设置”-打开“选择或自定义电源计划”页面
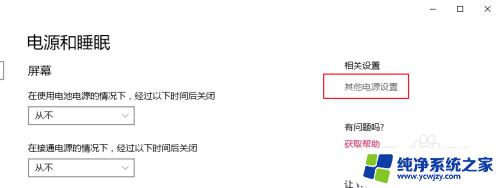
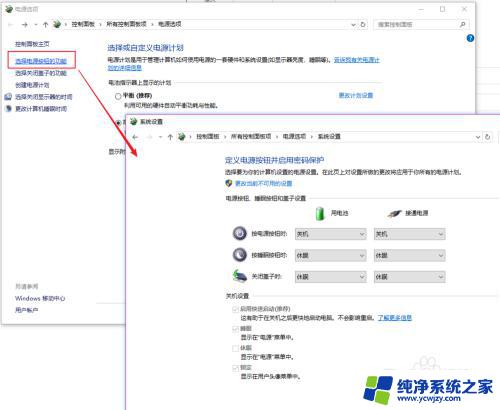
3.左上角点击“选择电源按钮的功能”——打开“定义电源按钮并启用密码保护”页面——可以看到下面没有“睡眠”选项,但是有“休眠”的选项。不过是灰色不可选择的;
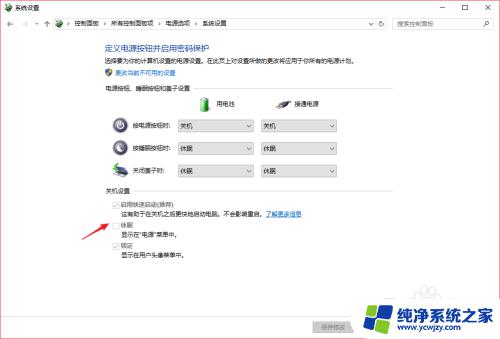
4.在“定义电源按钮并启用密码保护”页面点击标题下面的“更改当前不可用的设置”——休眠选项就可以选择了;
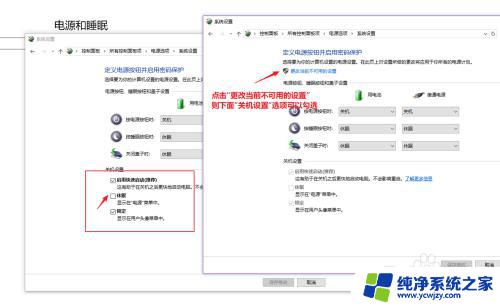
5.勾选上“休眠”选项——保存修改;
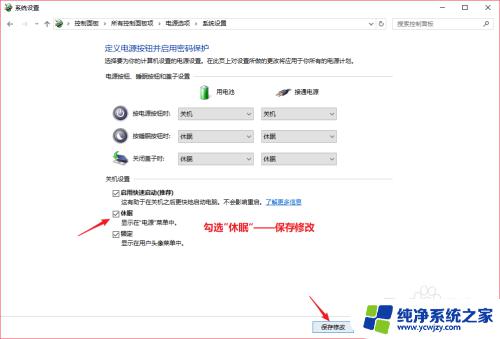
6.可以看到关机选项里已经回来了休眠,重启电脑。再回到第1步操作,打开设置页面,睡眠设置也回来了。
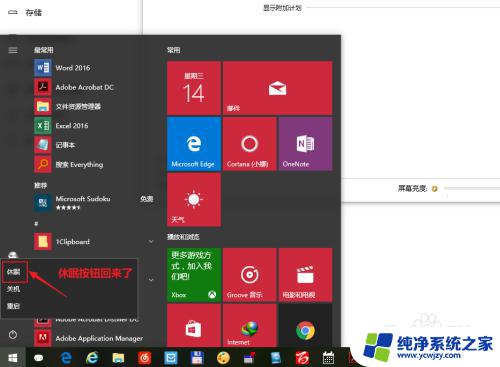
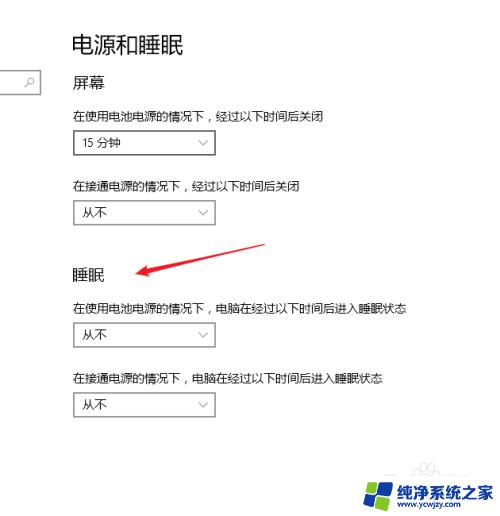
7.再重复2-5步骤,去掉勾选休眠,改为勾选“睡眠”即可
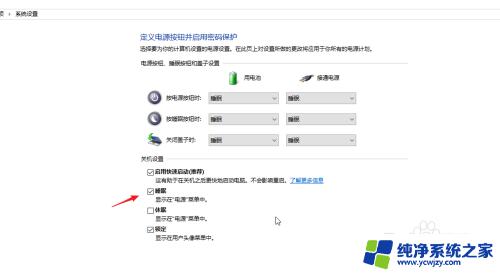
以上就是电脑关机后睡眠模式不见的解决方法,希望本文介绍的步骤能够帮助到遇到相同问题的用户。