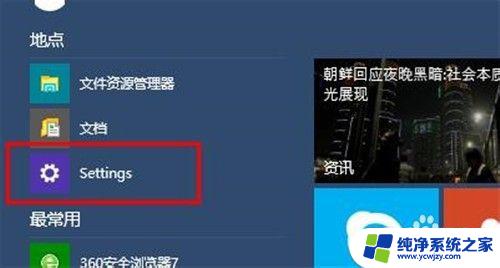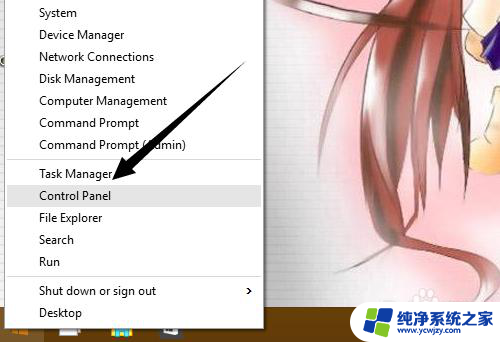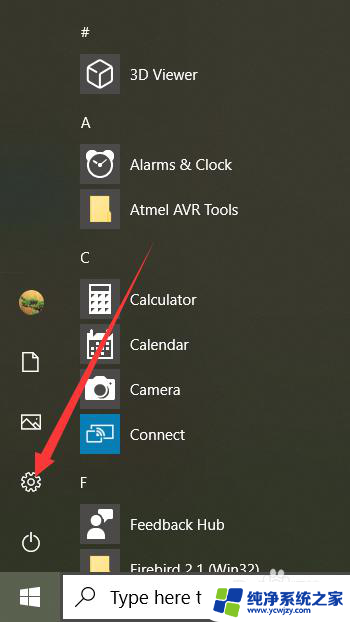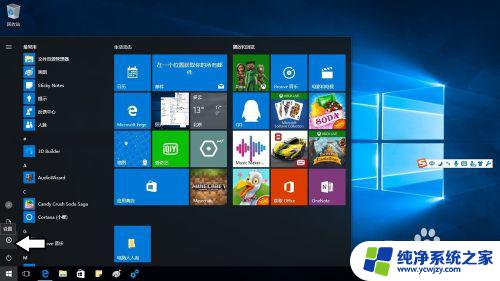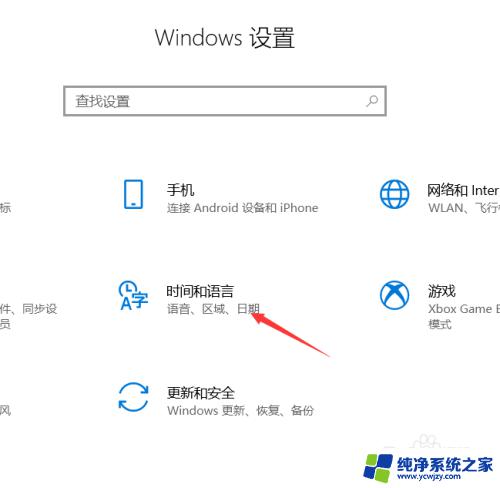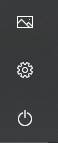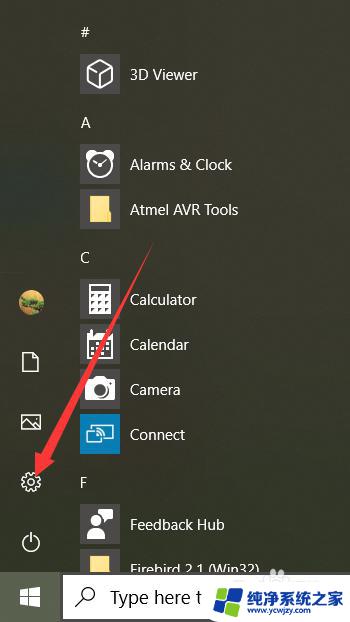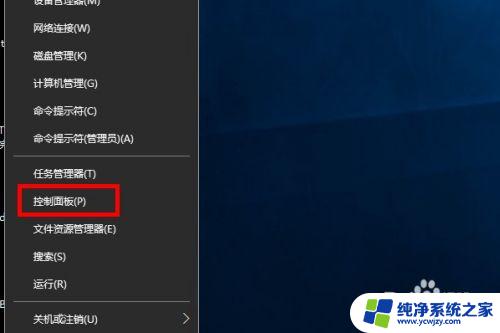win10怎么切换语言 Windows 10系统如何切换语言设置
win10怎么切换语言,在如今全球化的背景下,多语言的使用已成为一种常态,对于Windows 10系统用户来说,切换语言设置是一项必备技能。无论是出于学习、工作还是旅行的需要,切换语言能够帮助我们更好地适应不同的环境。那么Win10系统如何切换语言设置呢?接下来我们将介绍一些简单的操作步骤,帮助您快速切换系统语言,享受多语言环境带来的便利与乐趣。
操作方法:
1.首先,打开电脑,之后我们可以在右下角看到一个白色边框的方框,点击这个方框。

2.之后我们可以看到操作中心,在下方有各项基础设置,而里面有一个所有设置,样子就是一个齿轮的样子,点击所有设置。

3.之后会出现一个新的对话框,在对话框中我们可以看到windows 10设置,在设置的第二横里面的第三个就是区域和语言。图标是一个表一个A一个字。
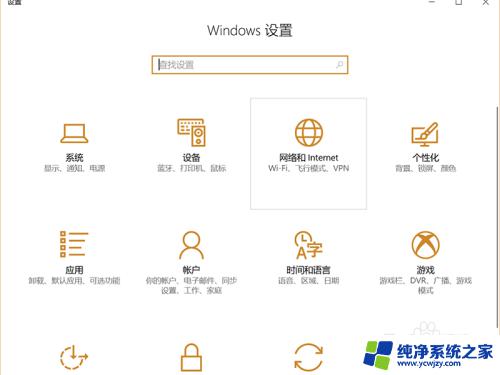
4.点击进入,之后选择左侧第二项。我们可以在下方看到语言,因为我选择的是中文,所以不需要添加语言,如果不是中文,那么选择添加语言。
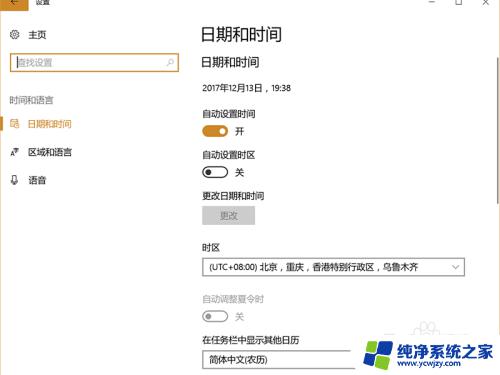
5.之后我们可以在列表中找到中文,也可以直接搜索中文,搜索关键字“中文”,搜索之后选择中文简体。
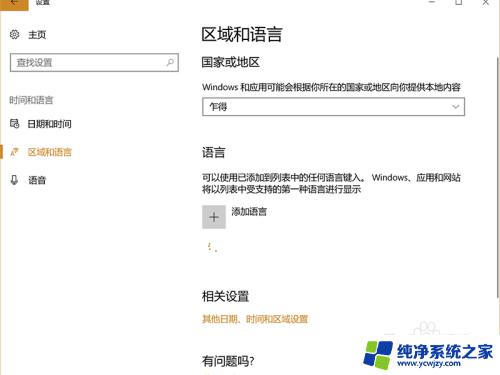
6.之后我们再次回到页面,我们会发现所有的系统文字全部变成了中文简体了。如果我们需要英语等其他语言也可以在里面直接切换。
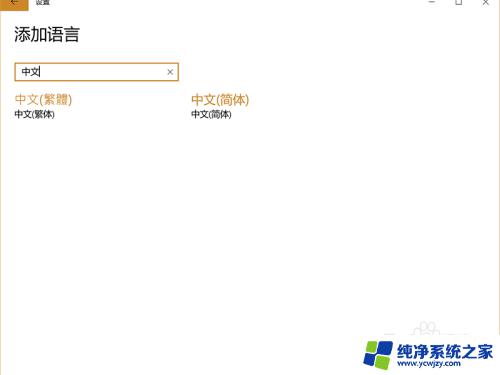
以上就是Win10如何切换语言的全部内容,如果您还有任何疑问,可以按照本文提供的方法进行操作,希望这篇文章能对您有所帮助。