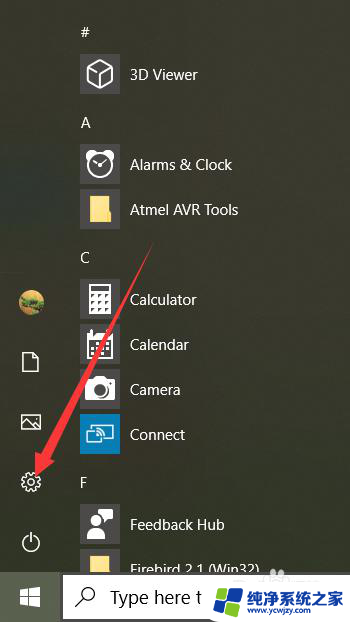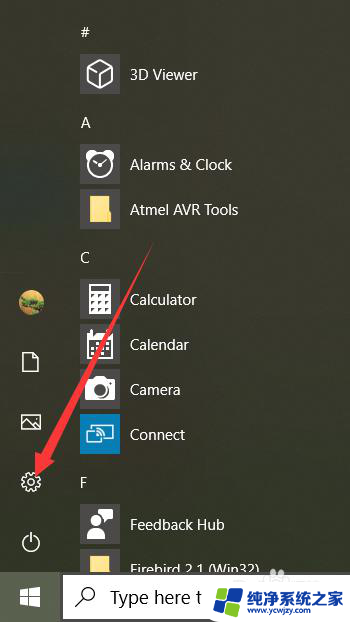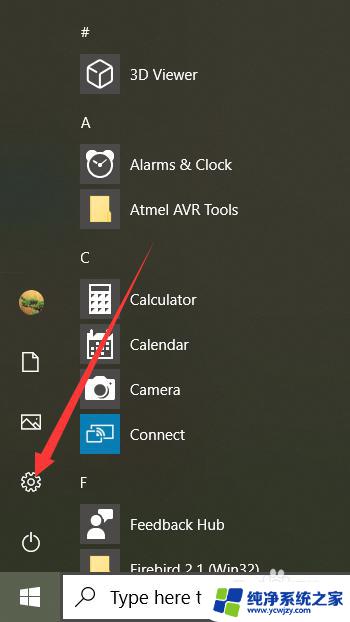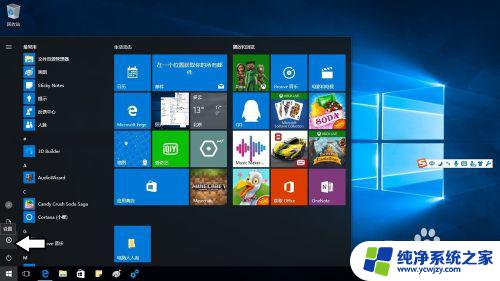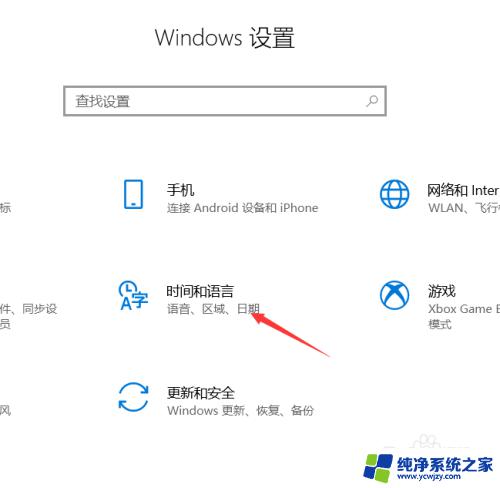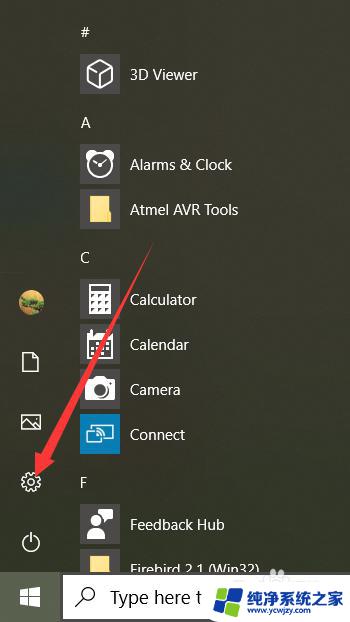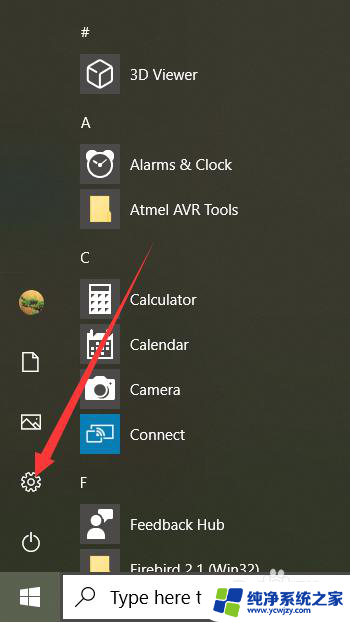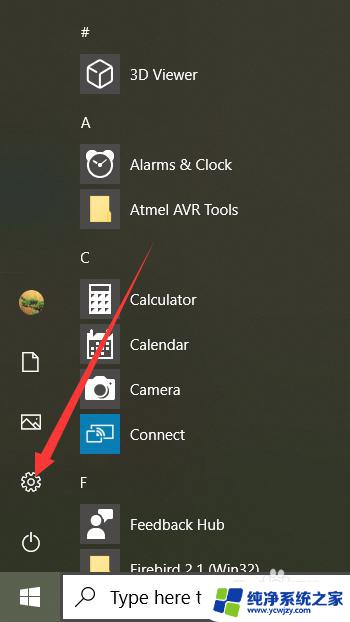如何切换成简体中文 Win10中文语言设置步骤
在当今数字化时代,电脑操作系统的多样性为我们提供了更多的选择,Windows 10作为目前最流行的操作系统之一,为了满足用户的多样化需求,提供了简体中文语言设置的选项。对于那些希望切换成简体中文的用户来说,这个设置步骤是十分重要的。在本文中我们将详细介绍如何在Windows 10中切换成简体中文,帮助您更加轻松地使用电脑。无论是为了学习、工作还是其他用途,掌握这些设置技巧将为您的电脑操作带来便利和高效。
步骤如下:
1.在win10电脑桌面点击左下角开始,在开始菜单界面选择“设置”,如图。
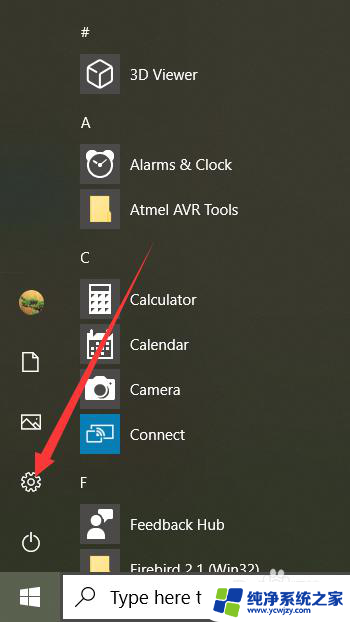
2.点击设置进入windows设置界面后,选择“Time&Language”,如同。
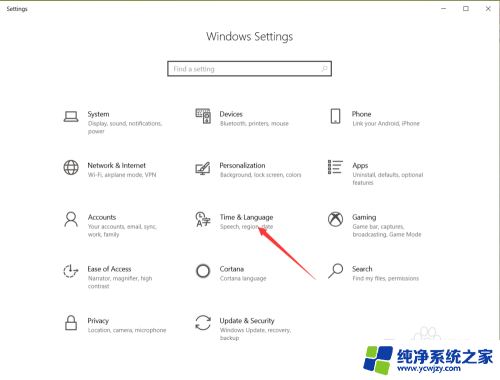
3.点击进入date&time界面后,选择左侧的”Language“,如图。
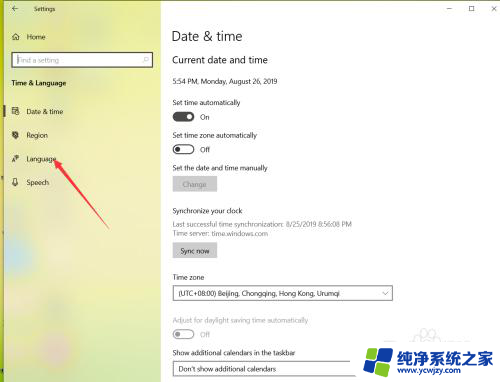
4.在弹出的Language界面点击 +Add a preferred language,如图。
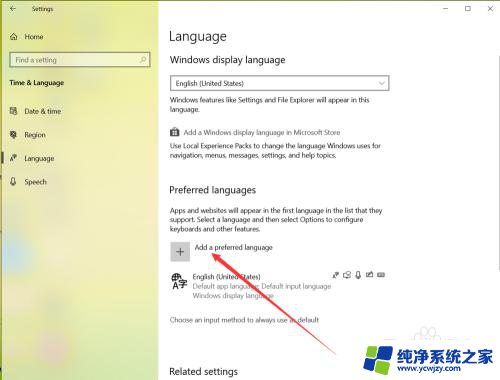
5.在弹出的语言选择界面 选择中文,然后点击下一步,如图。
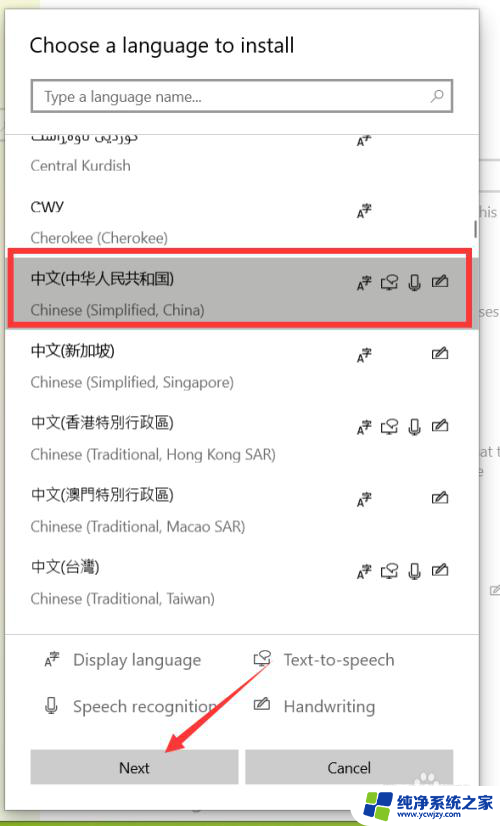
6.点击下一步在弹出的安装界面点击install,如图。
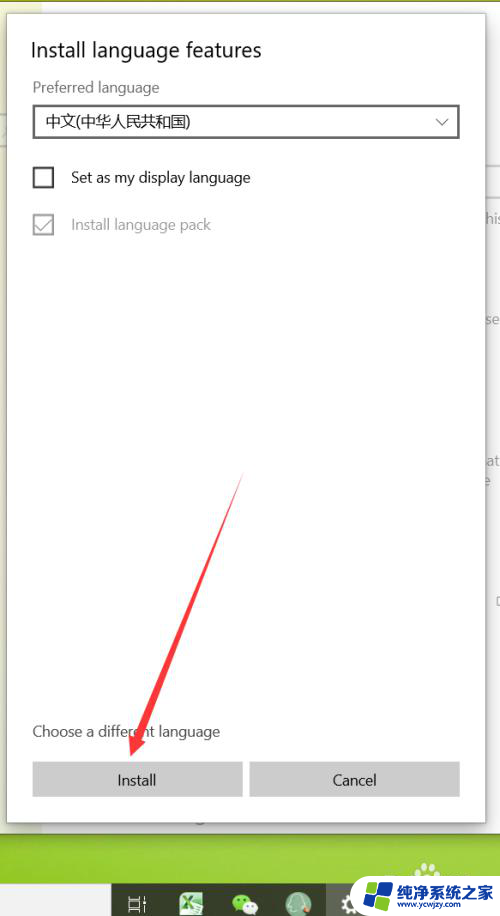
7.点击安装后,自动回到language界面。在该界面可以看到正在下载中文语言包,如同。
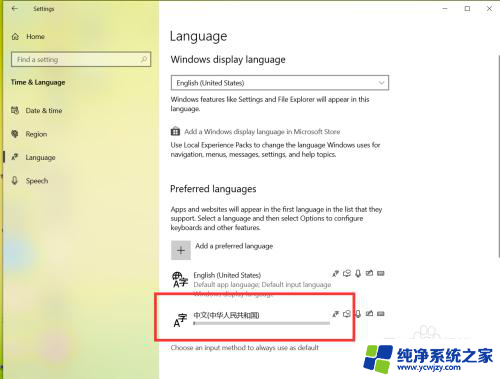 8等待语言包下载完成后,点击language界面的下拉箭头,如图。
8等待语言包下载完成后,点击language界面的下拉箭头,如图。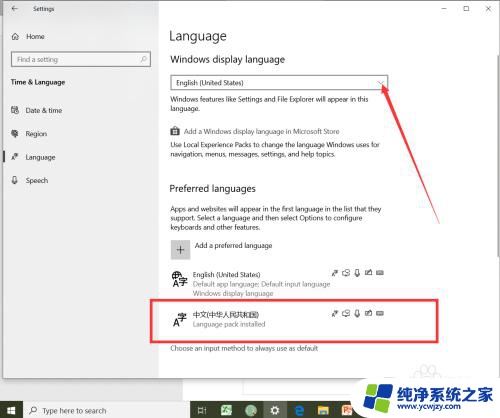
9.在弹出的界面选择中文,如图。
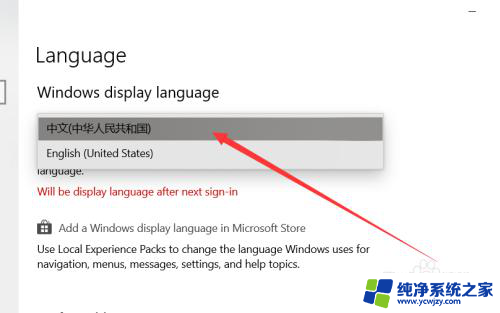
10.选择好中文后,弹出系统注销提示,点击 Yes sign out now,如图。
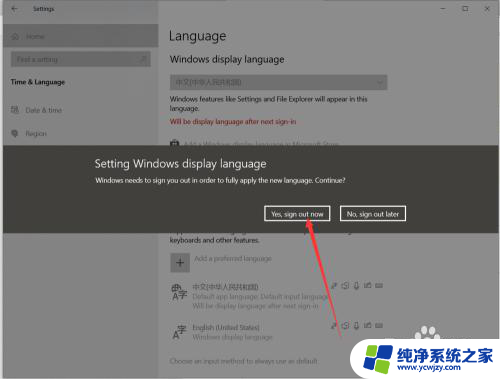
11.等待系统重启完成后,显示语言就会变成中文了,如同。
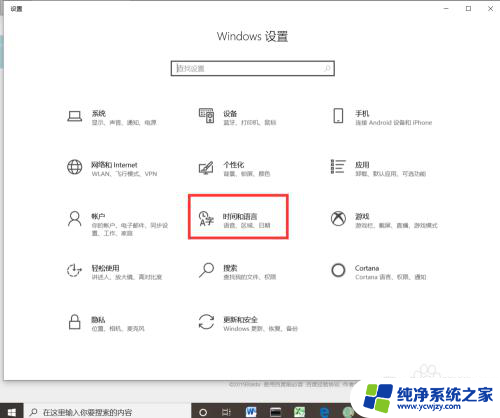
以上是如何切换成简体中文的全部内容,如果您遇到相同问题,可以参考本文中介绍的步骤进行修复,希望这些信息能对您有所帮助。