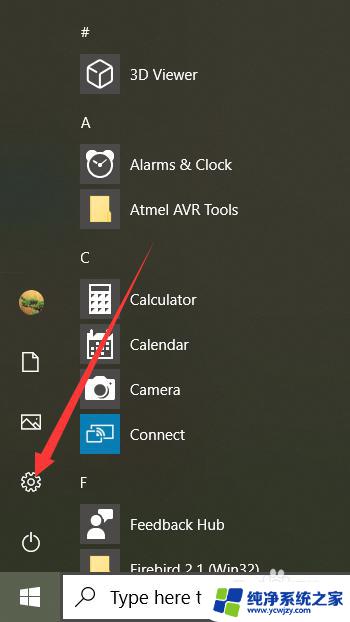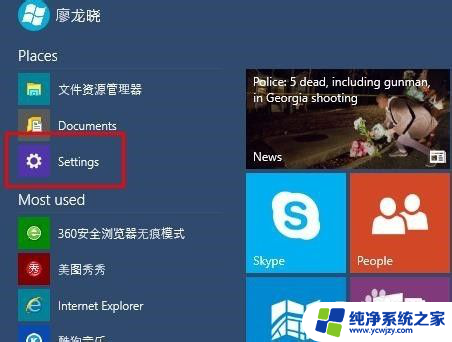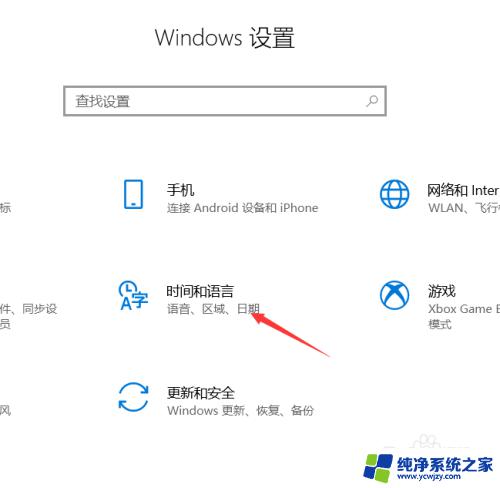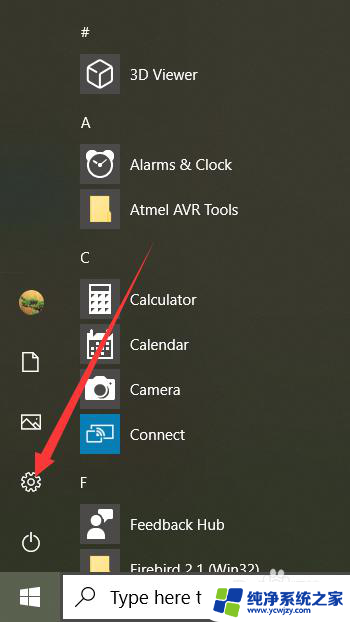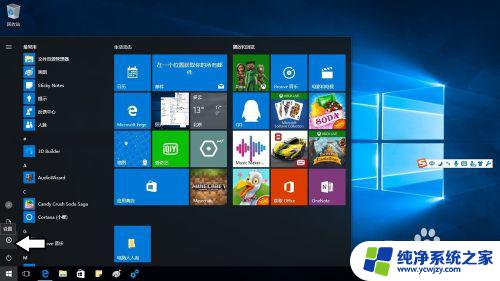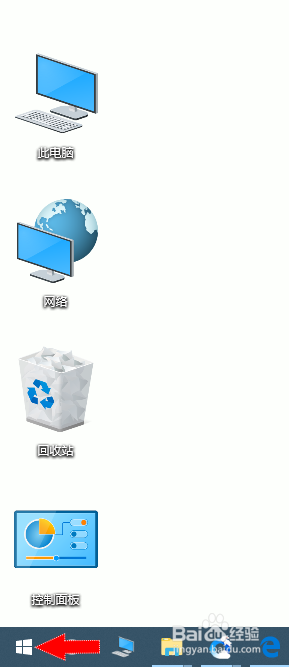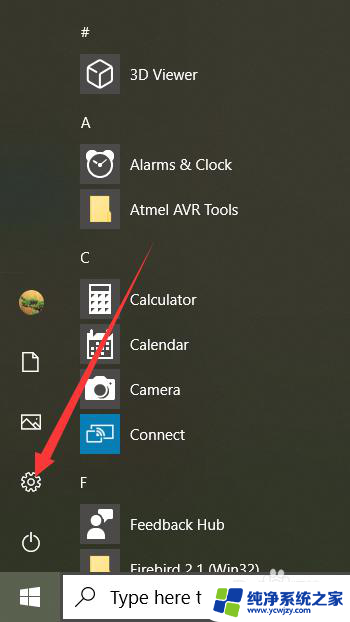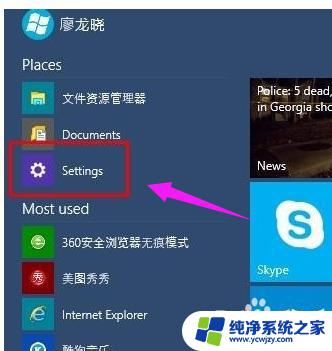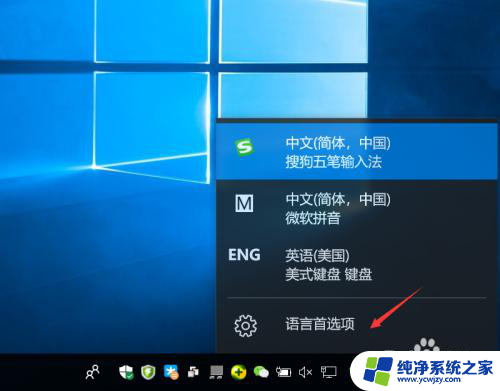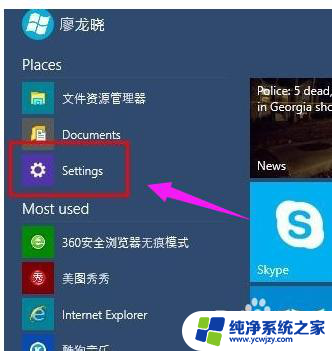windows改为中文 Win10中文语言切换方法
windows改为中文,随着科技的不断发展,计算机已经成为我们日常生活中不可或缺的一部分,而操作系统则是计算机的核心,决定着我们使用电脑的便利程度。作为全球最为流行的操作系统之一,Windows一直以其强大的性能和丰富的功能受到广大用户的喜爱。而随着操作系统的升级,Windows 10作为最新版本,更是在用户体验上进行了一系列的优化和改进。对于中文用户来说,Win10中文语言切换方法是一个非常重要的问题。在本文中我们将为大家介绍如何在Windows 10上进行中文语言切换,帮助大家更好地使用这一操作系统。
具体步骤:
1.在win10电脑桌面点击左下角开始,在开始菜单界面选择“设置”,如图。
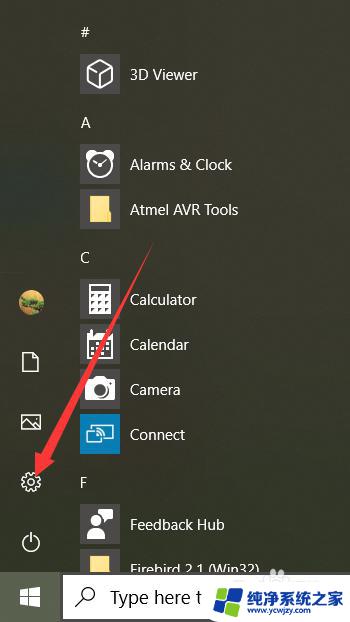
2.点击设置进入windows设置界面后,选择“Time&Language”,如同。
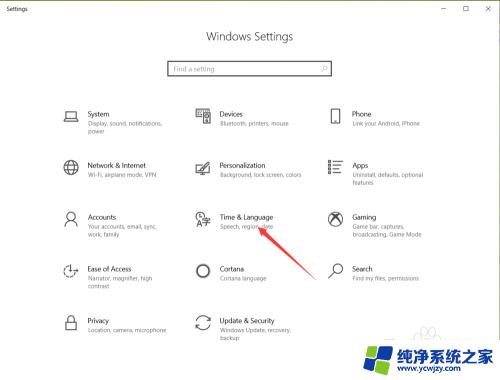
3.点击进入date&time界面后,选择左侧的”Language“,如图。
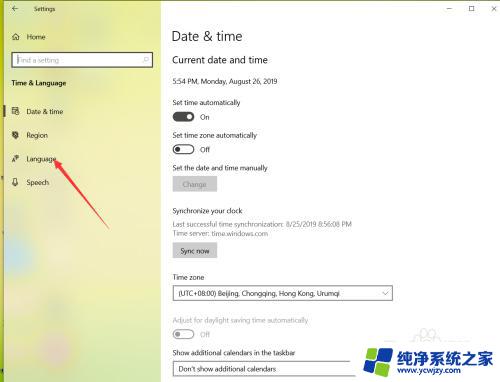
4.在弹出的Language界面点击 +Add a preferred language,如图。
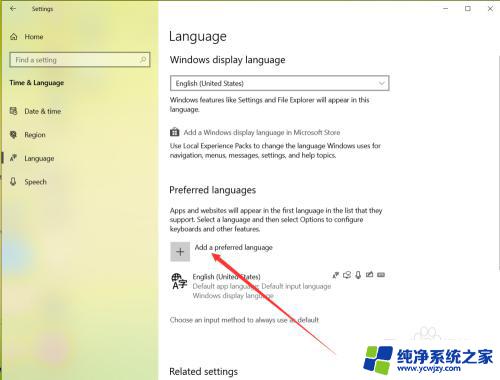
5.在弹出的语言选择界面 选择中文,然后点击下一步,如图。
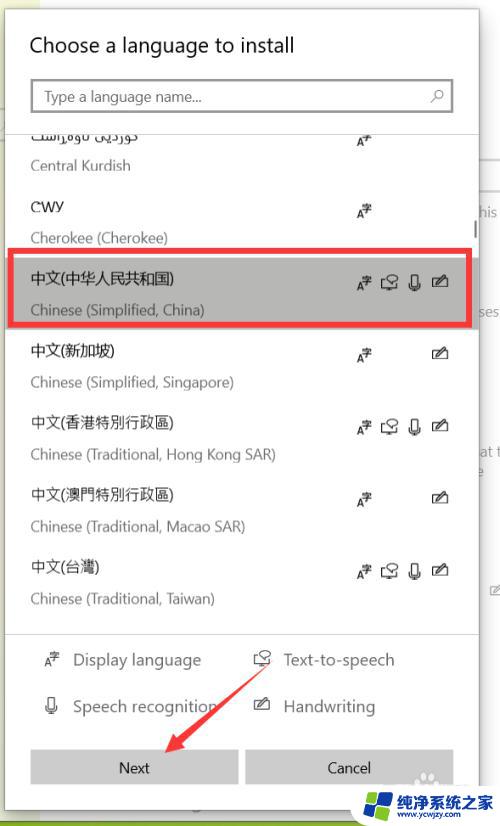
6.点击下一步在弹出的安装界面点击install,如图。
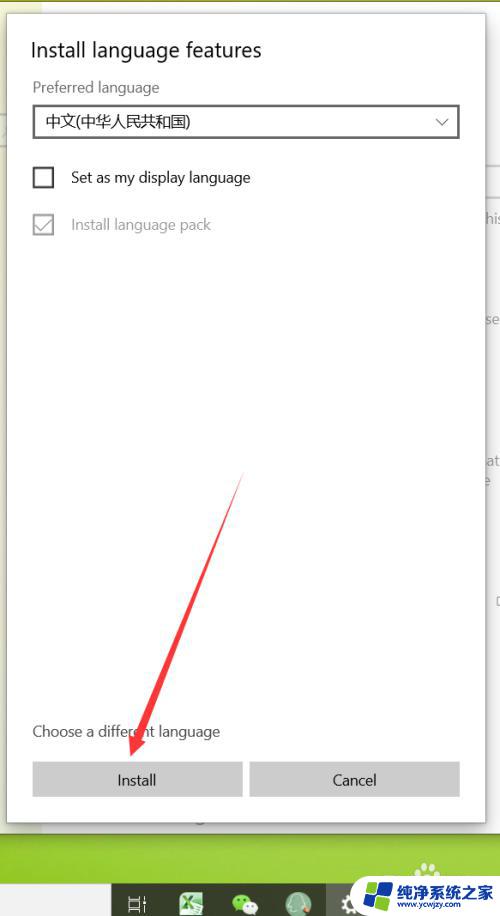
7.点击安装后,自动回到language界面。在该界面可以看到正在下载中文语言包,如同。
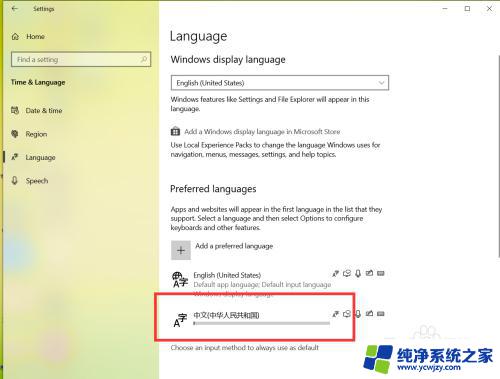 8等待语言包下载完成后,点击language界面的下拉箭头,如图。
8等待语言包下载完成后,点击language界面的下拉箭头,如图。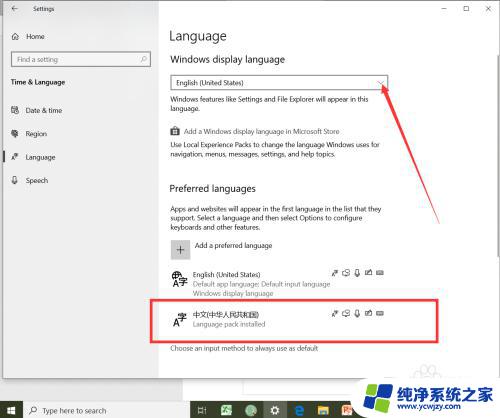
9.在弹出的界面选择中文,如图。
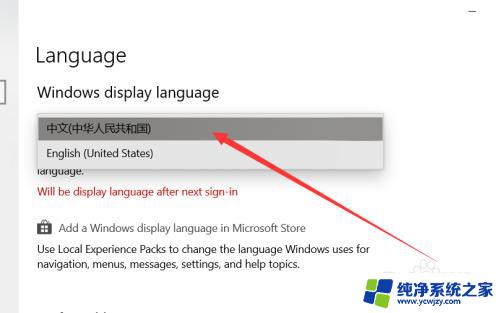
10.选择好中文后,弹出系统注销提示,点击 Yes sign out now,如图。
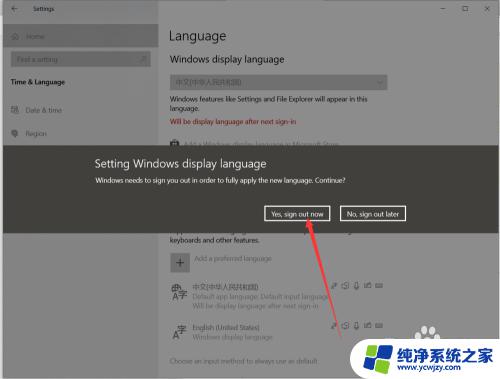
11.等待系统重启完成后,显示语言就会变成中文了,如同。
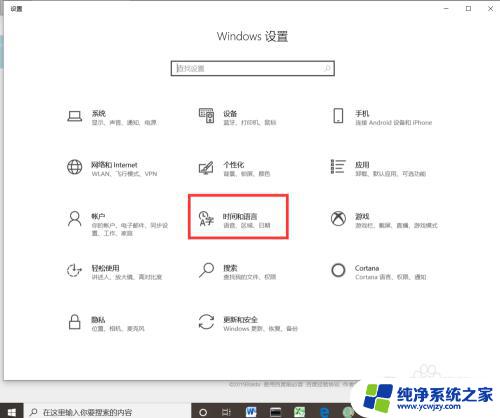
以上是将Windows系统改为中文的完整步骤,如果您遇到此类问题,可以按照本文所述的方法来解决,希望本文能够对您有所帮助。