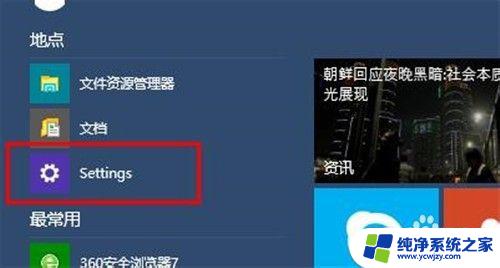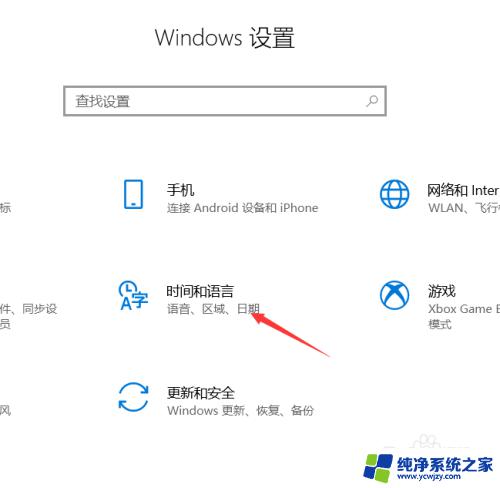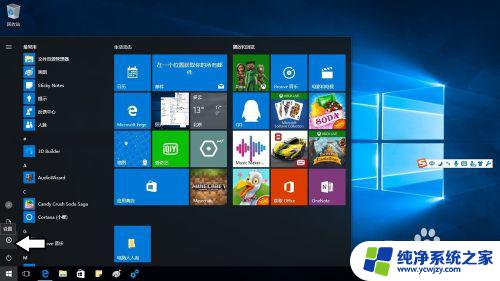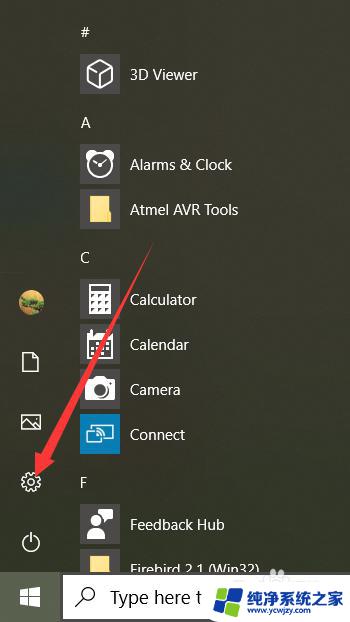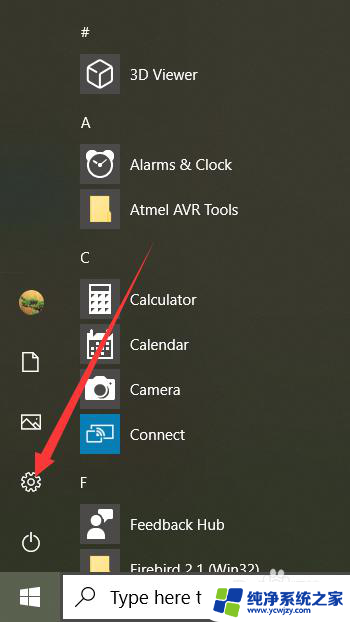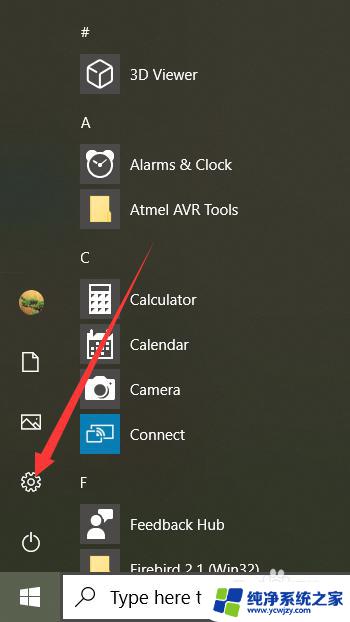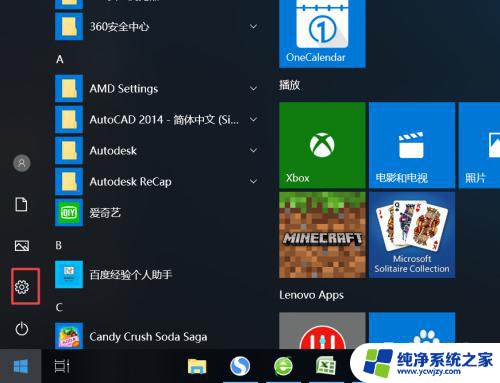windows10 切换语言
Windows 10 是微软公司推出的最新操作系统版本,它具有更加智能化和用户友好的界面设计,为用户提供了更便捷的操作体验,在使用 Windows 10 的过程中,切换语言是一个常见的需求,特别是对于需要多语言环境的用户来说。而在 Win10 中切换到中文语言设置,无疑是一个重要的操作步骤。通过简单的设置,用户可以轻松地将系统语言切换为中文,让操作界面更加符合个人习惯和喜好。接下来我们将介绍如何在 Windows 10 中进行中文语言设置,帮助用户更好地使用操作系统。
步骤如下:
1.噔噔噔噔!你看不懂英文语言不用怕,小Sun一步把英文翻译给你看。第一步你可以直接打开桌面上的Control Panel(控制面板),也可以右键开始菜单图标。弹出菜单也能找到。
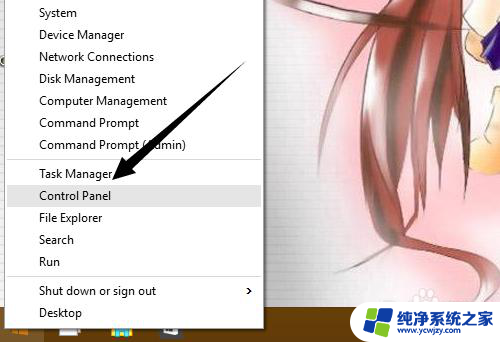
2.打开控制面板,点击右上角的显示方式切换为Large Icons(大图标),切换以后你就能找到Language(语言)。
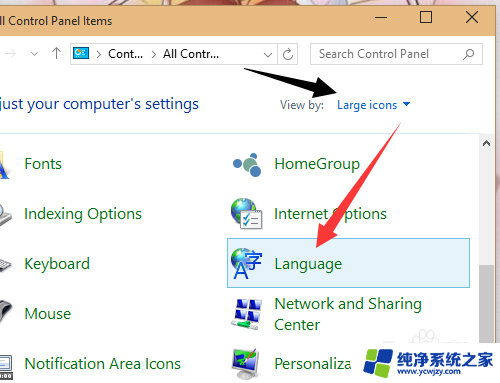
3.再点击左上方的Advanced Setting(高级设置)。
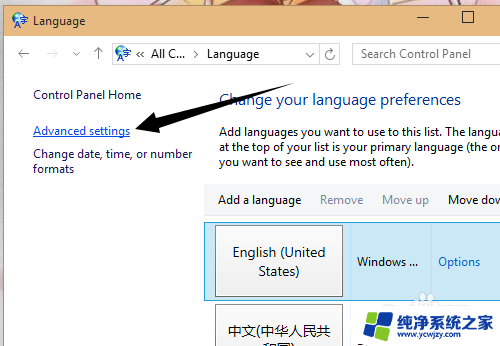
4.进入高级设置,点击第一项系统显示语言,右边的下拉菜单。
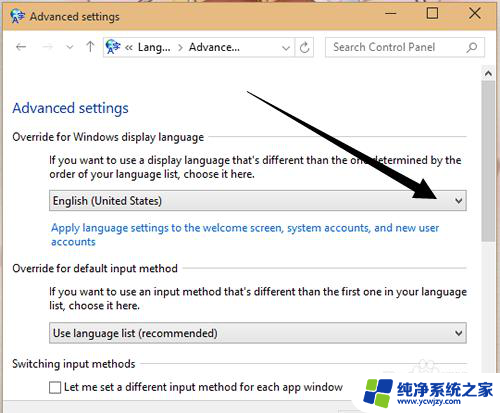
5.就算在英文语言的情况下,唯独语言这里是原样显示。也就是说就算你看不懂英文,也能够在这里找到你要设置的“简体中文”系统语言。
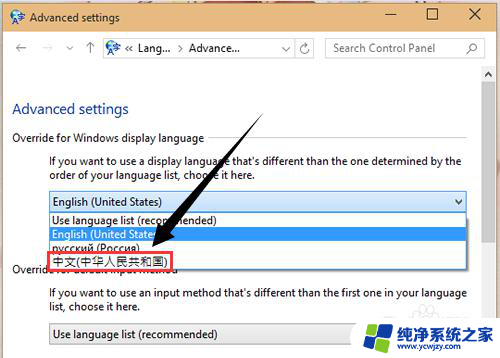
6.把系统语言设置为中文后,点击最下面的Save(保存)设置。
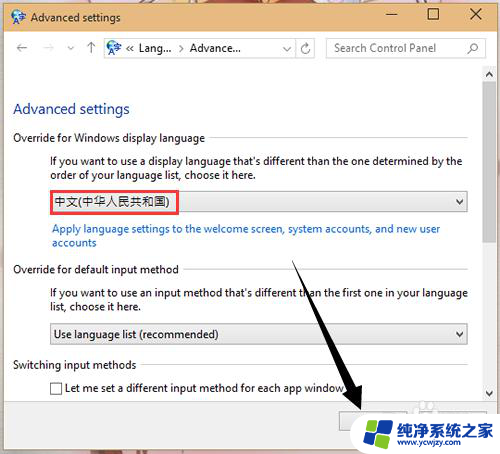
7.要想马上从英文语言切换为中文语言显示,不用重启这么麻烦。点击Log off now(马上注销)。
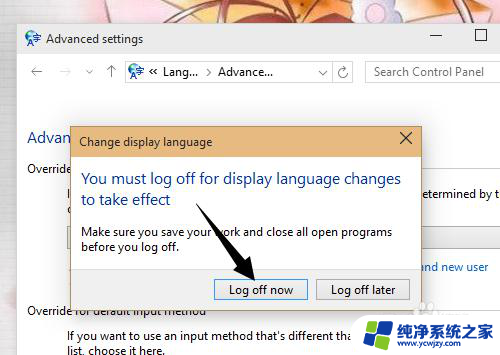
8.电脑注销了再重新登录,嘿嘿,是不是系统显示为中文咯。这样就代表你设置为中文系统语言成功了。
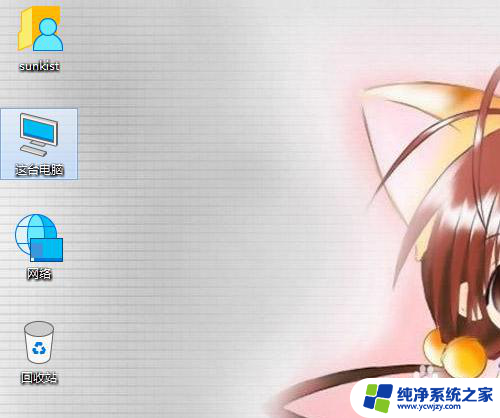
以上是关于如何切换Windows 10语言的全部内容,如果遇到这种情况,建议按照以上方法解决,希望对大家有所帮助。