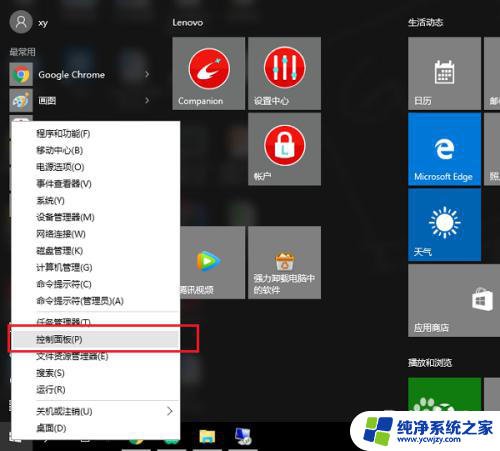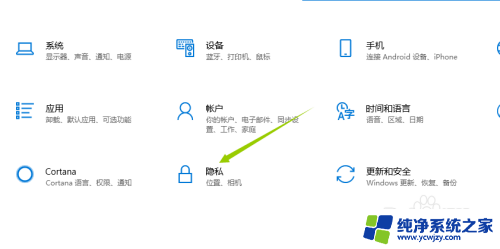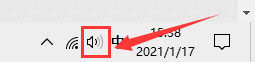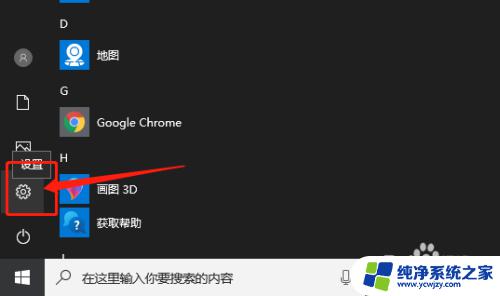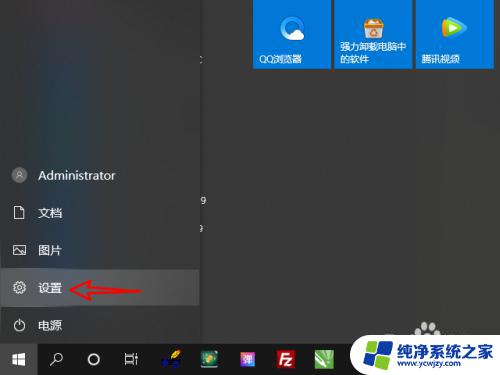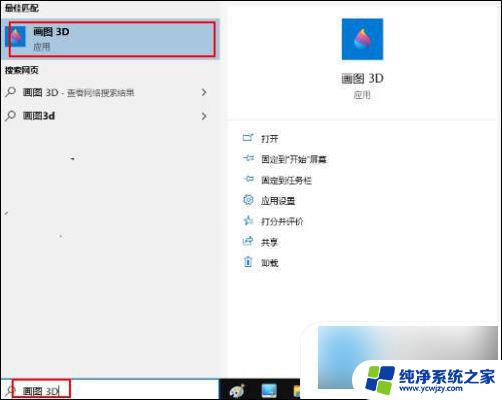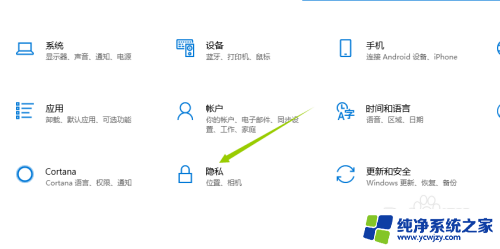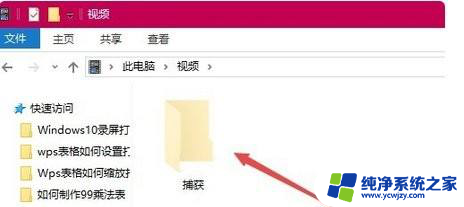win10 录像画质差
随着科技的不断发展,电脑摄像头已经成为我们日常生活中不可或缺的一部分,有时候我们可能会遇到win10录像画质差、电脑摄像头设置不清晰的情况,这给我们的使用带来了一定的困扰。面对这种情况,我们应该怎么办呢?在本文中我们将为大家介绍一些解决方法,帮助您提高电脑摄像头的画质和清晰度。
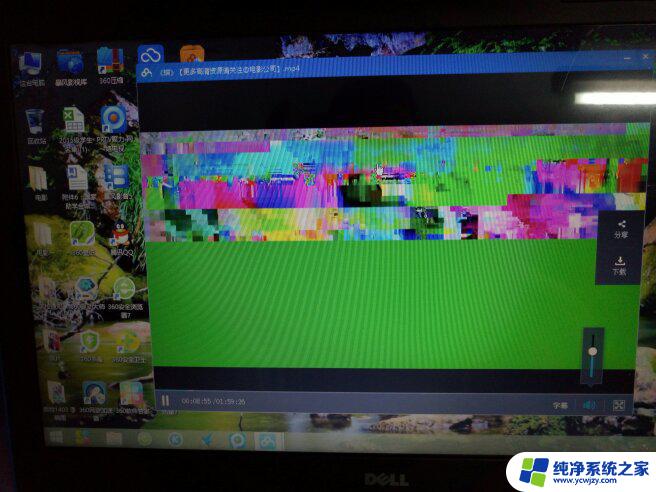
**一、检查摄像头硬件**
首先,确保摄像头硬件状态良好。对于外接摄像头,检查USB接口是否插紧,连接线是否损坏。对于内置摄像头,检查是否有物理遮挡或损坏。同时,检查摄像头镜头是否干净,如有灰尘或指纹,需用柔软的布轻轻擦拭。
**二、调整摄像头设置**
1. **分辨率调整**:进入电脑摄像头的设置界面,选择较高的分辨率。分辨率越高,画面越清晰。但需注意,高分辨率可能会增加CPU负担,影响视频流畅度。
2. **对焦调整**:部分摄像头支持自动对焦,但有时候可能不准确。此时,可以手动调整对焦,确保画面清晰。具体操作方法因摄像头品牌和型号而异,一般可在摄像头设置或应用程序中找到对焦选项。
3. **光线调整**:光线不足会导致画面模糊。尽量在光线充足的环境下使用摄像头,或使用补光灯等辅助光源。
**三、更新摄像头驱动程序**
摄像头驱动程序是摄像头正常工作的关键。如果驱动程序过时或损坏,可能会导致画面不清晰。可以通过设备管理器检查并更新摄像头驱动程序。在Windows系统中,可以搜索“设备管理器”。找到“图像设备”或“摄像头”选项,右键点击选择“更新驱动程序”,然后选择自动搜索更新或手动下载最新的驱动程序。
**四、优化拍摄环境**
除了摄像头本身的设置外,拍摄环境也对画面清晰度有很大影响。尽量避免背光或逆光情况,调整摄像头角度和位置,确保能够捕捉到最佳画面。
通过以上几个步骤,可以有效提升电脑摄像头的画面清晰度。如果问题依然存在,可能需要考虑更换更高质量的摄像头或咨询专业技术支持。
以上就是win10 录像画质差的全部内容,有遇到相同问题的用户可参考本文中介绍的步骤来进行修复,希望能够对大家有所帮助。