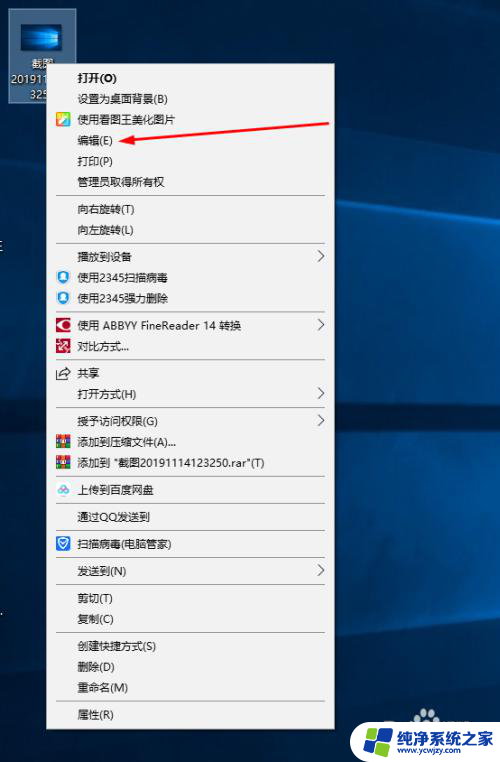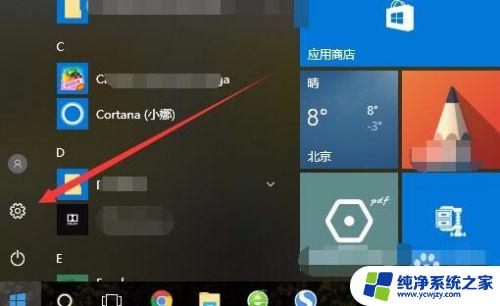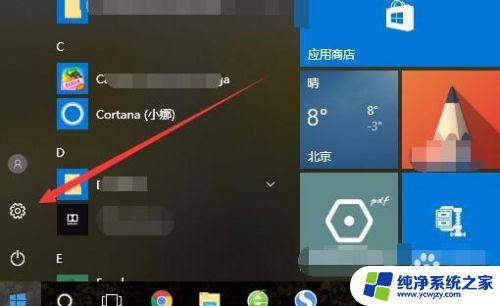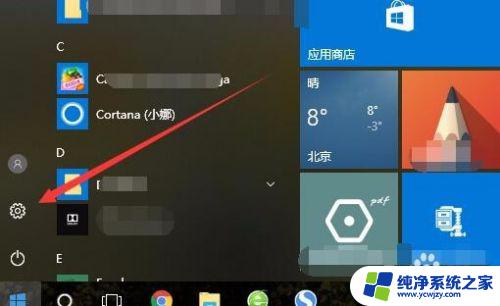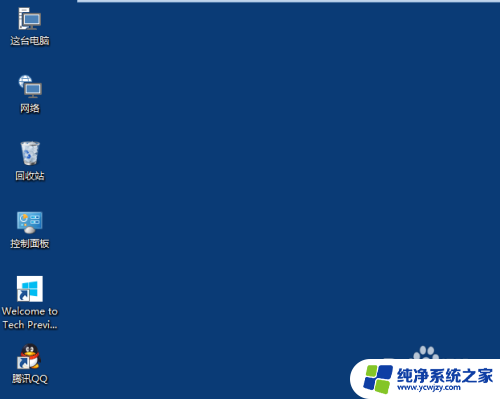win10怎么用画图调整图片大小像素
在使用Win10画图进行调整图片大小和像素时,用户可以通过简单的操作来实现自己想要的效果,通过调整照片大小和像素,可以让图片更加清晰、精致,更符合个人需求和审美标准。Win10画图3D功能的加入,让用户可以更加灵活地进行调整,实现更加专业的效果。通过掌握这些技巧,用户可以轻松地对图片进行修改,达到理想的效果。
win10画图3d怎么改照片大小和像素?
方法一
1.在任务栏搜索框中输入“画图 3D",点击搜索结果打开应用。
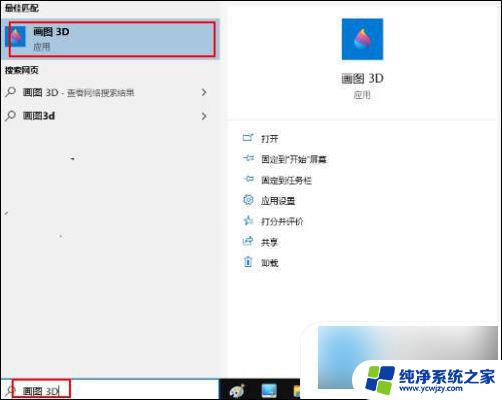
2.单击菜单>浏览文件"按钮。
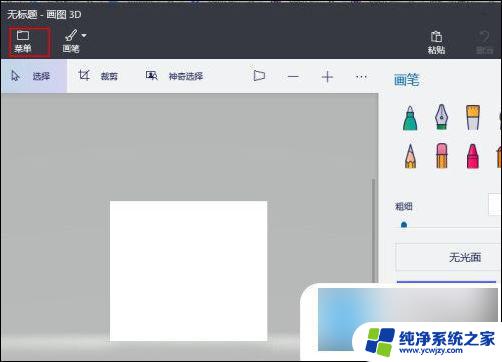
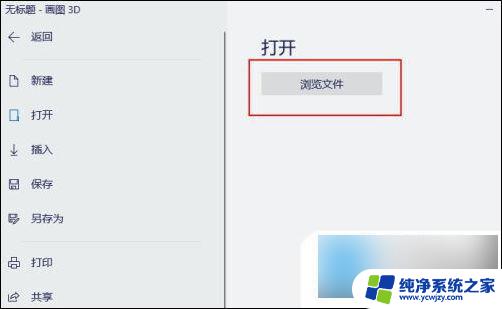
3.打开要调整大小的图片。
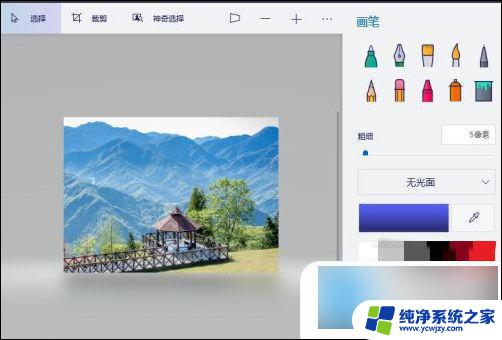
4.单击“画笔”选择"画布"。
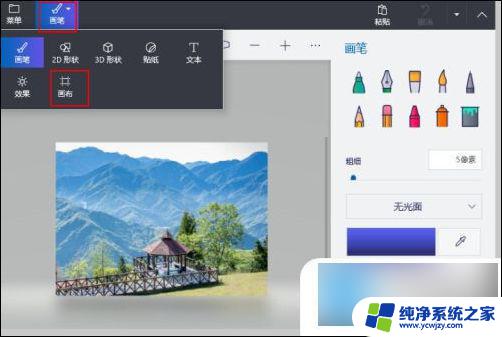
5.在右侧栏"调整画布大小"部分中选择"锁定纵横比"和"通过画布调整图像大小"复选框。
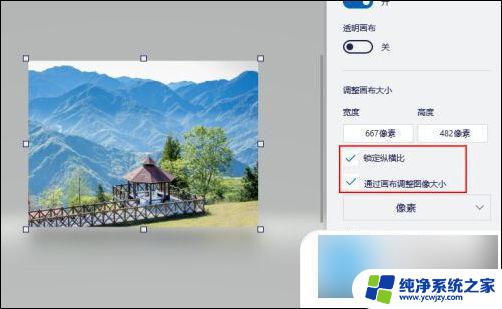
6.从下拉菜单中选择"像素"。根据您的要求设置宽度或高度。
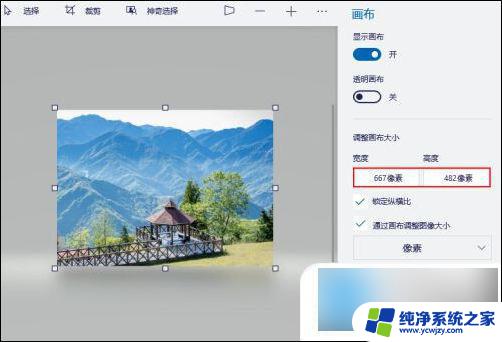
7.一旦您满意新的图像大小,单击左上角的"菜单"按钮。选择侧栏上的"另存为"选项,以保存大小更改为新图像的图像。
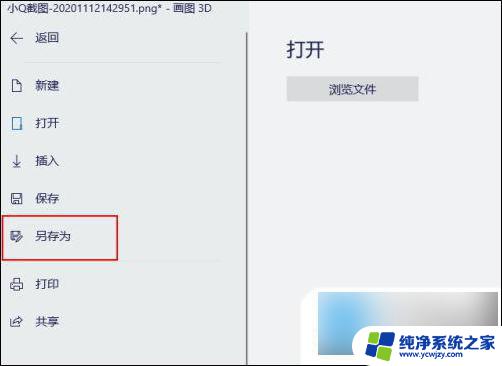
方法二
1.点击菜单
2.打开电脑中的画图3D软件,点击菜单。
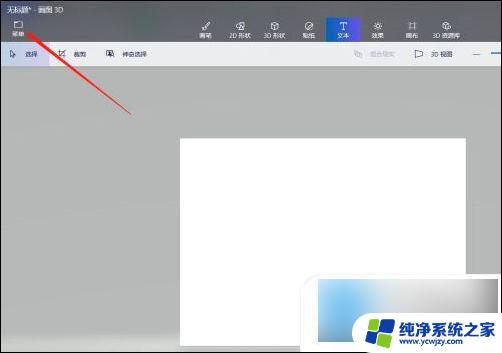
3.点击打开文件
4.弹出内容中,点击打开,打开文件。
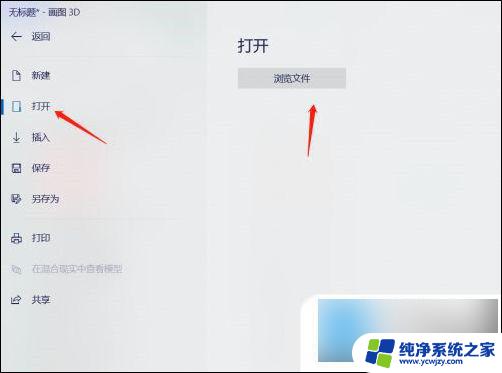
5.点击画布
6.打开需要修改的图片,点击顶部的画布。
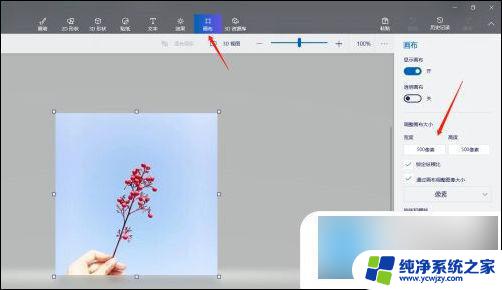
7.设置宽度和高度
8.修改右侧的画布宽度和高度。
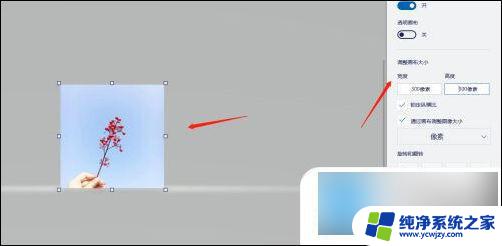
9.保存图片
10.修改高度,宽度以后,点击菜单,点击另存为按钮即可。
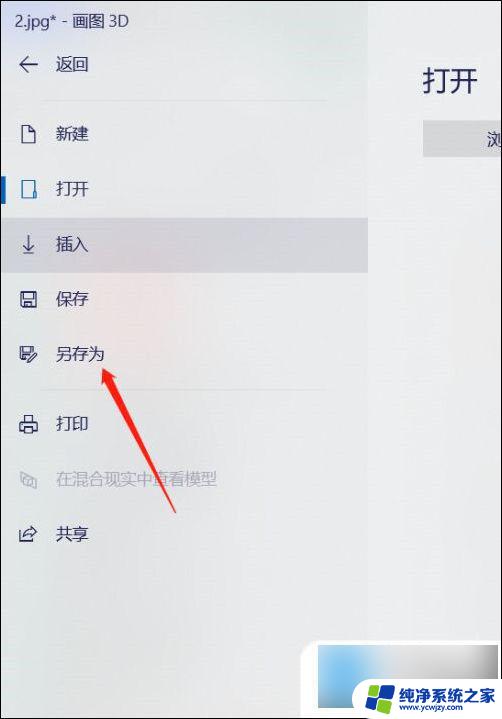
以上就是Win10中如何使用画图调整图片的大小和像素的全部内容,有需要的用户可以按照以上步骤进行操作,希望对大家有所帮助。