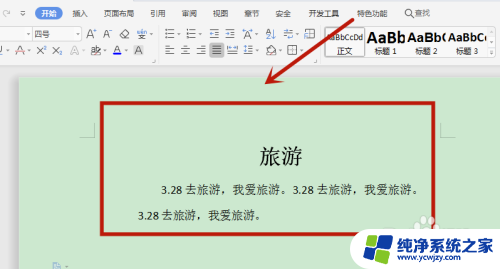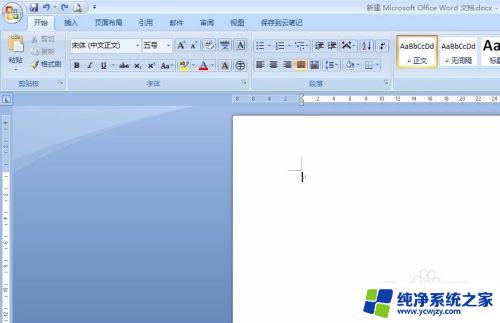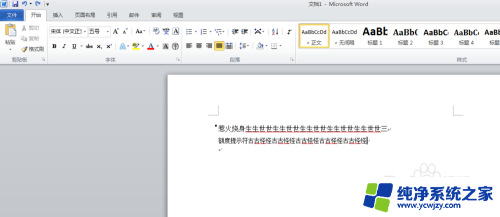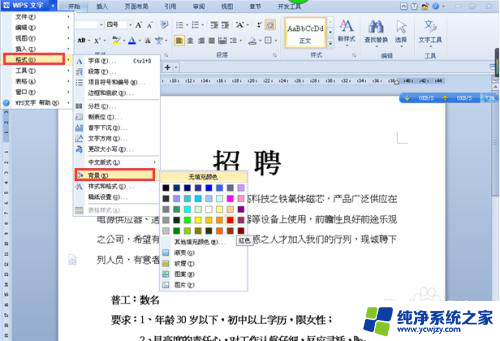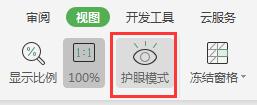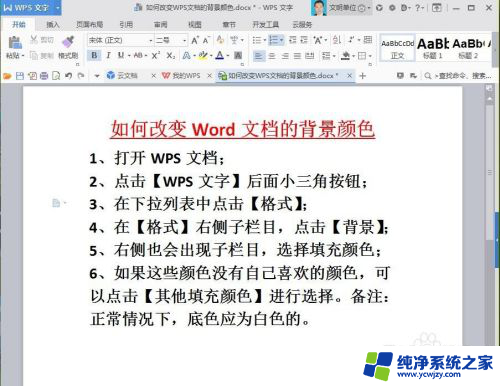word文档标题背景颜色怎么设置 标题背景颜色设置步骤
word文档标题背景颜色怎么设置,标题背景颜色是一种非常常用的Word文档设计方式,不仅能够使文档更加美观,还可以将重点部分突显出来,使读者更容易读懂文档内容,那么如何设置Word文档的标题背景颜色呢?今天我将为大家介绍一下标题背景颜色设置的步骤。首先在打开Word文档后选中需要设置标题背景颜色的文字部分,在开始选项卡中点击背景颜色按钮,选择自己想要的颜色即可。在这里需要注意的是,如果想要设置整个标题的背景颜色,则需要先将标题部分合并为一个单元格,再进行设置。相信通过这篇文章的介绍,大家已经掌握了标题背景颜色的设置方法,让我们一起来打造更美观、实用的Word文档吧!
操作方法:
1.点击打开需要操作的文档。
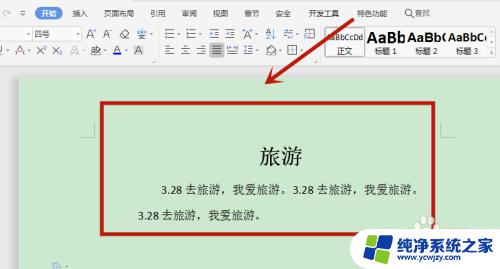
2.选中标题后点击工具栏中的突出显示。
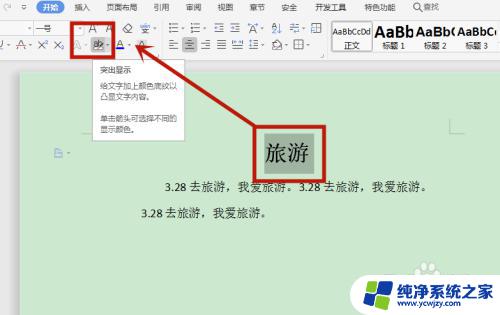
3.设置上自己想设置的颜色后,标题背景就会显示出。
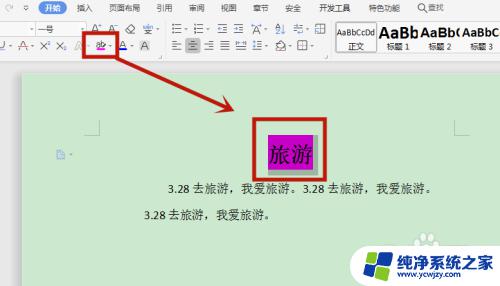
4.若是想更改标题字体颜色的话,选中标题。点击字体颜色。
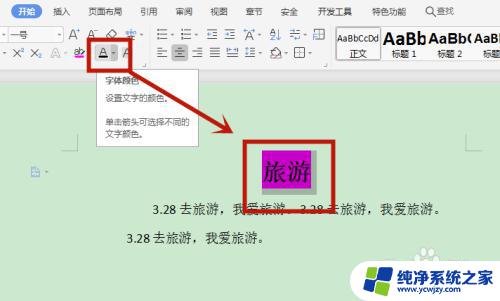
5.成功选定字体颜色后,标题的颜色就会被更改。
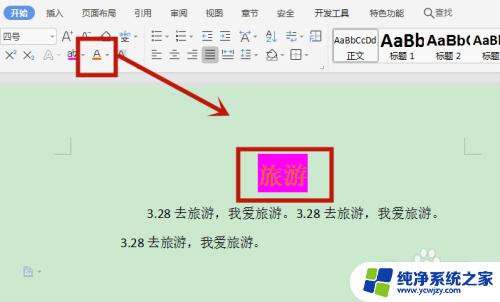
以上就是设置word文档标题背景颜色的全部内容,如果遇到这种情况,你可以按照以上步骤解决: - 首先,选择标题并单击开始选项卡上的边框按钮,- 接下来,从弹出菜单中选择页边距,- 在弹出的边框和页边距对话框中,选择页边距选项卡,- 在背景下拉菜单中,选择所需的颜色,- 最后,单击确定按钮以保存更改,这些步骤非常简单快速,一步到位,请按照上述步骤操作,即可轻松解决问题。