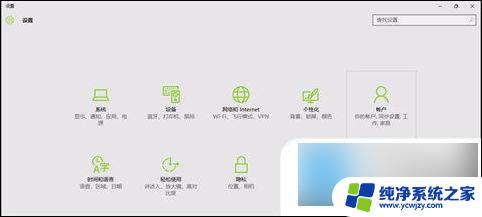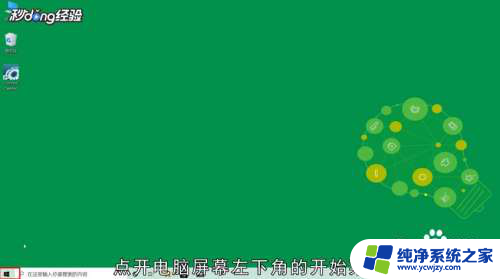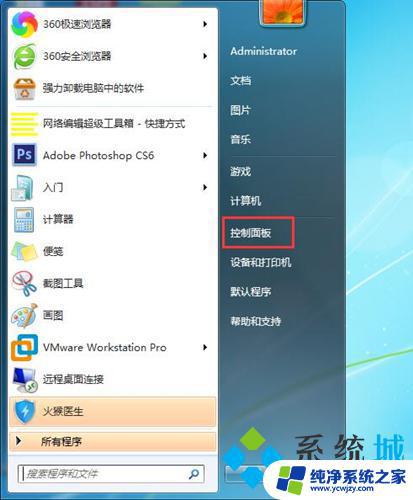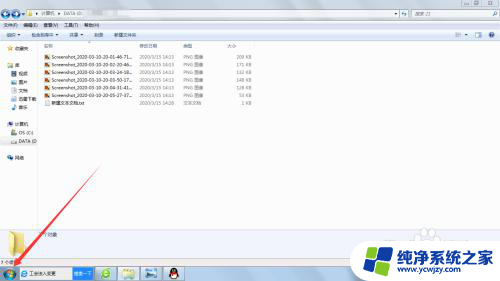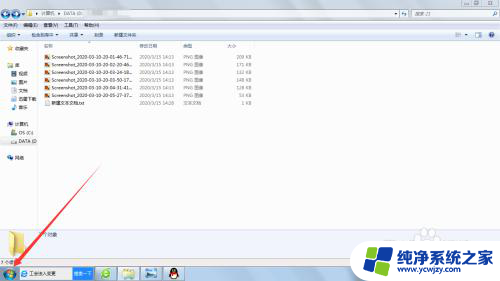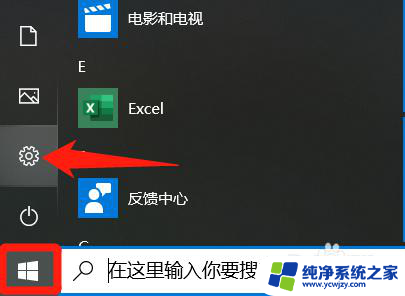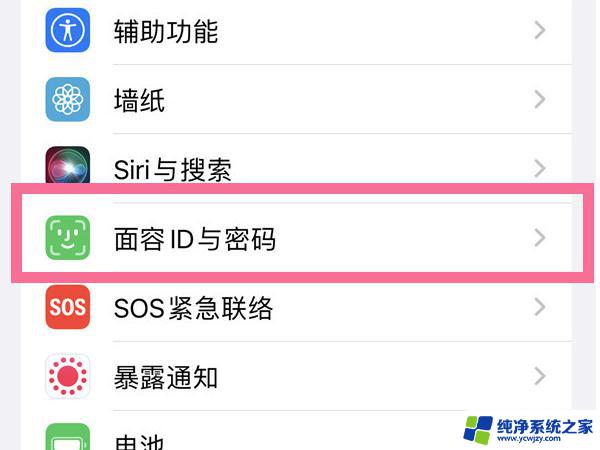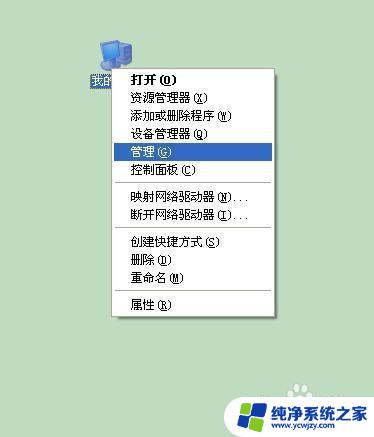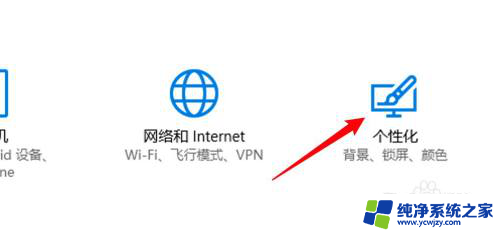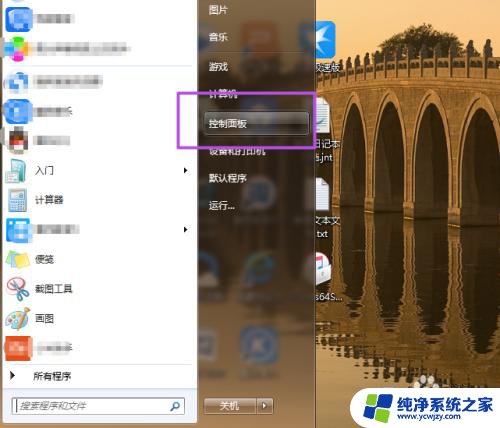台式锁屏密码怎么设置 台式电脑密码设置教程
台式锁屏密码怎么设置,在现今的社会,电脑已经成为人们日常生活中不可或缺的工具之一,为了保证电脑的使用安全和隐私保护,设置一个安全的锁屏密码是非常必要的。特别是对于台式电脑,因为台式电脑通常在家庭或者办公室等相对固定和私密的场所使用,所以更需要设置密码保护。如何设置台式电脑的锁屏密码呢?下面让我们一起来学习一下。
具体方法:
1.点击电脑左下方的程序,再点击控制面板。
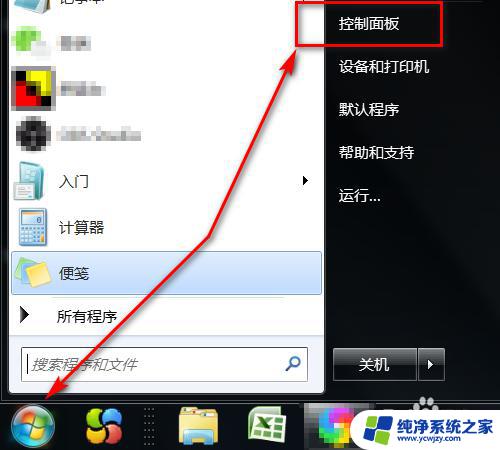
2.进入控制面板后,点击用户账户。
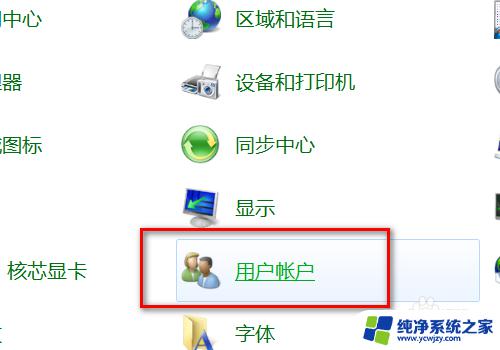
3.进入用户账户设置界面后,点击为您的账户创建密码。
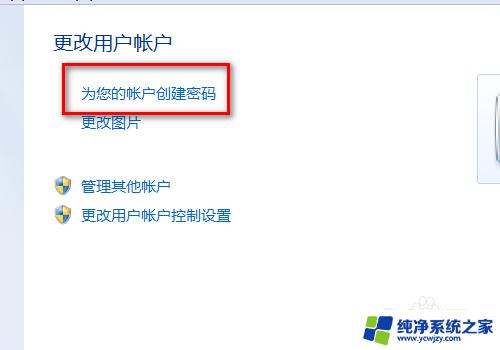
4.页面跳转,输入两次新建的密码,再点击右边的创建密码,这样密码就设置成功了。

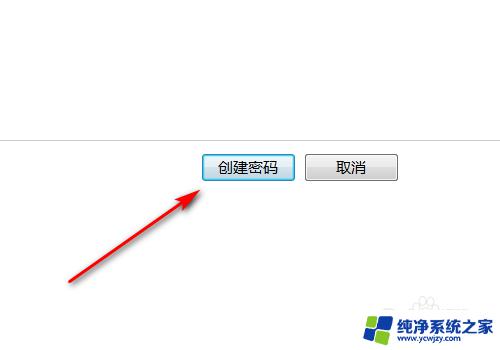
5.密码设置成功后,还需要设置一下锁屏保护。鼠标右健单击,电脑弹出选项,点击个性化。

6.页面跳转,点击屏幕保护程序。之后,进入屏保设置界面,选择屏保的画面,再选择熄屏的时间,勾选在恢复时显示登录屏幕,最后,点击应用、确定。
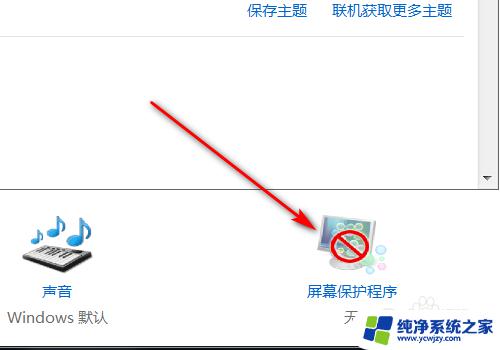
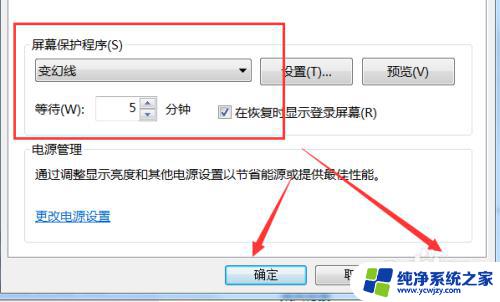
7.如果在设置的分钟数内都没有使用台式电脑(示例为5分钟),电脑就会自动锁屏。再次使用时,就会弹出密码输入框,需要输入密码才能打开电脑。

以上是台式电脑锁屏密码设置的全部内容,如果你遇到了这种情况,根据小编的操作就可以解决,操作简单快速,一步到位。