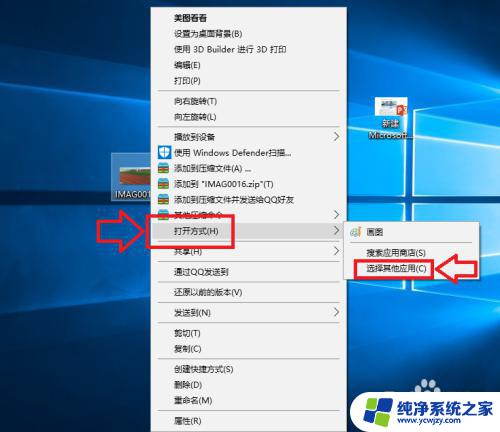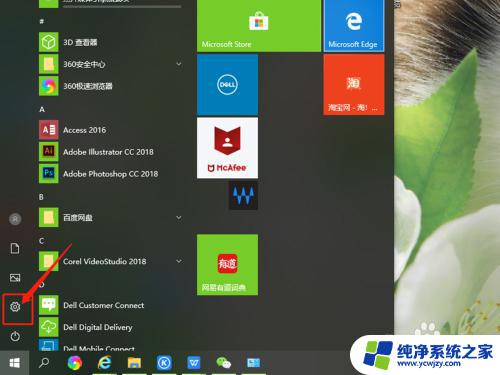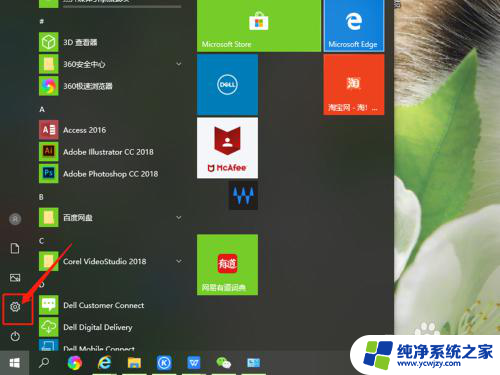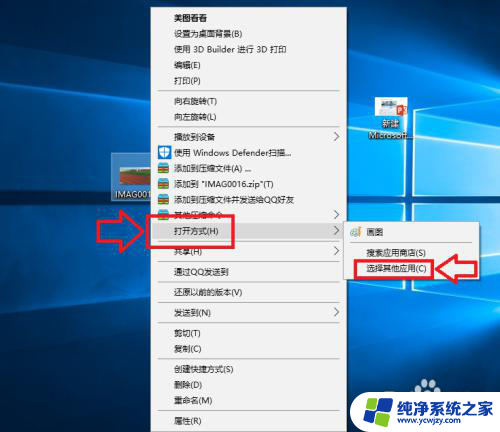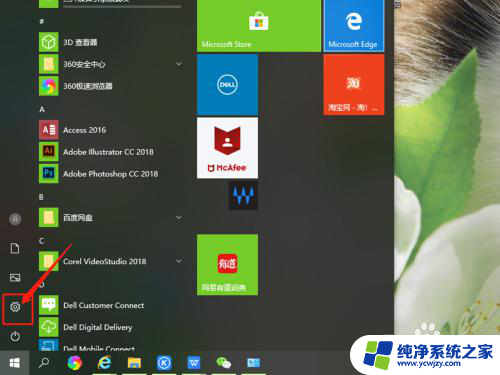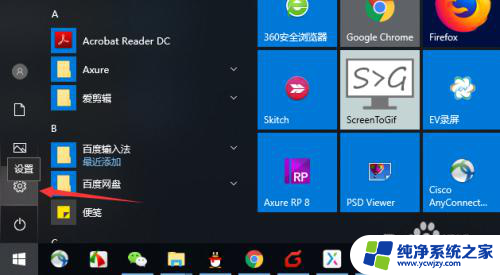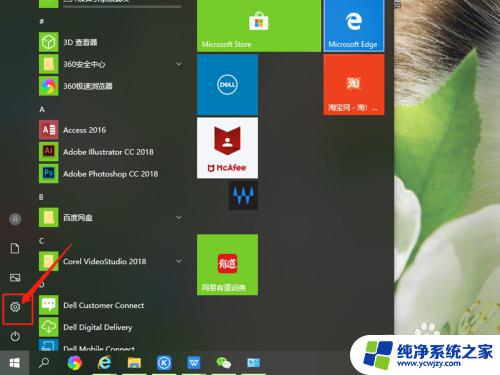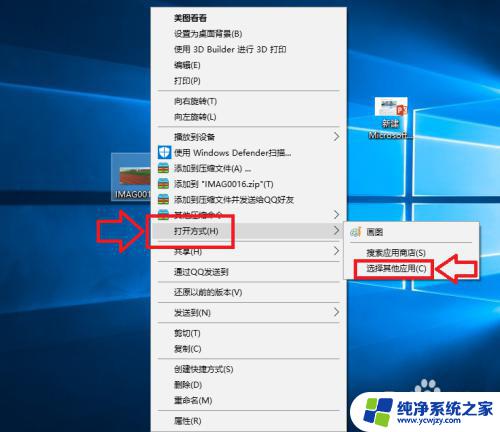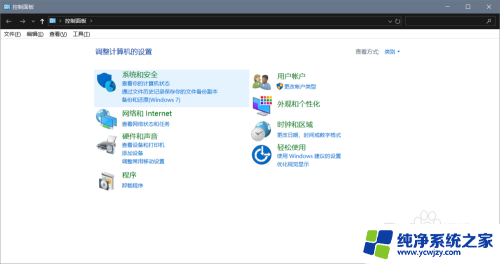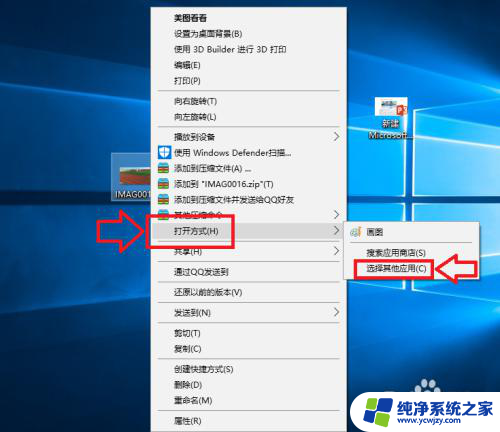电脑文件打开方式默认怎么修改 Win10文件默认打开方式设置方法
更新时间:2024-02-05 09:46:46作者:jiang
在使用电脑时,我们经常遇到文件打开方式不符合我们的需求的情况,例如我们可能希望用特定的程序打开某种类型的文件,但电脑却默认使用其他程序打开。在Windows 10操作系统中,修改文件的默认打开方式是一个常见需求。我们应该如何进行设置呢?以下将介绍Win10文件默认打开方式设置方法,帮助您轻松修改电脑文件的默认打开方式。
步骤如下:
1.选中我们想要打开的文件,然后单击鼠标右键。在弹出的菜单框中选择打开方式,然后在展开的菜单中打开<选择其他应用>选项;
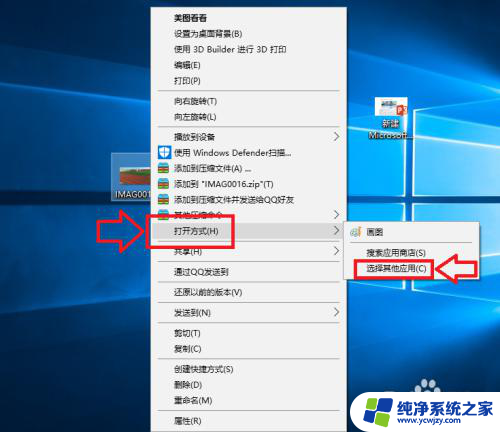
2.在弹出的窗口中,我们选择打开<更多应用>选项,如下图所示;
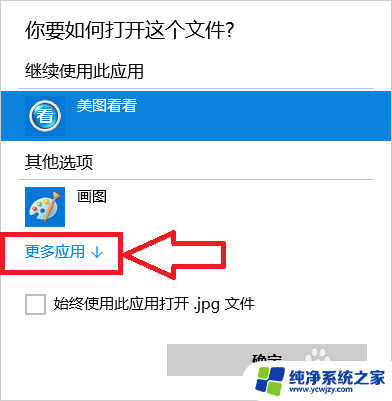
3.在程序列表中选择我们想要打开的应用程序,如果以后一直想用这个程序的话我们就将<始终使用此应用打开.jpg文件>前面的 √ 选中,然后点击确定;
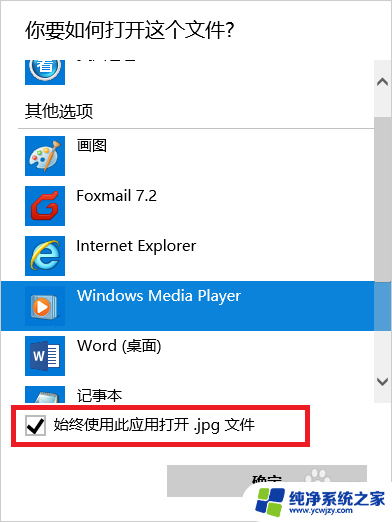
4.此时当我们再次打开我们的文件的时候,使用的应用程序就是刚才设置的程序;

以上就是电脑文件打开方式默认设置的修改方法,请参照小编的方法来处理,希望对大家有所帮助。