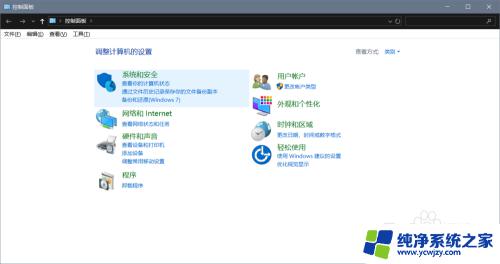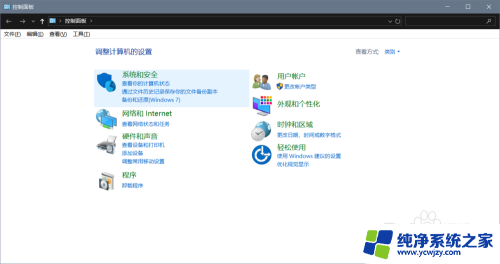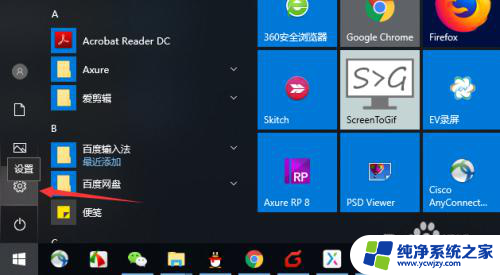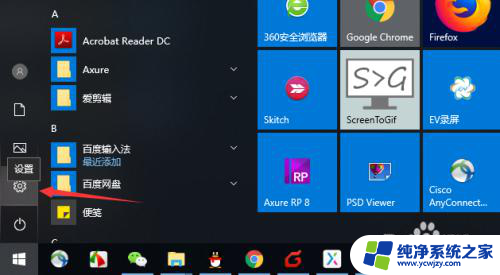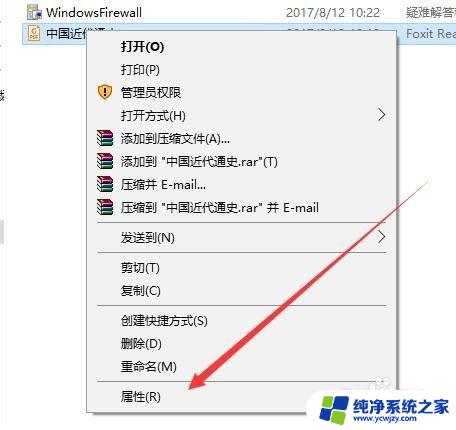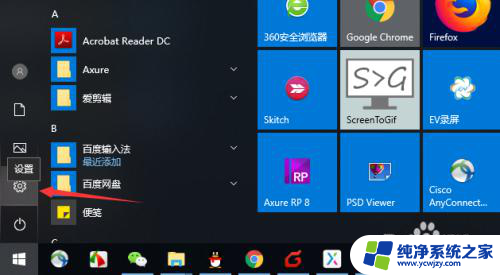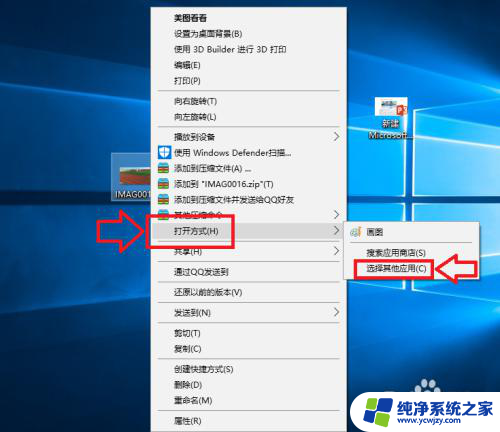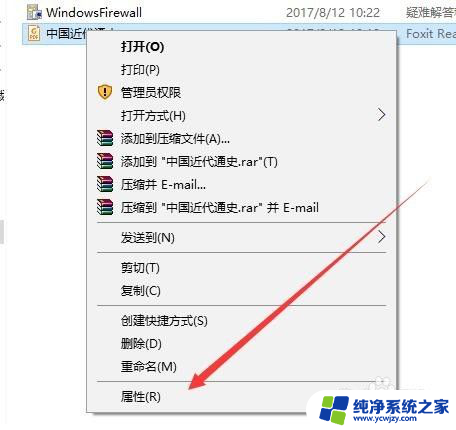怎么把文件打开方式默认为office win10如何设置office为默认程序
怎么把文件打开方式默认为office,在日常使用电脑的过程中,我们经常会遇到需要打开各种类型文件的情况,然而有时候我们可能会遇到文件打开方式与我们期望不符的情况,比如在Windows 10系统中,我们希望将文件默认打开方式设置为Office软件,但却不知道具体如何操作。如何在Win10系统中设置Office为默认程序呢?下面将为大家详细介绍。无论是Word文档、Excel电子表格还是PowerPoint演示文稿,我们都可以通过一些简单的设置步骤,将Office软件设置为默认程序,方便快捷地打开和编辑各种文件。
具体方法:
1.首先我们打开笔记本电脑的控制面板,在左下角点击搜索按钮搜索“控制面板”或者在“我的电脑”处右键单击选择属性也可以调出控制面板来。
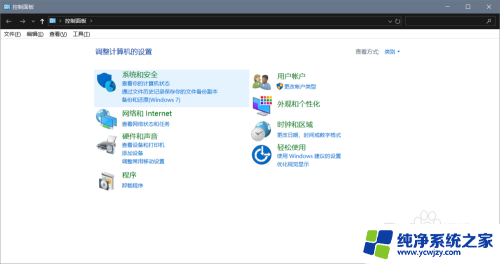
2.第二步,点击控制面板中的“程序”。如图所示,小编已经标注出来了,点击程序之后我们点击“默认程序”,在这里面我们可以设置我们电脑的一些默认程序。
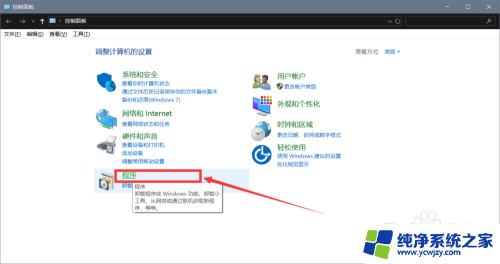
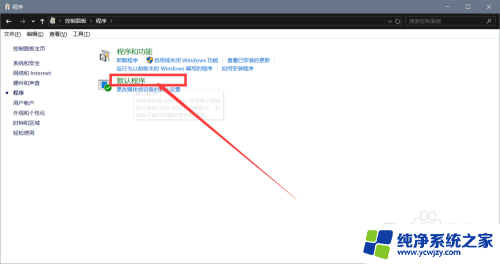
3.再点击“设置默认程序”按钮,进入页面后。点击“按应用设置默认值”按钮,这里的按钮颜色有点不明显,千万不要漏掉这个按钮哦。
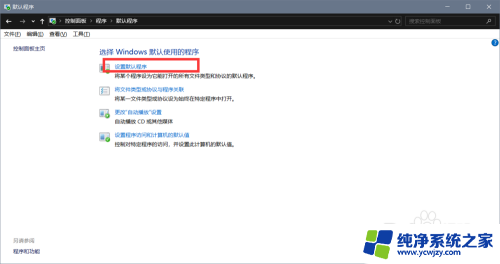
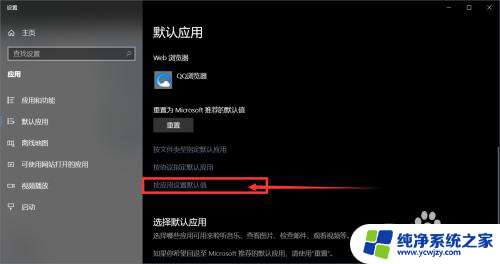
4.我们进入页面后找到office软件,点击“管理”按钮,点击“office软件”,在弹出窗口点击“office软件”即可。这样我们的office就是我们电脑的默认程序了,你学会了吗。
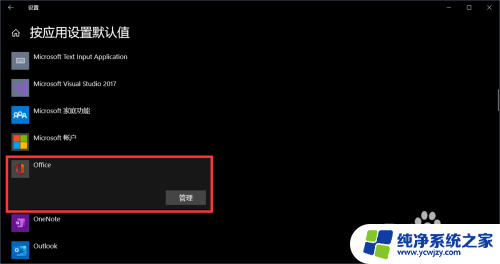
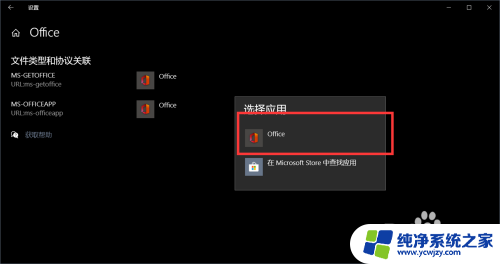
以上就是如何将文件的默认打开方式设置为Office的全部内容,如果您遇到类似的问题,可以参考本文所介绍的步骤进行修复,希望这些信息能对您有所帮助。