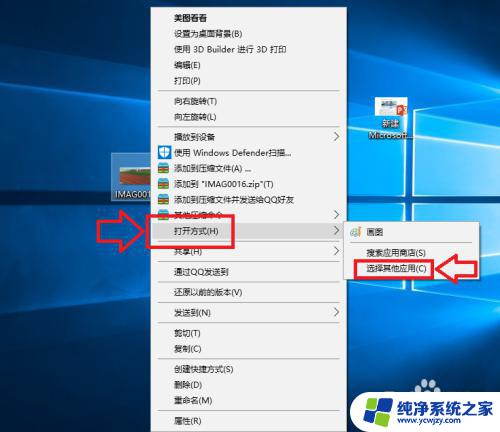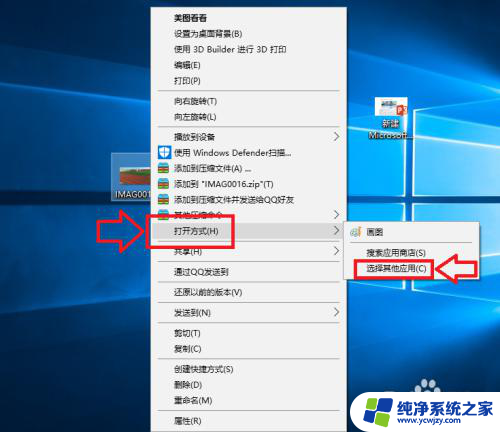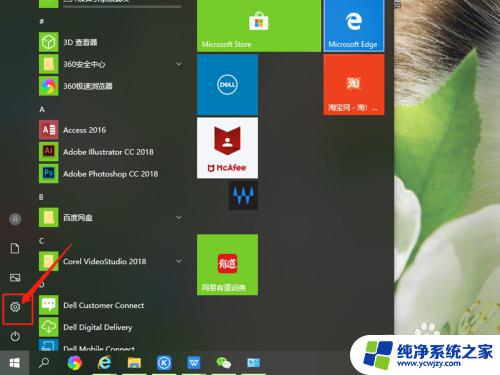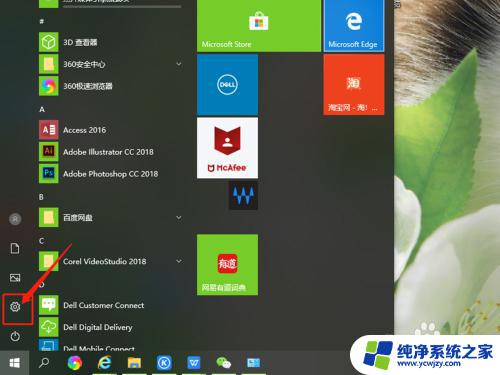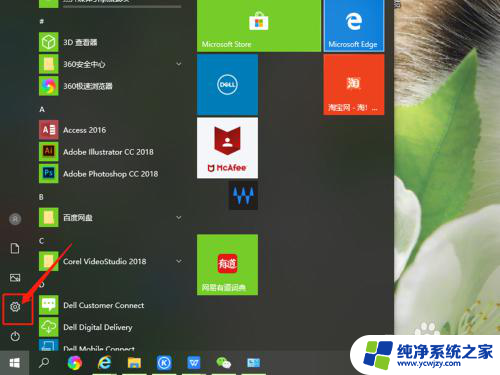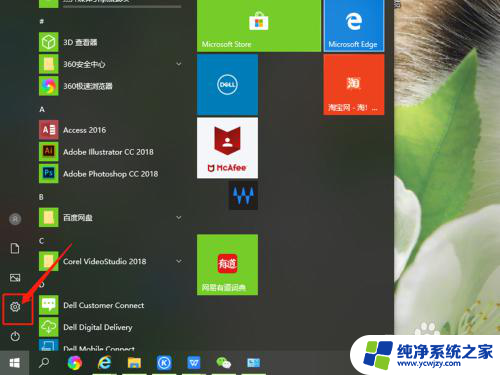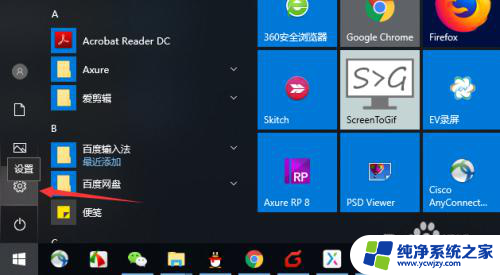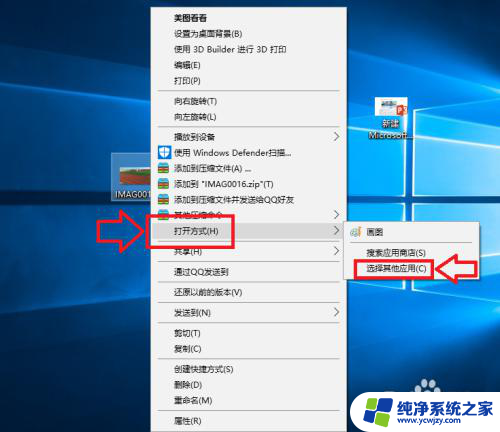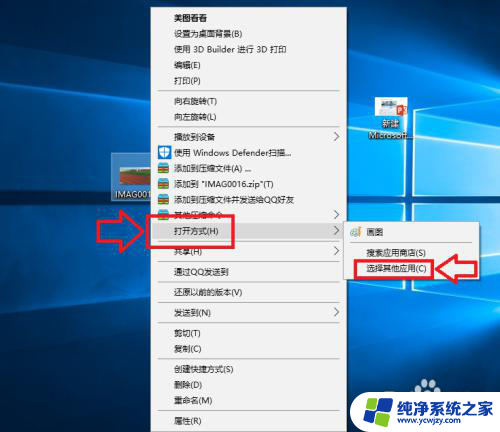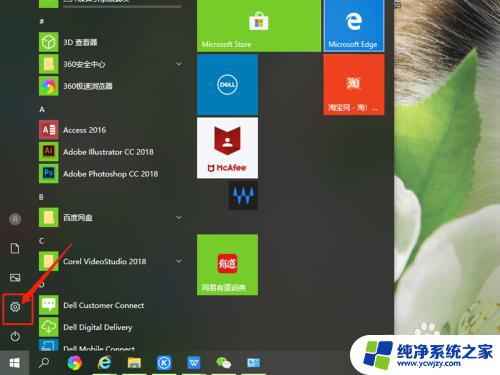电脑怎么更改打开文件的方式 Win10文件默认打开方式设置方法
电脑怎么更改打开文件的方式,在日常使用电脑的过程中,我们经常会遇到需要更改文件的默认打开方式的情况,特别是在使用Win10操作系统的时候,很多人可能会遇到一些困惑和不知所措。事实上Win10提供了非常简便的方法来更改文件的默认打开方式,让我们能够根据自己的需求来选择适合的程序进行打开。在这篇文章中我们将介绍Win10文件默认打开方式设置的方法,帮助大家轻松应对这个问题。无论是对于电脑小白还是老手来说,这些方法都是非常实用且值得了解的。
操作方法:
1.选中我们想要打开的文件,然后单击鼠标右键。在弹出的菜单框中选择打开方式,然后在展开的菜单中打开<选择其他应用>选项;
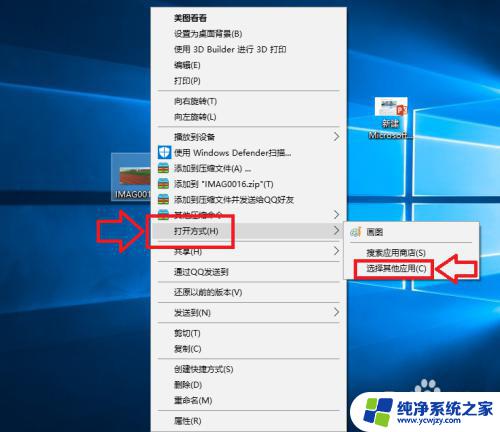
2.在弹出的窗口中,我们选择打开<更多应用>选项,如下图所示;
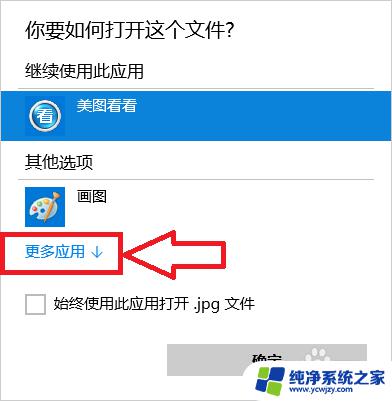
3.在程序列表中选择我们想要打开的应用程序,如果以后一直想用这个程序的话我们就将<始终使用此应用打开.jpg文件>前面的 √ 选中,然后点击确定;
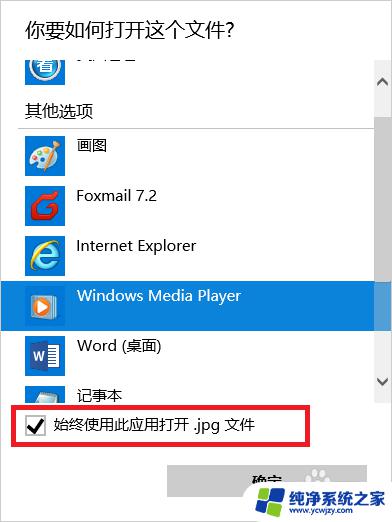
4.此时当我们再次打开我们的文件的时候,使用的应用程序就是刚才设置的程序;

以上就是如何更改电脑打开文件方式的全部内容,如果您遇到了相同的问题,可以参考本文中介绍的步骤进行修复,希望本文能对您有所帮助。